विंडोज 10 में सिंक क्लॉक टाइम शॉर्टकट बनाएं
विंडोज 10 में सिंक क्लॉक टाइम शॉर्टकट कैसे बनाएं
अपने पीसी के समय को स्वचालित रूप से सटीक रखने के लिए इंटरनेट टाइम (एनटीपी) एक बहुत ही उपयोगी तरीका है। एक बार कॉन्फ़िगर करने के बाद, विंडोज़ समय सर्वर से समय-समय पर समय डेटा का अनुरोध करेगा, ताकि आप सुनिश्चित हो सकें कि आपके डिवाइस पर समय और तारीख ठीक से सेट है। यदि यह सुविधा अक्षम है, तो कंप्यूटर की घड़ी सिंक से बाहर हो सकती है। घड़ी को मैन्युअल रूप से सिंक करने के लिए एक विशेष शॉर्टकट बनाना संभव है।
विज्ञापन
नोट: में शुरू हो रहा है विंडोज़ 10 बिल्ड 18290, समय सर्वर के साथ अपनी घड़ी को मैन्युअल रूप से सिंक्रनाइज़ करने के लिए दिनांक और समय सेटिंग्स में एक नया विकल्प है। यह उन परिदृश्यों में मदद करेगा जहां आपको लगता है कि घड़ी सिंक से बाहर हो सकती है, या यदि समय सेवा अक्षम कर दी गई है। उपयोगकर्ता इंटरफ़ेस पिछली बार उस समय को सफलतापूर्वक सिंक किया गया था, और आपके वर्तमान समय सर्वर का पता दिखाता है।

युक्ति: देखें आपके द्वारा चलाए जा रहे Windows 10 संस्करण को कैसे खोजें तथा आपके द्वारा चलाए जा रहे Windows 10 बिल्ड नंबर का पता कैसे लगाएं.
यदि आप एक पुराना विंडोज 10 संस्करण चला रहे हैं, या सिर्फ मांग पर एक क्लिक के साथ अपनी घड़ी को सिंक करने में सक्षम होना चाहते हैं, तो आप एक बना या डाउनलोड कर सकते हैं इंटरनेट सर्वर या सक्रिय निर्देशिका डोमेन के साथ घड़ी को मैन्युअल रूप से सिंक्रनाइज़ करना आसान बनाने के लिए अपने विंडोज 10 के लिए सिंक क्लॉक टाइम शॉर्टकट।
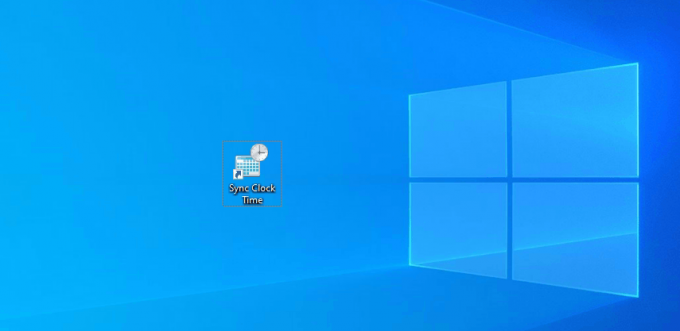
विंडोज 10 में सिंक क्लॉक टाइम शॉर्टकट बनाने के लिए
- अपने डेस्कटॉप पर खाली जगह पर राइट क्लिक करें। संदर्भ मेनू से नया - शॉर्टकट चुनें (स्क्रीनशॉट देखें)।

- शॉर्टकट लक्ष्य बॉक्स में, निम्नलिखित टाइप या कॉपी-पेस्ट करें:
powershell.exe -कमांड "स्टार्ट-प्रोसेस cmd -ArgumentList '/s,/c, C:\Windows\System32\net.exe start w32time & w32tm/resync"' -Verb runAs".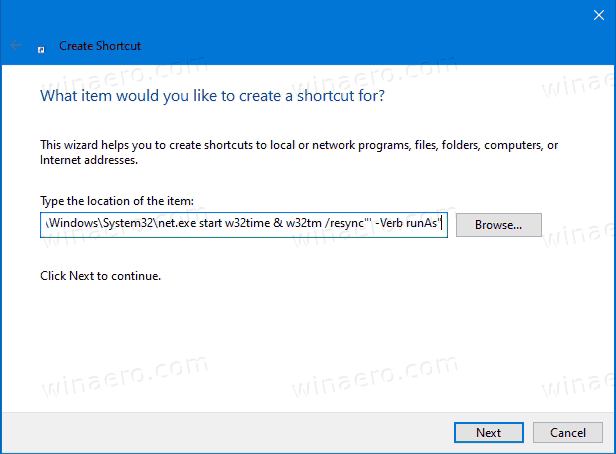
- अपने घड़ी के समय को सिंक करने के लिए एक डोमेन पर, इसके बजाय इस आदेश का उपयोग करें:
powershell.exe -कमांड "स्टार्ट-प्रोसेस cmd -ArgumentList '/s,/c, C:\Windows\System32\net.exe start w32time & net time/domain"' -Verb runAs" - प्रकार सिंक क्लॉक टाइम शॉर्टकट नाम टेक्स्ट फ़ील्ड में। आप वास्तव में अपने शॉर्टकट के लिए किसी भी नाम का उपयोग कर सकते हैं।
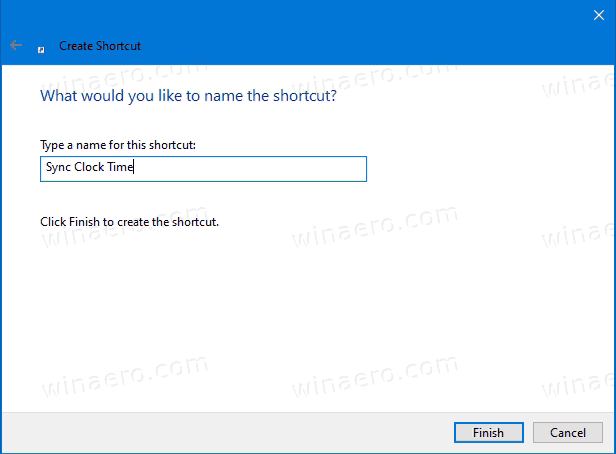
- अब, आपके द्वारा बनाए गए शॉर्टकट पर राइट क्लिक करें और गुण चुनें। युक्ति: देखें विंडोज फाइल एक्सप्लोरर में फाइल या फोल्डर के गुणों को जल्दी से कैसे खोलें.
- यदि आप चाहें तो शॉर्टकट टैब पर, आप एक नया आइकन निर्दिष्ट कर सकते हैं। एक उपयुक्त आइकन लोड किया जा सकता है
सी:\Windows\system32\timedate.cplफ़ाइल।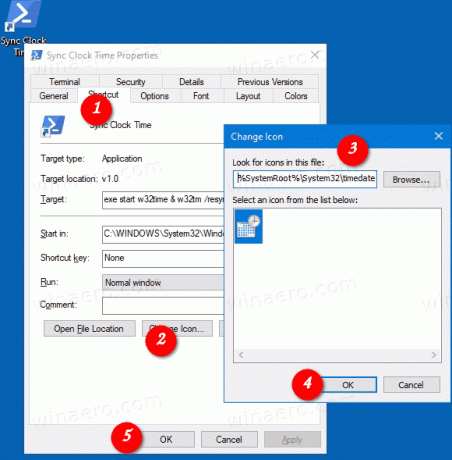
- आइकन लागू करने के लिए ठीक क्लिक करें, फिर शॉर्टकट गुण संवाद विंडो बंद करने के लिए ठीक क्लिक करें।
अब, आप इस शॉर्टकट को किसी भी सुविधाजनक स्थान पर ले जा सकते हैं, इसे टास्कबार या स्टार्ट करने के लिए पिन करें,सभी ऐप्स में जोड़ें या त्वरित लॉन्च में जोड़ें (देखें कि कैसे त्वरित लॉन्च सक्षम करें). आप भी कर सकते हैं एक वैश्विक हॉटकी असाइन करें अपने शॉर्टकट के लिए।
अपना समय बचाने के लिए, आप निम्न शॉर्टकट डाउनलोड कर सकते हैं।
उपयोग के लिए तैयार शॉर्टकट डाउनलोड करें
- आप किसी डोमेन से जुड़े हैं या नहीं, इसके आधार पर निम्न में से कोई एक फ़ाइल डाउनलोड करें।
- सिंक क्लॉक टाइम शॉर्टकट डाउनलोड करें
- डोमेन शॉर्टकट पर सिंक क्लॉक टाइम डाउनलोड करें
- ज़िप फ़ाइल को किसी भी फ़ोल्डर में सहेजें, उदा। अपने डेस्कटॉप पर।
- अनब्लॉक ज़िप फ़ाइल।
- अपने डेस्कटॉप फ़ोल्डर में शॉर्टकट निकालें।
- अब, आप इस शॉर्टकट को किसी भी सुविधाजनक स्थान पर ले जा सकते हैं, इसे टास्कबार या स्टार्ट करने के लिए पिन करें,सभी ऐप्स में जोड़ें या त्वरित लॉन्च में जोड़ें (देखें कि कैसे त्वरित लॉन्च सक्षम करें). आप भी कर सकते हैं एक वैश्विक हॉटकी असाइन करें अपने शॉर्टकट के लिए।
इतना ही!
संबंधित आलेख
- विंडोज 10 में मैन्युअल रूप से इंटरनेट सर्वर के साथ सिंक करने का समय
- विंडोज 10 में इंटरनेट टाइम (एनटीपी) विकल्प कॉन्फ़िगर करें
- विंडोज 10 में दिनांक और समय प्रारूप बदलें
- विंडोज 10 में दिनांक और समय शॉर्टकट बनाएं
- विंडोज 10 में दिनांक और समय कैसे बदलें
- विंडोज 10 में टाइम ज़ोन कैसे सेट करें
- विंडोज 10 में टास्कबार दिनांक और समय स्वरूपों को अनुकूलित करें
- Windows 10 में अतिरिक्त समय क्षेत्रों के लिए घड़ियाँ जोड़ें
