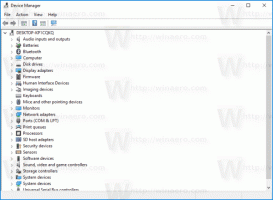विंडोज 11 में गोल कोनों को कैसे निष्क्रिय करें
कुछ उपयोगकर्ता विंडोज़ 11 पर खुली खिड़कियों के गोल कोनों को अक्षम करना चाहेंगे, क्योंकि वे अपने पूर्ववर्ती की तेज आकृतियों को पसंद करते हैं। वे स्क्रीनशॉट लेने वाले ऐप्स के साथ बेहतर काम करते हैं, स्क्रीन पर बेहतर संरेखित करते हैं, और विंडोज़ को अगल-बगल रखना आसान बनाते हैं। अंततः, आपको आधुनिक चौकोर कोनों की तुलना में क्लासिक वर्गाकार कोने अधिक पसंद आ सकते हैं।
विंडोज 11 की रिलीज के साथ, माइक्रोसॉफ्ट ने अपने यूजर इंटरफेस पर भारी बदलाव किया। बहुत सारी चीजें बदल गई हैं. फ़ॉन्ट, रंग, आइकन सभी नए हैं। ओएस में धाराप्रवाह डिजाइन शैली के रंगीन इमोजी का विस्तारित सेट शामिल है।
विंडोज़ 11 केंद्रित ऐप बटन के साथ एक आधुनिक टास्कबार, डेस्कटॉप पर लागू विंडोज़ स्पॉटलाइट और बहुत कुछ के साथ उपयोगकर्ता का स्वागत करता है।
दृश्य परिवर्तनों में से एक खिड़की के फ्रेम की नई शैली है। रनिंग ऐप्स में गोल कोने होते हैं, जो विंडोज 11 को माइक्रोसॉफ्ट द्वारा विंडोज 8 में पेश किए गए लुक से अलग करता है। हालाँकि वे आधुनिक और ताज़ा दिखते हैं, कुछ लोग नई शैली से खुश नहीं हैं।
स्क्रीन पर गोल कोने जगह घेरते हैं और छोटे मॉनिटर वाले या एकाधिक विंडो का उपयोग करने वाले उपयोगकर्ताओं के लिए अप्रिय हो सकते हैं। इसके अलावा, गोल कोनों वाली एकल विंडो को कैप्चर करना कठिन है, क्योंकि वे अपने चारों ओर आपके वॉलपेपर के साथ कुछ पिक्सेल छोड़ देते हैं। यहां तक कि तृतीय-पक्ष उपकरण भी हमेशा मदद नहीं करते हैं।
अंत में, कुछ विंडोज़ 11 ऐप्स और डायलॉग बॉक्स में अभी भी चौकोर कोने हैं। यदि आप अक्सर ऐसे घटकों और ऐप्स से निपटते हैं, तो उनकी उपस्थिति आपको दृश्य असंगतता से परेशान कर सकती है।
विंडोज़ 11 में गोल कोनों को अक्षम करें
अब प्रसिद्ध डेवलपर वैलेन्टिन राडू ने एक छोटा और उपयोग में आसान ऐप बनाया है, Win11DisableRoundedConers. ऐप खुला स्रोत है और GitHub पर उपलब्ध है। इसका मूल एक स्मार्ट एल्गोरिदम है जो माइक्रोसॉफ्ट से डिबग प्रतीकों को डाउनलोड करता है uDWM.dll फ़ाइल। डाउनलोड किए गए डेटा का उपयोग करके (uDWM.pdb फ़ाइल), ऐप डीएलएल में उपयुक्त स्थान ढूंढता है और इसे पैच करता है, कोड को विंडोज 10 शैली में वापस लाता है। यह गतिशील तंत्र इसकी अनुमति देता है सभी विंडोज़ 11 संस्करणों का समर्थन करें, जिसमें नवीनतम इनसाइडर प्रीव्यू बिल्ड भी शामिल है! इसका उपयोग कैसे करें यहां बताया गया है।
Windows 11 में गोल कोनों को अक्षम करने के लिए, निम्न कार्य करें:
- डाउनलोड करना Win11DisableRoundedConers उसमें से GitHub पर होम पेज.
- ऐप को ज़िप संग्रह से अपनी पसंद के किसी भी फ़ोल्डर में निकालें।
- डबल-क्लिक करें Win11DisableRoundedCorners.exe इसे लॉन्च करने के लिए फ़ाइल। ऐप प्रतीकों को डाउनलोड करेगा, DWM को पैच करेगा और इसे पुनः आरंभ करेगा।
- वोइला, अब आपके पास विंडोज़ 11 पर हर जगह नुकीले चौकोर कोने हैं।
इतना ही! परिवर्तन को पूर्ववत करने के लिए, इसे लॉन्च करना पर्याप्त है Win11DisableRoundedCorners.exe एक और बार। यह पैच की गई सिस्टम फ़ाइल को पुनर्स्थापित करेगा, DWM को पुनरारंभ करेगा, जिससे राउंडर विंडो पुनर्स्थापित होगी।
वैकल्पिक रूप से, आप किसी अन्य ऐप का उपयोग कर सकते हैं, एक्सप्लोररपैचर, उसी डेवलपर से। हो सकता है आप इससे पहले से ही परिचित हों. ऐप विंडोज़ यूआई के लिए कई विकल्पों की बारीक ट्यूनिंग की अनुमति देता है, जैसे वापस लाने के लिए क्लासिक टास्कबार और स्टार्ट मेनू.
विंडोज 11 पर गोलाकार कोनों को अक्षम करने के लिए एक्सप्लोररपैचर का उपयोग करने का तरीका यहां बताया गया है।
ExplorerPatcher का उपयोग करके गोल कोनों को हटाएँ
- एक्सप्लोररपैचर को यहां से डाउनलोड करें इसकी वेबसाइट.
- डाउनलोड किया हुआ चलाएँ
ep_setup.exeफ़ाइल; यह ऐप इंस्टॉल और लॉन्च करेगा। - एक बार स्क्रीन फ्लैश हो जाए, तो टास्कबार पर राइट-क्लिक करें और चयन करें गुण, ExplorerPatcher द्वारा एक नया आइटम जोड़ा गया।
- में गुण डायलॉग, पर क्लिक करें अन्य बाईं तरफ।
- दाईं ओर, क्लिक करें एप्लिकेशन विंडो के लिए गोल कोनों को अक्षम करें विकल्प।
- यूएसी प्रॉम्प्ट की पुष्टि करें, और अब आपके पास तेज चौकोर खिड़की के कोने हैं!
ध्यान दें: यदि आप इससे छुटकारा पाने का निर्णय लेते हैं तो आप किसी भी अन्य ऐप की तरह एक्सप्लोररपैचर को अनइंस्टॉल कर सकते हैं। खुला समायोजन (जीतना + मैं), पर जाए ऐप > इंस्टॉल किए गए ऐप्स, और चुनें स्थापना रद्द करें के लिए मेनू से एक्सप्लोररपैचर प्रवेश।
अंत में, अंतिम लेकिन महत्वपूर्ण बात, एक और विधि का उल्लेख करना आवश्यक है। यह एक रजिस्ट्री ट्विक है जो विंडो के गोल कोनों को बंद कर देता है। हालाँकि, यह अब Windows 11 22H2 और इसके बाद के संस्करण पर लागू नहीं होता है। यह केवल मूल विंडोज़ 11 रिलीज़, बिल्ड 22000 के साथ काम करता है।
💡आप दबाकर तुरंत पता लगा सकते हैं कि आपने कौन सा ओएस स्थापित किया है जीतना + आर, टाइपिंग winver में दौड़ना, और दबाना प्रवेश करना. विंडोज़ के बारे में डायलॉग आपको सभी आवश्यक जानकारी प्रदान करेगा।
विंडोज़ 11 पर गोल कोनों को अक्षम करने के लिए रजिस्ट्री में बदलाव
- लॉन्च करें रजिस्ट्री संपादक साथ
regedit.exeआज्ञा। इसे टास्कबार खोज बॉक्स में टाइप करें, और खोज परिणामों से ऐप चुनें। - रजिस्ट्री संपादक में, बाईं ओर निम्नलिखित शाखा पर जाएँ: HKEY_CURRENT_USER\सॉफ़्टवेयर\Microsoft\Windows\DWM.
- अब, राइट-क्लिक करें
DWMबाएँ फलक में कुंजी, और चयन करें नया > डवर्ड (32-बिट) मान मेनू से. - नये मान को नाम दें विंडोफ़्रेमस्टेजिंगबफ़र का उपयोग करें. यह डिफ़ॉल्ट रूप से शून्य पर सेट होगा, इसलिए इसे न बदलें।
- Windows 11 को पुनरारंभ करें, और आपका काम हो गया।
इतना ही। बाद में परिवर्तन को पूर्ववत करने के लिए, हटा दें विंडोफ़्रेमस्टेजिंगबफ़र का उपयोग करें आपने पहले बनाया था, और संशोधन लागू करने के लिए ओएस को पुनरारंभ करें।
समीक्षा की गई विधियां आपको ओएस लुक को अनुकूलित करने के लिए कुछ विकल्प देती हैं। वे उन लोगों के लिए बहुत अच्छे हैं जो Microsoft द्वारा प्रदान की जाने वाली उपस्थिति से भिन्न स्वरूप पसंद करते हैं। यदि आप Windows 11 में गोलाकार कोनों को बंद करने का निर्णय लेते हैं, तो अब आप जानते हैं कि क्या करना है।
हालाँकि, उपकरण और बदलाव आधिकारिक नहीं हैं, और न ही Microsoft द्वारा समर्थित या अनुशंसित हैं। ध्यान रखें कि वे अंततः काम करना बंद कर सकते हैं, या आगामी OS अपडेट के साथ चीज़ों को ख़राब कर सकते हैं। यदि आप निश्चित नहीं हैं कि उपकरण आपके विंडोज संस्करण का समर्थन करते हैं या नहीं, तो डेवलपर से संपर्क करें, उन्हें वर्चुअल मशीन में आज़माएं, और/या अपने महत्वपूर्ण डेटा का बैकअप बनाएं।
यदि आपको यह लेख पसंद आया तो कृपया नीचे दिए गए बटनों का उपयोग करके इसे साझा करें। यह आपसे बहुत कुछ नहीं लेगा, लेकिन यह हमें बढ़ने में मदद करेगा। आपके समर्थन के लिए धन्यवाद!