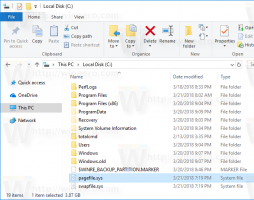कोपायलट डेस्कटॉप शॉर्टकट और संदर्भ मेनू कैसे बनाएं
तेज पहुंच के लिए, आप विंडोज 11 में एक कोपायलट डेस्कटॉप शॉर्टकट बना सकते हैं, या इसे डेस्कटॉप संदर्भ मेनू में जोड़ सकते हैं। यह टास्कबार और विन + सी हॉटकी में मौजूदा आइकन के लिए एक अच्छा अतिरिक्त होगा। इसके बाद, आप चल रहे ऐप्स को अधिक जगह देने के लिए टास्कबार से कोपायलट को हटा सकते हैं।
कृत्रिम बुद्धिमत्ता के विकास के लिए चैटजीपीटी का निर्माण बहुत महत्वपूर्ण था। माइक्रोसॉफ्ट समेत बड़ी आईटी कंपनियां अलग नहीं रह सकीं। OpenAI में जल्दी निवेश करके, Microsoft ने सही विकल्प चुना। दोनों कंपनियों के बीच सहयोग के परिणामस्वरूप, बिंग चैट बनाया गया था।
इसके बाद, कंपनी ने बिंग चैट पर आधारित एक एकीकृत सॉफ्टवेयर सहायक, कोपायलट पर काम करना शुरू किया। Windows 11 में, यह अलोकप्रिय Cortana की जगह लेता है।
दृश्यतः, विंडोज़ कोपायलट एक लंबवत पैनल है जो स्क्रीन के दाहिने किनारे पर खुलता है। उपयोगकर्ता टास्कबार पर संबंधित बटन पर क्लिक करके इसे लॉन्च कर सकता है।
माइक्रोसॉफ्ट के मुताबिक, नए वर्चुअल असिस्टेंट में कॉर्टाना से भी ज्यादा क्षमताएं होंगी। विभिन्न प्रश्नों के उत्तर प्रदान करने के अलावा, यह विंडोज़ के प्रदर्शन को अनुकूलित और बेहतर बना सकता है, साथ ही ऑपरेटिंग सिस्टम के साथ उपयोगकर्ता के इंटरैक्शन को सरल बना सकता है। विंडोज़ कोपायलट को देशी और तृतीय-पक्ष प्लगइन्स के लिए भी समर्थन मिल रहा है, जिससे भविष्य में टूल की क्षमताओं में उल्लेखनीय रूप से विस्तार होना चाहिए।
यदि आपके पास टास्कबार में पर्याप्त जगह नहीं है, तो आप ऐसा कर सकते हैं टास्कबार से कोपायलट को हटा दें, और इसके लिए एक आइकन बनाएं। Windows 11 में Copilot के लिए डेस्कटॉप शॉर्टकट बनाने के लिए, निम्न कार्य करें।
कोपायलट के लिए डेस्कटॉप शॉर्टकट कैसे बनाएं
- अपने डेस्कटॉप बैकग्राउंड पर कहीं भी राइट-क्लिक करें और चुनें नया > शॉर्टकट मेनू से.
- ऑब्जेक्ट बॉक्स में, निम्न पंक्ति टाइप या पेस्ट करें:
microsoft-edge://?ux=copilot&tcp=1&source=taskbar. क्लिक अगला. - प्रकार विंडोज़ सहपायलट अगले पृष्ठ पर शॉर्टकट नाम में।
- क्लिक खत्म करना शॉर्टकट विज़ार्ड बंद करने के लिए.
- अब, "पर राइट-क्लिक करेंविंडोज़ सहपायलट"आपके द्वारा अभी बनाया गया शॉर्टकट, और चुनें गुण.
- पर वेब दस्तावेज़ टैब, कोपायलट आइटम के लिए वांछित आइकन का चयन करें। आप उपयोग कर सकते हैं इन में से एक.
- अंत में, पर क्लिक करें आवेदन करना और ठीक है।
आप कर चुके हो। अब, सहायक लॉन्च करने के लिए, आप अभी बनाए गए कोपायलट डेस्कटॉप शॉर्टकट पर क्लिक कर सकते हैं। साथ ही, अब आप इसे टास्कबार से सुरक्षित रूप से अनपिन भी कर सकते हैं।
वैकल्पिक रूप से, आप डेस्कटॉप संदर्भ मेनू में कोपायलट जोड़ सकते हैं। जब तक आप नहीं होंगे यह कहीं भी दिखाई नहीं देगा शिफ्ट+राइट-क्लिक करें वॉलपेपर.
संदर्भ मेनू में कोपायलट जोड़ें
- विंडोज़ सर्च में regedit.exe टाइप करके रजिस्ट्री संपादक खोलें।
- पर नेविगेट करें HKEY_CURRENT_USER\क्लासेस\डेस्कटॉपबैकग्राउंड\शेल चाबी।
- राइट-क्लिक करें शंख बाईं ओर कुंजी, और चयन करें नया > कुंजी मेनू से.
- प्रकार सह पायलट नई कुंजी के नाम के लिए, और दबाएँ प्रवेश करना.
- अब, राइट-क्लिक करें सह पायलट आपके द्वारा अभी बनाई गई कुंजी, और चयन करें नया > स्ट्रिंग मान मेनू से.
- नये मान को नाम दें मुइक्रिया, और इसके डेटा संपादक को खोलने के लिए इसे डबल-क्लिक करें।
- ठीक मुइक्रिया को मूल्य विंडोज़ सहपायलट.
- वैकल्पिक रूप से, आप यहां एक नया स्ट्रिंग मान आइकन बना सकते हैं और उसके डेटा को अपने पूर्ण पथ पर सेट कर सकते हैं Copilot.ico फ़ाइल। आप उपयोग कर सकते हैं ये चिह्न.
- दोबारा, राइट-क्लिक करें सह पायलट एक बार और कुंजी दबाएं, और चुनें नया > कुंजी. नाम लो आज्ञा.
- दाएँ फलक में, डिफ़ॉल्ट (अनाम) मान पर डबल-क्लिक करें, और इसे निम्न पंक्ति पर सेट करें:
rundll32.exe url.dll, FileProtocolHandler "microsoft-edge://?ux=copilot&tcp=1&source=taskbar".
हो गया! अब, डेस्कटॉप पर राइट-क्लिक करें और चुनें अधिक विकल्प दिखाएँ > विंडोज़ कोपायलट. आनंद लेना!
आपका समय बचाने के लिए, मैंने दो रजिस्ट्री फ़ाइलें बनाई हैं जिनका उपयोग आप मांग पर संदर्भ मेनू जोड़ने या हटाने के लिए कर सकते हैं। आप यहां फ़ाइलें प्राप्त कर सकते हैं:
आरईजी फ़ाइलें डाउनलोड करें
डाउनलोड किए गए ज़िप संग्रह को निकालें, और निम्न फ़ाइलों में से एक खोलें।
-
Add Copilot to context menu.reg- डेस्कटॉप मेनू में नई प्रविष्टि जोड़ता है। -
Remove Copilot from context menu.reg- सहपायलट को हटा देता है, यानी डिफ़ॉल्ट को पुनर्स्थापित करता है।
अंत में, पूरी जानकारी प्राप्त करने के लिए, आइए Copilot खोलने के अन्य तरीकों की समीक्षा करें।
विंडोज़ कोपायलट कैसे खोलें
विधि एक. कीबोर्ड शॉर्टकट से कोपायलट खोलें
दबाओ जीतना + सी कुंजीपटल पर कुंजियाँ एक साथ। इससे असिस्टेंट तुरंत खुल जाएगा। आप इसे उसी कुंजी अनुक्रम से बंद कर सकते हैं.
विधि दो. टास्कबार आइकन
टास्कबार में कोपायलट बटन पर क्लिक करने पर असिस्टेंट खुल जाएगा।
विधि तीन. माइक्रोसॉफ्ट एज से विंडोज कोपायलट खोलें
- शुरू करें माइक्रोसॉफ्ट बढ़त ब्राउज़र.
- टूलबार के दाईं ओर बिंग/कोपायलट बटन पर क्लिक करें।
- कोपायलट अब एज साइडबार में चल रहा है।
इतना ही!
यदि आपको यह लेख पसंद आया तो कृपया नीचे दिए गए बटनों का उपयोग करके इसे साझा करें। यह आपसे बहुत कुछ नहीं लेगा, लेकिन यह हमें बढ़ने में मदद करेगा। आपके समर्थन के लिए धन्यवाद!