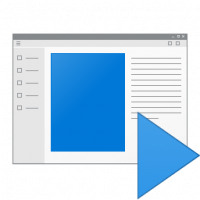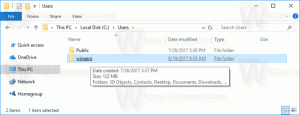विंडोज़ 10 में वायरलेस तरीके से फ़ाइलें साझा करें निकटवर्ती साझाकरण का उपयोग कर
2018 में, Microsoft ने नियरबी शेयर नामक एक नई सुविधा पेश की। आईओएस और मैकओएस में एयरड्रॉप के समान, विंडोज 10 में नियर शेयर एक ही नेटवर्क के भीतर फाइलों के बीच फाइलों को स्थानांतरित करने की अनुमति देता है। यह एक बेहतरीन और कुछ हद तक कम आंका गया फीचर है जो आपको थर्ड-पार्टी शेयरिंग ऐप्स और धीमी यूएसबी थंब ड्राइव को छोड़ने देगा। ओएस में एकीकृत होने के कारण, नियरबी शेयर लगभग किसी भी विंडोज 10 डिवाइस के साथ सबसे अच्छी संगतता सुनिश्चित करता है।
विज्ञापन
यहां बताया गया है कि आप नियर-शेयरिंग का उपयोग करके विंडोज 10 कंप्यूटरों के बीच वायरलेस तरीके से फाइल कैसे साझा कर सकते हैं।
विंडोज़ 10 में वायरलेस तरीके से फ़ाइलें साझा करने के लिए आस-पास साझाकरण का उपयोग करें
यह ध्यान रखना महत्वपूर्ण है कि नियरबी शेयरिंग किसी भी विंडोज 10 पीसी पर शाब्दिक रूप से काम नहीं करता है। सुविधा के लिए वाई-फाई और ब्लूटूथ 4.0 या बेहतर वाले पीसी की आवश्यकता होती है और विंडोज 10 संस्करण 1803 या ऊँचा।
हालांकि जरूरी नहीं है, सुनिश्चित करें कि दोनों कंप्यूटर एक ही नेटवर्क में हैं; अन्यथा, आस-पास साझाकरण मूल रूप से धीमी स्थानांतरण गति के साथ ब्लूटूथ का उपयोग करेगा।
विंडोज 10 में नियर-शेयरिंग सक्षम करें
- वाई-फाई और ब्लूटूथ दोनों को चालू करके शुरू करें।
- अगला, खोलें विंडोज सेटिंग्स> सिस्टम> साझा अनुभव.
- चालू करो आस-पास साझा करना.

- इसके अलावा, गोपनीयता सेटिंग्स की जाँच करें। आप सेट कर सकते हैं आस-पास साझा करना केवल अपने Microsoft खाते वाले डिवाइस या आस-पास के सभी लोगों से फ़ाइलें प्राप्त करने और भेजने के लिए। यदि आप किसी और के कंप्यूटर से फ़ाइल प्राप्त करना चाहते हैं, तो उस पैरामीटर को सेट करें आस-पास के सभी लोग.
इस तरह आप विंडोज 10 में नियर-शेयरिंग चालू करते हैं, जिसे अनाधिकारिक रूप से विंडोज के लिए एयरड्रॉप के नाम से जाना जाता है।
युक्ति: आपको हर बार Windows सेटिंग्स खोलने की आवश्यकता नहीं है। विंडोज़ नियंत्रण केंद्र से निकटवर्ती साझाकरण को सक्षम और अक्षम करने की अनुमति देता है। दबाएँ जीत + ए और टैप आस-पास साझा करना.
अब, यहां बताया गया है कि आप वाई-फाई के माध्यम से विंडोज 10 कंप्यूटरों के बीच फाइल कैसे ट्रांसफर करते हैं।
विंडोज 10 में वाई-फाई के जरिए फाइल शेयर करें
- एक फ़ाइल या कई फ़ाइलों का चयन करें जिन्हें आप वाई-फाई के माध्यम से स्थानांतरित करना चाहते हैं। उन फ़ाइलों पर राइट-क्लिक करें और चुनें साझा करना.

- विंडोज़ स्वचालित रूप से आपके नेटवर्क को विंडोज 10 उपकरणों के लिए नियर शेयरिंग के साथ स्कैन करना शुरू कर देगा। सिस्टम सभी उपलब्ध उपकरणों को साझाकरण UI के बीच में सूचीबद्ध करेगा।

- एक उपकरण चुनें।
- अब, गंतव्य कंप्यूटर पर फ़ाइल या फ़ाइलें प्राप्त करने की पुष्टि करें।

- फ़ाइलों को स्थानांतरित करने के लिए सिस्टम की प्रतीक्षा करें।
एक बार जब विंडोज़ फाइलें भेजना समाप्त कर देता है, तो आप उन्हें अधिसूचना का उपयोग करके या डिफ़ॉल्ट रूप से ढूंढ सकते हैं डाउनलोड फ़ोल्डर।
वाई-फाई के माध्यम से आस-पास साझाकरण के साथ फ़ाइल कैसे प्राप्त करें
सुनिश्चित करें कि आपके पास आस-पास साझाकरण सक्षम है और आस-पास के सभी लोगों से फ़ाइलें प्राप्त करने के लिए सेट है। विंडोज़ आपको प्राप्त करने वाले फ़ाइल नाम और प्रेषक के नाम के साथ एक पुश सूचना दिखाएगा। आप क्लिक कर सकते हैं सहेजें और ओपेन प्राप्त करने के बाद फ़ाइल को तुरंत खोलने के लिए, सहेजें इसे डिफ़ॉल्ट स्थान पर सहेजने के लिए या पतन निरस्त करना।
आस-पास साझा करने के लिए डिफ़ॉल्ट फ़ोल्डर बदलें
NS C:\Windows\Users\User\Downloads फ़ोल्डर का उपयोग करके प्राप्त किसी भी डाउनलोड और फ़ाइलों के लिए आपका डिफ़ॉल्ट स्थान है आस-पास साझा करना. आप उस स्थान को किसी अन्य फ़ोल्डर में बदल सकते हैं। यहां विंडोज 10 में नियर-शेयरिंग के लिए डिफॉल्ट फोल्डर को बदलने का तरीका बताया गया है।
- खोलना विंडोज सेटिंग्स का उपयोग जीत + मैं हॉटकी
- के लिए जाओ सिस्टम > साझा अनुभव.
- पाना मुझे प्राप्त होने वाली फ़ाइलें सहेजें और क्लिक करें परिवर्तन.

- एक नया फ़ोल्डर चुनें और क्लिक करें फोल्डर का चयन करें.

किया हुआ।