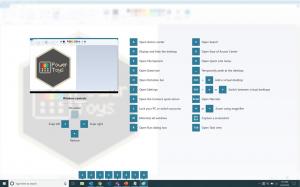विंडोज 11 में स्क्रीनशॉट इंडेक्स नंबर को कैसे रीसेट करें
विंडोज़ 11 में स्क्रीनशॉट लेने के कई तरीके हैं। इसके लिए एक समर्पित स्निपिंग टूल है जो अतिरिक्त एनोटेशन और संपादन विकल्प प्रदान करता है। इसके अलावा, जैसे हॉटकीज़ भी हैं प्रिंट स्क्रीन और जीतना + बदलाव + एस, और अंत में जीतना + प्रिंट स्क्रीन हॉटकी. उत्तरार्द्ध सबसे तेज़ विकल्प है क्योंकि यह आपको किसी पुष्टिकरण या संवाद के बिना, सीधे एक छवि को पीएनजी फ़ाइल में सहेजने की अनुमति देता है।
हालाँकि विंडोज़ 11 में माइक्रोसॉफ्ट स्निपिंग टूल को डिफॉल्ट स्क्रीनशॉट यूटिलिटी के रूप में आगे बढ़ा रहा है इसे PrintScreen के साथ खोलता है, कई लोग अभी भी उसे पसंद करते हैं जीतना + प्रिंट स्क्रीन तरीका। कुंजी अनुक्रम सीधे स्क्रीन सामग्री के स्क्रीनशॉट को सहेजता है %userprofile%\Pictures\Screenshots फ़ोल्डर. फ़ाइल का नाम होगा स्क्रीनशॉट (#).png कहाँ # स्क्रीनशॉट इंडेक्स इंगित करता है।
💡अगर आप दबाएंगे Alt + जीतना + प्रिंट स्क्रीन, विंडोज़ पूरी स्क्रीन के बजाय केवल सक्रिय विंडो को कैप्चर करेगा। हालाँकि, यह विंडोज़ 11 की नवीनतम रिलीज़ में यह हॉटकी है Xbox गेमबार पर पुनः मैप किया गया. इसे काम करने के लिए आपको गेमबार सेटिंग्स में हॉटकी को बदलने की आवश्यकता हो सकती है।
कहो तुम्हारे पास है स्क्रीनशॉट (1).png, स्क्रीनशॉट (2).png, और स्क्रीनशॉट (3).png आपकी फ़ाइलें चित्र\स्क्रीनशॉट फ़ोल्डर. हो सकता है कि आप इसे हटाना चाहें स्क्रीनशॉट (3).png फ़ाइल बनाएं और अपेक्षा करें कि विंडोज़ आपके द्वारा कैप्चर की जाने वाली अगली छवि के लिए उसके नाम का उपयोग करे। हालाँकि, विंडोज़ स्क्रीनशॉट नंबर को याद रखता है, इसलिए अगला होगा स्क्रीनशॉट (4).png.
ℹ️भले ही आप अपनी सभी स्क्रीनशॉट छवियां हटा दें, आपके द्वारा लिए गए अगले स्क्रीनशॉट में उच्च सूचकांक होगा। इससे यह 1 से दोबारा प्रारंभ नहीं होगा.
यही कारण है कि कुछ उपयोगकर्ता स्क्रीनशॉट इंडेक्स नंबर को रीसेट करना चाहते हैं। इसके लिए, आपको एक छोटा सा सरल रजिस्ट्री ट्विक लागू करना होगा। इसे इस प्रकार करें.
स्क्रीनशॉट इंडेक्स नंबर रीसेट करें
- प्रकार regedit प्रारंभ मेनू में, और चुनें रजिस्ट्री संपादक खोज फलक से.
- बाएँ फलक को निम्न कुंजी पर ब्राउज़ करें:
HKEY_CURRENT_USER\Software\Microsoft\Windows\CurrentVersion\Explorer. कुंजी को तेजी से खोलने के लिए आप इस पथ को सीधे regedit के एड्रेस बार में पेस्ट कर सकते हैं। - दाईं ओर, DWORD मान ढूंढें स्क्रीनशॉट इंडेक्स. यह स्टोर करता है अगली छवि के लिए अनुक्रमणिका आप कब्जा कर लेंगे.
- स्क्रीनशॉट इंडेक्स नंबर को रीसेट करने के लिए, डबल-क्लिक करें स्क्रीनशॉट इंडेक्स और इसके मान डेटा को 1 पर सेट करें।
- सूचकांक को किसी विशिष्ट संख्या पर सेट करने के लिए, मान को इसमें बदलें अगला अनुक्रमणिका मान जिसका उपयोग अगली बार आपके द्वारा लिए जाने वाले स्क्रीनशॉट में किया जाएगा। इसे दशमलव में सेट करें.
आप कर चुके हो! मैं आपको बताना चाहूंगा कि यदि चित्र\स्क्रीनशॉट फ़ोल्डर में पहले से ही एक स्क्रीनशॉट (1).png फ़ाइल है, और आप काउंटर को रीसेट करते हैं, तो फ़ाइल को प्रतिस्थापित किए जाने की उम्मीद न करें। विंडोज़ को पता चलेगा कि फ़ाइल पहले से मौजूद है, और फिर अपने आप बढ़ जाएगा स्क्रीनशॉट सूचकांक.
विंडोज़ स्क्रीनशॉट इंडेक्स की गणना कैसे करता है
इस व्यवहार को स्पष्ट करने के लिए, आइए निम्नलिखित उदाहरणों की समीक्षा करें।
- आपने रजिस्ट्री में स्क्रीनशॉट इंडेक्स को 1 पर सेट किया है। लेकिन आपके पास फ़ाइलें हैं स्क्रीनशॉट (1).png और स्क्रीनशॉट (2).png में चित्र\स्क्रीनशॉट फ़ोल्डर. जब आप स्क्रीनशॉट लेंगे, तो विंडोज़ उसे इस रूप में सहेज लेगा स्क्रीनशॉट (3.png.
- आपके पास रजिस्ट्री में स्क्रीनशॉट इंडेक्स 1 पर सेट है। में चित्र\स्क्रीनशॉट फ़ोल्डर, आपके पास है स्क्रीनशॉट (1).png और स्क्रीनशॉट (5).png फ़ाइलें. आपके द्वारा लिया गया अगला स्क्रीनशॉट इस रूप में सहेजा जाएगा स्क्रीनशॉट (2.png.
- अंतत:, होना स्क्रीनशॉट इंडेक्स = 1 रजिस्ट्री में और स्क्रीनशॉट (2).png और स्क्रीनशॉट (3).png फ़ाइलों में चित्र\स्क्रीनशॉट फ़ोल्डर विंडोज़ को अगले कैप्चर को इस रूप में सहेजने देगा स्क्रीनशॉट (1.png.
उपयोग के लिए तैयार REG फ़ाइल
यदि आप मैन्युअल रजिस्ट्री संपादन से बचना चाहते हैं, तो मैंने आपके लिए उपयोग में आसान REG फ़ाइल तैयार की है।
ज़िपित REG फ़ाइल को डाउनलोड करने और इसे किसी भी स्थान पर निकालने के लिए निम्न लिंक पर क्लिक करें।
रीसेट स्क्रीनशॉट इंडेक्स ट्वीक डाउनलोड करें
डिफ़ॉल्ट रूप से, फ़ाइल स्क्रीनशॉट इंडेक्स को 1 पर सेट कर देगी। लेकिन आप इसे नोटपैड में खोल सकते हैं, और वांछित मान को अपनी पसंद के किसी भी नंबर में बदल सकते हैं।
स्निपिंग टूल के विपरीत, विन + प्रिंट स्क्रीन सुविधा इसे लॉन्च करने के लिए किसी बटन या शॉर्टकट के साथ नहीं आती है। यह विशेष रूप से हॉटकी के माध्यम से उपलब्ध है। कुछ को यह असुविधाजनक लगता है। यहां बताया गया है कि आप इसके लिए शॉर्टकट कैसे बना सकते हैं।
विन + प्रिंट स्क्रीन स्क्रीनशॉट सुविधा के लिए शॉर्टकट बनाएं
विशेष स्क्रिप्टिंग टूल का उपयोग करके इस क्रिया को स्वचालित करना संभव है। AutoHotkey इस कार्य में पूरी तरह से फिट बैठता है, इसलिए, हम एक AutoHotkey स्क्रिप्ट बना सकते हैं जिसे एक निष्पादन योग्य फ़ाइल में संकलित किया जा सकता है।
विन + प्रिंट स्क्रीन के लिए शॉर्टकट बनाने के लिए, निम्न कार्य करें।
- डाउनलोड करना ऑटोहॉटकी, और इसे इंस्टॉल करें।
- निम्नलिखित सामग्री के साथ एक नई टेक्स्ट फ़ाइल बनाएँ।
#ऑटोहॉटकी v2.0 की आवश्यकता है। #NoTrayIcon. "#{प्रिंटस्क्रीन}" भेजें - उपरोक्त पंक्तियों को एक फ़ाइल में सहेजें *.आह विस्तार। नोटपैड के सेव डायलॉग में, उद्धरण सहित "screenshot.ahk" नाम टाइप करें।
- प्रारंभ मेनू से, चुनें ऑटोहॉटकी डैश.
- AutoHotkey डैश संवाद में, पर क्लिक करें संकलन, और स्क्रिप्ट कंपाइलर को डाउनलोड और इंस्टॉल करने के लिए सहमत हैं।
- अंत में, "Exe कनवर्टर के लिए स्क्रिप्ट"विंडो, पर क्लिक करें ब्राउज़ स्रोत के आगे, और क्लिक करें बदलना. अब आपके पास है स्क्रीनशॉट.exe फ़ाइल।
- राइट-क्लिक करें स्क्रीनशॉट.exe आपके द्वारा बनाई गई फ़ाइल और चयन करें अधिक विकल्प दिखाएँ > भेजें > डेस्कटॉप (शॉर्टकट बनाएँ) इसके लिए एक शॉर्टकट बनाएं।
इतना ही। अब आप exe फ़ाइल लॉन्च कर सकते हैं और यह आपके लिए स्क्रीनशॉट लेगा।
वैकल्पिक रूप से, आप डाउनलोड कर सकते हैं स्क्रीनशॉट.exe मेरे द्वारा यहां से संकलित फ़ाइल:
स्क्रीनशॉट.exe डाउनलोड करें
जब आप इसका उपयोग करके स्क्रीनशॉट लेते हैं जीतना + प्रिंट स्क्रीन शॉर्टकट कुंजियाँ, स्क्रीन थोड़ी देर के लिए मंद हो जाती है। यदि आपकी स्क्रीन की चमक नहीं बदलती है, तो यह बताना मुश्किल है कि स्क्रीनशॉट लिया गया है या नहीं। यदि स्क्रीन मंद न हो तो यहां बताया गया है कि क्या करना चाहिए।
जब आप Win + PrintScreen दबाते हैं तो स्क्रीन मंद न हो, इसे ठीक करें
- सेटिंग्स ऐप खोलें, उदा. साथ जीतना + मैं हॉटकी या किसी का उपयोग करना अन्य विधि.
- बाईं ओर एक्सेसिबिलिटी पर क्लिक करें।
- दाईं ओर, क्लिक करें दृश्यात्मक प्रभाव अंतर्गत दृष्टि.
- अंत में, अगले पृष्ठ पर, सक्षम करें एनिमेशन प्रभाव टॉगल विकल्प. यह स्क्रीनशॉट के लिए स्क्रीन डिमिंग को सक्षम करेगा।
आप कर चुके हो।
हालाँकि, यदि ऊपर समीक्षा किया गया विकल्प सक्षम है, लेकिन स्क्रीन अभी भी मंद नहीं होती है, तो प्रयास करने के लिए एक और चीज़ है।
यदि आपके पास है तो आपको इसकी जांच करनी होगी न्यूनतम और अधिकतम करते समय विंडोज़ को चेतन करें विकल्प, जो आपको क्लासिक में मिलेगा "उन्नत सिस्टम गुण"एप्लेट.
उसके लिए दबाएँ जीतना + आर और टाइप करें सिस्टमप्रॉपर्टीज़एडवांस्ड में दौड़ना डिब्बा। में प्रणाली के गुण संवाद, क्लिक करें समायोजन के नीचे बटन प्रदर्शन अनुभाग।
अंत में, के लिए चेकमार्क लगाएं न्यूनतम और अधिकतम करते समय विंडोज़ को चेतन करें विकल्प। यदि यह अक्षम है, तो स्क्रीनशॉट लेने पर स्क्रीन मंद नहीं होगी जीतना + प्रिंट स्क्रीन.
इसलिए, यदि स्क्रीनशॉट लेते समय स्क्रीन मंद नहीं होती है, तो यह विंडोज एनीमेशन सेटिंग्स के साथ एक समस्या का संकेत दे सकता है। स्क्रीन डिमिंग सुविधा इन सेटिंग्स पर निर्भर है, और यदि उपयुक्त विकल्प उपयोगकर्ता या सॉफ़्टवेयर द्वारा अक्षम किया जा सकता है। इसके कारण स्क्रीन अब धुंधली नहीं रहेगी.
इतना ही!
यदि आपको यह लेख पसंद आया तो कृपया नीचे दिए गए बटनों का उपयोग करके इसे साझा करें। यह आपसे बहुत कुछ नहीं लेगा, लेकिन यह हमें बढ़ने में मदद करेगा। आपके समर्थन के लिए धन्यवाद!