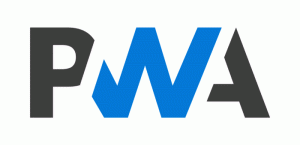विंडोज 11 बिल्ड 22621.1776 रिलीज प्रीव्यू के लिए मोमेंट 3 फीचर को शिप करता है
Microsoft ने आज रिलीज प्रीव्यू चैनल में एक नया बिल्ड जारी किया। विंडोज 11 बिल्ड 22621.1776 बड़ी संख्या में नई सुविधाओं और सुधारों के साथ आता है, जो सभी मोमेंट 3 अपडेट बनने के लिए तैयार हैं।
विज्ञापन
गौरतलब है कि माइक्रोसॉफ्ट धीरे-धीरे इन फीचर्स को रोल आउट कर रहा है। यदि आप उन्हें यथाशीघ्र प्राप्त करना चाहते हैं, तो सेटिंग्स -> विंडोज अपडेट पर जाएं और "चालू करें"उपलब्ध होते ही नवीनतम अपडेट प्राप्त करें" विकल्प। यह व्यवसाय के लिए Windows अद्यतन या WSUS द्वारा प्रबंधित उपकरणों के लिए उपलब्ध नहीं होगा।
Windows 11 बिल्ड 22621.1776 में नया क्या है (रिलीज़ पूर्वावलोकन)
-
लाइव कैप्शन सुविधा अब निम्न भाषाओं का समर्थन करती है:
- चीनी (सरलीकृत और पारंपरिक)
- फ्रेंच (फ्रांस, कनाडा)
- जर्मन
- इतालवी
- जापानी
- पुर्तगाली (ब्राजील, पुर्तगाल)
- स्पैनिश
- दानिश
- अंग्रेजी (आयरलैंड, अन्य अंग्रेजी बोलियाँ)
- कोरियाई
- टास्कबार में, एक सक्रिय नेटवर्क कनेक्शन स्थापित होने पर वीपीएन के लिए एक स्टेटस आइकन दिखाई देता है। यदि आप किसी मान्यता प्राप्त वीपीएन प्रोफ़ाइल से जुड़े हैं, तो सिस्टम एक्सेंट रंग का उपयोग किया जाता है।
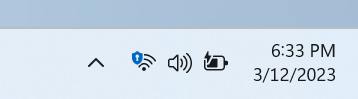
- टास्कबार पर घड़ी अब सेकंड प्रदर्शित कर सकती है, जिसे इसके माध्यम से सक्षम किया जा सकता है सेटिंग्स> वैयक्तिकरण> टास्कबार, अंतर्गत टास्कबार व्यवहार. इसके अतिरिक्त, आप उस पर राइट-क्लिक करके टास्कबार सेटिंग्स पर जल्दी से नेविगेट कर सकते हैं।

- पॉप-अप में टू-फैक्टर ऑथेंटिकेशन (2FA) कोड को तेजी से कॉपी करने के लिए एक नया बटन जोड़ा गया है लिंक टू फोन का उपयोग करके पीसी से जुड़े पीसी या स्मार्टफोन पर इंस्टॉल किए गए एप्लिकेशन से सूचनाएं आवेदन पत्र। हालाँकि, यह सुविधा केवल अंग्रेज़ी में उपलब्ध है।

-
एक्सेस कीज़ (कीबोर्ड शॉर्टकट संकेत) फ़ाइल एक्सप्लोरर के संदर्भ मेनू में जोड़ा गया है। संदर्भ मेनू अब एक अक्षर या प्रतीक प्रदर्शित करता है जो क्रिया के नाम से मेल खाता है और कीबोर्ड शॉर्टकट का हिस्सा बनता है। इस सुविधा का परीक्षण करने के लिए, किसी फ़ाइल का चयन करें और अपने कीबोर्ड पर संदर्भ मेनू कुंजी दबाएं।

- मल्टी-ऐप कियोस्क मोड एक ऐसी सुविधा है जो आईटी प्रशासकों को यह निर्दिष्ट करने में सक्षम बनाती है कि कौन से ऐप अन्य सभी को चलाने और ब्लॉक करने के लिए अधिकृत हैं। नतीजतन, एक डिवाइस पर कई उपयोगकर्ता प्रकारों के लिए अलग-अलग एप्लिकेशन और एक्सेस कॉन्फ़िगरेशन उत्पन्न करना संभव है। कुछ समर्थित परिदृश्य।
- चयनित पृष्ठों (उदाहरण के लिए, वाई-फाई और स्क्रीन चमक) को छोड़कर, "सेटिंग्स" तक पहुंच प्रतिबंधित करें।
- प्रारंभ मेनू को केवल अनुमत ऐप्स दिखाने के लिए प्रतिबंधित करें।
- अवांछित उपयोगकर्ता इंटरफ़ेस का कारण बनने वाली पॉप-अप सूचनाओं और विंडो को ब्लॉक करें।
-
उपयोगकर्ता अब प्रक्रियाओं के लिए मौजूदा "कर्नेल डंप" के अलावा रीयल-टाइम कर्नेल मेमोरी डंप (एलकेडी) बना सकते हैं। ऐसे डंप का उद्देश्य असंगत स्थिति को समाप्त करने के लिए डेटा एकत्र करना है, जबकि ऑपरेटिंग सिस्टम काम करना जारी रख सकता है। यह "गैर-घातक" लेकिन उच्च प्रभाव वाले क्रैश और फ्रीज के लिए त्रुटि जाँच की तुलना में डाउनटाइम को कम करता है। आपको और अधिक डी मिलेगाइस परिवर्तन के बारे में विवरण इस लिंक पर .
- लाइव कर्नेल मेमोरी डंप बनाने के लिए, "कार्य प्रबंधक" में "विवरण" पृष्ठ पर जाएं, सिस्टम प्रक्रिया पर राइट-क्लिक करें और "लाइव कर्नेल मेमोरी डंप फ़ाइल बनाएं" चुनें। डंप निम्न निर्देशिका में सहेजा जाएगा:
%LocalAppData%\Microsoft\Windows\TaskManager\LiveKernelDumps.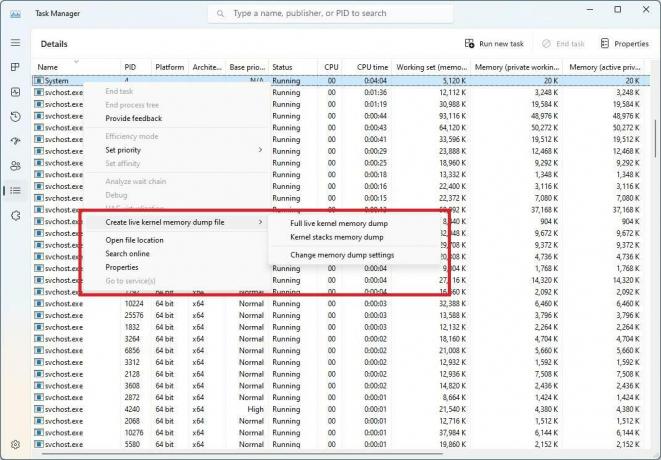
- लाइव कर्नेल मेमोरी डंप बनाने के लिए, "कार्य प्रबंधक" में "विवरण" पृष्ठ पर जाएं, सिस्टम प्रक्रिया पर राइट-क्लिक करें और "लाइव कर्नेल मेमोरी डंप फ़ाइल बनाएं" चुनें। डंप निम्न निर्देशिका में सहेजा जाएगा:
- एक नया टच कीबोर्ड सेटिंग जोड़ा गया है जो "कोई कीबोर्ड कनेक्ट न होने पर टच कीबोर्ड दिखाएं" चेकबॉक्स को बदल देता है सेटिंग > समय और भाषा > इनपुट > कीबोर्ड स्पर्श करें. नए ड्रॉप-डाउन मेनू में परिभाषित करने के लिए तीन विकल्प शामिल हैं कि आप कब टच कीबोर्ड लॉन्च करना चाहते हैं।
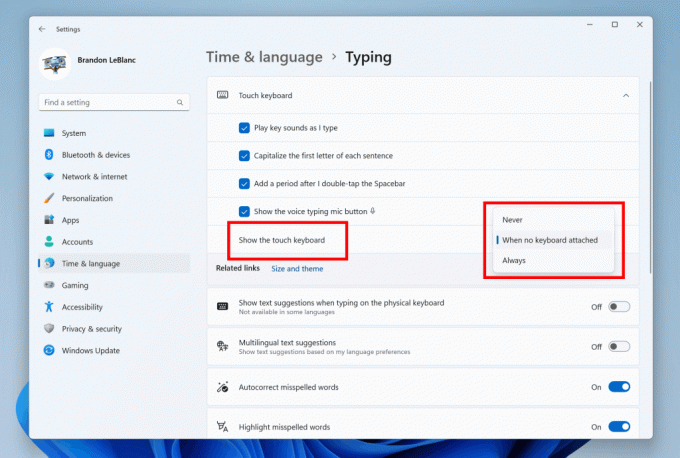
- सामग्री अनुकूली चमक नियंत्रण एक स्मार्ट तकनीक है जो आपके डिवाइस पर बैटरी जीवन बचाने में आपकी सहायता कर सकती है। यह वर्तमान में स्क्रीन पर प्रदर्शित होने वाली सामग्री के आधार पर स्क्रीन की चमक और कंट्रास्ट को समायोजित करके काम करता है।
यह पारंपरिक चमक नियंत्रणों से अलग है जो केवल प्रकाश की स्थिति के आधार पर समायोजित होते हैं। उदाहरण के लिए, यदि आप टेक्स्ट एडिटर जैसे चमकीले ऐप का उपयोग कर रहे हैं, तो यह सुविधा पावर बचाने के लिए स्क्रीन की चमक कम कर सकती है।
यह सुविधा अब लैपटॉप, 2-इन-1 डिवाइस और डेस्कटॉप पीसी पर उपलब्ध है। इसे चालू करने के लिए, सेटिंग्स -> सिस्टम -> डिस्प्ले पर जाएं और अपने डिवाइस प्रकार के आधार पर उचित विकल्प चुनें। डेस्कटॉप उपयोगकर्ता "हमेशा" विकल्प को मैन्युअल रूप से चुनकर और दृश्य गुणवत्ता पर प्रतिक्रिया देकर इसे आज़मा सकते हैं।
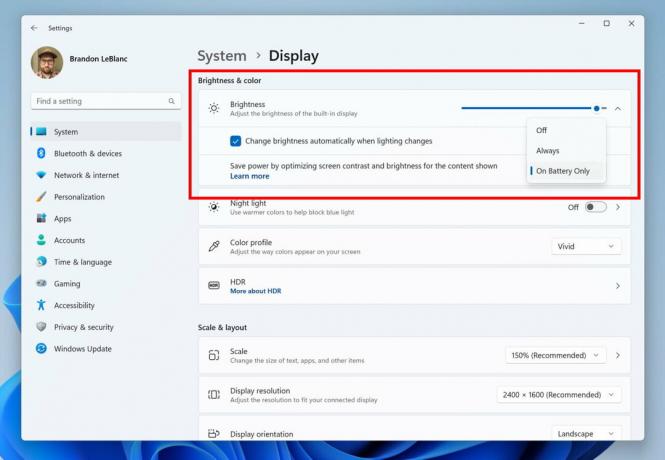
- "सेटिंग" -> "ब्लूटूथ और डिवाइस" -> "USB" अनुभाग में USB4 हब और उपकरणों के लिए एक सेटिंग पृष्ठ जोड़ा गया। USB4 डॉकिंग स्टेशनों, उच्च प्रदर्शन बाह्य उपकरणों, डिस्प्ले और चार्जर के लिए उच्च प्रदर्शन प्रदान करता है। USB4 सेटिंग्स पृष्ठ सिस्टम की क्षमताओं और कनेक्टेड बाह्य उपकरणों के बारे में जानकारी प्रदान करता है यदि कंप्यूटर USB4 का समर्थन करता है।

- Microsoft ने नई उपस्थिति सेंसर गोपनीयता सेटिंग्स और API जोड़े हैं। यदि आपके पास संगत वाला उपकरण है उपस्थिति सेंसर, अब आप अपनी गोपनीयता प्रबंधित कर सकते हैं और कुछ ऐप्स को उन सेंसर तक पहुँचने से रोक सकते हैं। Microsoft छवियों या मेटाडेटा को एकत्र नहीं करता है, और अधिकतम गोपनीयता सुनिश्चित करने के लिए डिवाइस के हार्डवेयर पर सभी प्रसंस्करण स्थानीय रूप से किया जाता है।

आप सेटिंग्स -> गोपनीयता और सुरक्षा -> उपस्थिति का पता लगाने के तहत नई सेटिंग पा सकते हैं आपका डिवाइस इसका समर्थन करता है.
- सेटिंग ऐप में बेहतर खोज प्रदर्शन।
- प्रिंट स्क्रीन की को दबाने पर अब डिफ़ॉल्ट रूप से स्निपिंग टूल खुल जाता है। इसे अक्षम किया जा सकता है अंतर्गत सेटिंग्स> एक्सेसिबिलिटी> कीबोर्ड. यदि आपने पहले स्वयं इस सेटिंग को बदला था, तो इसका मान सहेज लिया जाएगा.
- Alt+टैब डायलॉग और टास्क व्यू अब माइक्रोसॉफ्ट एज से 20 हालिया टैब तक प्रदर्शित कर सकते हैं। तुम कर सकते हो इस सेटिंग को प्रबंधित करें "सेटिंग्स" -> "मल्टीटास्किंग" अनुभाग में।
- वॉयस एक्सेस अब ब्रिटिश, भारतीय, न्यूजीलैंड, कनाडाई और ऑस्ट्रेलियाई सहित अंग्रेजी की अन्य बोलियों का समर्थन करता है। वॉयस एक्सेस सेटिंग्स एप्लिकेशन में कमांड के लिए सहायता पृष्ठ को अधिक सुविधाजनक और समझने योग्य बनाने के लिए पूरी तरह से अपडेट किया गया है। खोज फ़ील्ड उपयोगकर्ताओं को उन आदेशों को तुरंत खोजने की अनुमति देती है जिनकी उन्हें आवश्यकता होती है, और प्रत्येक श्रेणी के लिए अतिरिक्त अनुशंसाएँ जोड़ी गई हैं। साथ ही, प्रत्येक कमांड के लिए उपयोग के विवरण और उदाहरण दिए गए हैं।
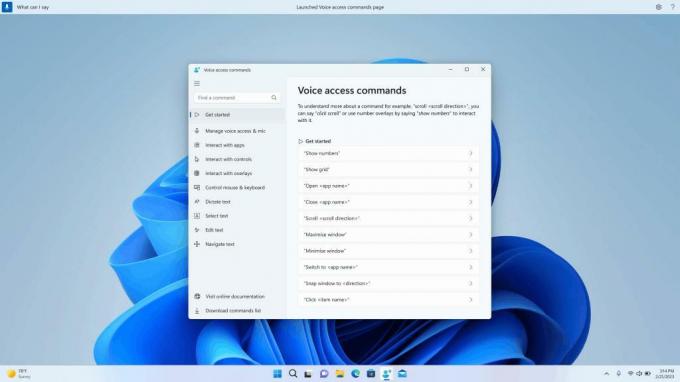
कृपया ध्यान दें कि पृष्ठ में सभी उपलब्ध आदेश नहीं हो सकते हैं, और अतिरिक्त जानकारी सटीक नहीं हो सकती है। इसे भविष्य के निर्माण में सुधार किया जाएगा। यदि आप वॉयस एक्सेस कमांड की व्यापक सूची और उनके बारे में अधिक जानकारी चाहते हैं, तो देखें Microsoft वेबसाइट पर जानकारी.
- नए आदेश:
ऐसा करने के लिए यह कहें टेक्स्ट बॉक्स में टेक्स्ट की एक श्रेणी का चयन करें "[टेक्स्ट 1] से [टेक्स्ट 2] तक का चयन करें", उदाहरण के लिए, "वॉइस एक्सेस से चुनें" टेक्स्ट बॉक्स में सभी टेक्स्ट हटाएं "सभी हटाएं" लागू करें चयनित टेक्स्ट या अंतिम डिक्टेट किए गए टेक्स्ट पर बोल्ड/अंडरलाइन/इटैलिकाइज़ करें "बोल्ड दैट", "अंडरलाइन दैट", "इटैलिकाइज़ दैट"चयनित टेक्स्ट या अंतिम डिक्टेट किए गए टेक्स्ट से सभी व्हाइटस्पेस हटाएं उदाहरण के लिए, आपने पिछले उच्चारण में "पीटन डेविस @ आउटलुक डॉट कॉम" को निर्देशित किया था और आप सही इनबॉक्स पता प्राप्त करने के लिए सभी रिक्त स्थान को हटाना चाहते हैं। "कोई स्थान नहीं है" कर्सर पर "टेक्स्ट" डालें और कैपिटलाइज़ करें प्रत्येक शब्द का पहला अक्षर। उदाहरण के लिए, आप टेक्स्ट कर्सर "कैप्स [टेक्स्ट]" पर "हैलो वर्ल्ड" डालना चाहते हैं, उदाहरण के लिए, "कैप्स हैलो वर्ल्ड" बिना किसी व्हाइटस्पेस के कर्सर पर "टेक्स्ट" डालें "टेक्स्ट" से पहले। उदाहरण के लिए, टेक्स्ट बॉक्स में "पीटन" टेक्स्ट दर्ज किया गया है और अब आप "डेविस" सम्मिलित करना चाहते हैं, लेकिन डेविस से पहले कोई स्थान नहीं जोड़ना चाहते हैं। (आउटपुट: पेयटन डेविस) "नो स्पेस [टेक्स्ट]" उदाहरण के लिए, "नो स्पेस डेविस""
- नए आदेश:
आधिकारिक घोषणा है यहाँ.
यदि आपको यह लेख अच्छा लगा हो तो कृपया नीचे दिए गए बटनों का उपयोग करके इसे साझा करें। यह आपसे बहुत कुछ नहीं लेगा, लेकिन यह हमें बढ़ने में मदद करेगा। आपके समर्थन के लिए धन्यवाद!
विज्ञापन