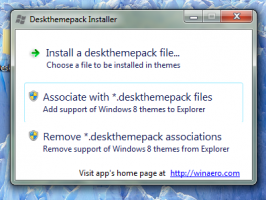विंडोज 10 में कंट्रोल पैनल खोलने के सभी तरीके
कंट्रोल पैनल जैसा कि हम आज जानते हैं, विंडोज 95 के बाद से विंडोज में है। यह सभी विंडोज़ सेटिंग्स को एक ही स्थान पर रखता है। विंडोज के पिछले संस्करणों की तरह, विंडोज 10 में, कंट्रोल पैनल एक विशेष वर्चुअल फोल्डर है। आप अपने डेस्कटॉप का स्वरूप बदलने के लिए कंट्रोल पैनल खोल सकते हैं, स्टार्ट मेन्यू, हार्डवेयर ड्राइवर अपडेट कर सकते हैं, शेड्यूल किए गए कार्यों को प्रबंधित कर सकते हैं और कई अन्य काम कर सकते हैं। इस लेख में, मैं विंडोज 10 में कंट्रोल पैनल खोलने के सभी तरीकों की समीक्षा करना चाहूंगा, ताकि आप सबसे सुविधाजनक तरीका चुन सकें जो आपके लिए सबसे तेज़ काम करे।
पहला विकल्प विन + एक्स मेनू का उपयोग करना है। दबाएँ विन + एक्स कीबोर्ड पर एक साथ हॉटकी और स्क्रीन पर दिखाई देने वाले मेनू से "कंट्रोल पैनल" आइटम चुनें:
युक्ति: आप विन + एक्स मेनू को हमारे फ्रीवेयर टूल के साथ कस्टमाइज़ कर सकते हैं जिसे कहा जाता है विन + एक्स मेनू संपादक. इसकी जांच - पड़ताल करें।
अद्यतन: यह विकल्प विंडोज 10 क्रिएटर्स अपडेट में हटा दिया गया है। अधिक जानकारी प्राप्त करने के लिए निम्न आलेख देखें:
विंडोज 10 में विन + एक्स मेनू में सेटिंग्स ऐप कंट्रोल पैनल को बदल देता है. अगर आप इस बदलाव से खुश नहीं हैं, तो आप कर सकते हैं विंडोज 10 क्रिएटर्स अपडेट में विन + एक्स मेनू में कंट्रोल पैनल आइटम को पुनर्स्थापित करें.विज्ञापन
दूसरा विकल्प विंडोज सर्च के जरिए है। स्टार्ट स्क्रीन या स्टार्ट मेन्यू खोलें, इसके आधार पर टास्कबार के लिए आपने जो प्राथमिकताएँ निर्धारित की हैं और फिर स्टार्ट स्क्रीन पर या स्टार्ट मेन्यू के सर्च बॉक्स में 'कंट्रोल' शब्द टाइप करें। एक खोज परिणाम दिखाई देगा। वहां कंट्रोल पैनल पर क्लिक करें: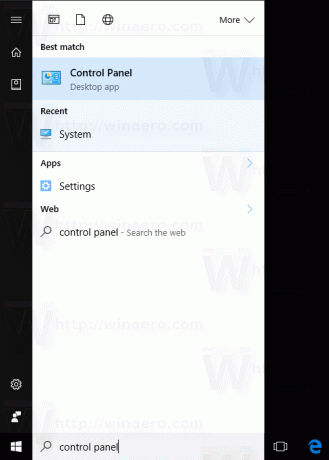
तीसरा विकल्प रन डायलॉग है। दबाएँ विन+आर एक साथ चाबियाँ और टाइप करें नियंत्रण रन डायलॉग में। नियंत्रण कक्ष स्क्रीन पर दिखाई देगा: 
युक्ति: देखें विन कुंजी शॉर्टकट की अंतिम सूची.
बस, इतना ही। कृपया मुझे बताएं कि क्या मैं कोई अन्य तरीका भूल गया हूं।