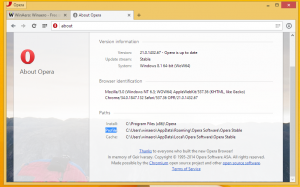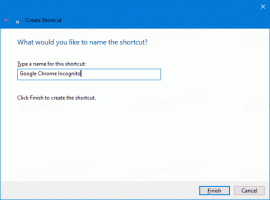विंडोज 11 आपको व्यक्तिगत सुझाई गई कार्रवाइयों को अक्षम करने की अनुमति देगा
विंडोज 11 बिल्ड 25295 में एक और छिपे हुए रत्न की खोज की गई है। सेटिंग्स ऐप में अब अलग-अलग सुझाई गई कार्रवाइयों को अक्षम करने का विकल्प शामिल है।
सुझाई गई कार्रवाइयां विंडोज 11 की बिल्कुल नई विशेषता है जिसे सबसे पहले बिल्ड 25115 के साथ पेश किया गया था। एक विशिष्ट चयनित टेक्स्ट डेटा के लिए, विंडोज़ एक छोटा फ्लाईआउट दिखाता है जो आपको चयन के साथ कुछ उपयोगी करने की अनुमति देता है। प्रारंभ में, दो कार्य थे, एक फ़ोन नंबर से कॉल करना और एक तिथि के लिए एक ईवेंट बनाना। इसलिए, यदि आप फ़ोन या दिनांक का चयन करते हैं (और Windows 11 उन्हें पहचानते हैं), तो यह आपको उचित संकेत दिखाएगा।
बाद में विंडोज 11 बिल्ड 25247 में, एक और सुझाई गई कार्रवाई सेट में शामिल हो गई। यह "ऑनलाइन खोज" है जो किसी भी ऐप में चयनित टेक्स्ट के साथ काम करता है, उदा। नोटपैड। एक बार जब विंडोज 11 एक चयन का पता लगा लेता है, तो यह आपको चुनिंदा पाठ भाग से संबंधित किसी भी चीज़ के लिए इंटरनेट पर देखने की पेशकश करता है। छिपे हुए विकल्प को सक्रिय करने के बाद, उपयोगकर्ता रीडायरेक्ट कर सकता है ऑनलाइन खोज कार्रवाई का सुझाव दिया एज के बजाय क्रोम के लिए.
अंत में, बिल्ड 25295 उपलब्ध सुझाए गए कार्यों के सेट को अनुकूलित करने की अनुमति देता है। ViVeTool के साथ छिपे हुए विकल्प को सक्षम करने के बाद आप व्यक्तिगत क्रियाओं को सक्षम या अक्षम कर सकते हैं।
इसके अलावा, यह एक और जोड़ता है पतों के लिए सुझाई गई कार्रवाई. जब विंडोज 11 एक पते का पता लगाता है, तो यह आपको बिंग मैप्स पर दिशाओं को देखने की अनुमति देता है।
यहां उन्हें सक्षम करने का तरीका बताया गया है।
अलग-अलग सुझाई गई कार्रवाइयों के लिए अनुकूलन सक्षम करें
- ViveTool को इसके आधिकारिक से डाउनलोड करें गिटहब पेज और इसके ZIP आर्काइव को एक्स्ट्रैक्ट करें सी: \ vivetool फ़ोल्डर।
- स्टार्ट पर राइट-क्लिक करें और सेलेक्ट करें टर्मिनल (व्यवस्थापक) मेनू से।
- एक-एक करके निम्नलिखित दो कमांड चलाएँ।
-
सी: \ vivetool \ vivetool / सक्षम / आईडी: 41058795- पता सुझाई गई कार्रवाई को सक्षम करता है। -
सी: \ vivetool \ vivetool / सक्षम / आईडी: 42623125- अलग-अलग सुझाई गई कार्रवाइयों को सक्षम या अक्षम करने की क्षमता को चालू करता है। - विंडोज 11 को पुनरारंभ करें।
- अब, सेटिंग> क्लिपबोर्ड पर नेविगेट करें। अनुभाग का विस्तार करें और अपनी प्राथमिकताओं के अनुसार उपलब्ध क्रियाओं को सक्रिय या निष्क्रिय करें।
श्रेय @PhantomOfEarth को जाता है: #1, #2
यदि आपको यह लेख अच्छा लगा हो तो कृपया नीचे दिए गए बटनों का उपयोग करके इसे साझा करें। यह आपसे बहुत कुछ नहीं लेगा, लेकिन यह हमें बढ़ने में मदद करेगा। आपके समर्थन के लिए धन्यवाद!