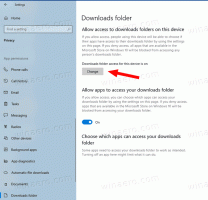ये विंडोज 11 बिल्ड 23430 (देव) में छिपी हुई विशेषताएं हैं
पिछले हफ्ते, माइक्रोसॉफ्ट ने देव चैनल में अंदरूनी सूत्रों के लिए विंडोज 11 इनसाइडर बिल्ड 23430 जारी किया। विशिष्ट Microsoft के फैशन में, इसमें कुछ छिपी हुई विशेषताएं शामिल हैं जिसकी आधिकारिक तौर पर घोषणा की गई थी. उत्साही लोगों ने ViVeTool ऐप की मदद से उन्हें सक्रिय करने का एक तरीका ढूंढ लिया है।
विज्ञापन
यहां छिपी हुई विशेषताएं हैं और उन्हें कैसे सक्षम किया जाए। लेकिन इससे पहले कि आप आगे बढ़ें, आपको यह याद दिलाना जरूरी है कि ये कार्य प्रगति पर हैं। वे एक कारण से छिपे हुए हैं। उन्हें बलपूर्वक सक्षम करने से आप ऑपरेटिंग सिस्टम की स्थिरता और विश्वसनीयता कम कर सकते हैं।
नीचे समीक्षा की गई किसी भी गुप्त सुविधा को सक्षम करने के लिए, आपको ViVeTool को GitHub पर इसके पेज से डाउनलोड करना होगा। आपकी सुविधा के लिए, सिस्टम ड्राइव के रूट में एक फोल्डर बनाएं, सी: \ vivetool, और ऐप संग्रह को उस फ़ोल्डर में निकालें। आप इसे लॉन्च करने में सक्षम होंगे सी: \ vivetool \ vivetool.exe विंडोज टर्मिनल में।
विंडोज 11 बिल्ड 23430 में छिपी हुई सुविधाओं को सक्षम करें
दिनांक और समय छिपाने की क्षमता
माइक्रोसॉफ्ट के पास है हाल ही में फिर से पेश किया गया टास्कबार से दिनांक और समय को छिपाने का विकल्प। यह एक ऐसी सुविधा है जो पहले उपलब्ध थी लेकिन जब विंडोज 11 पेश की गई तो गायब हो गई। इस फीचर को अब सेटिंग ऐप के जरिए एक्सेस किया जा सकता है। आपको सक्षम करने की आवश्यकता है HideSystemTrayDateTimeSetting बिल्ड 23430 में सुविधा। ऐसा करने से, उपयोगकर्ता अब अपनी पसंद के अनुसार टास्कबार पर दिनांक और समय के प्रदर्शन को नियंत्रित कर सकते हैं।

इसके अलावा, यह सुविधा उपयोगकर्ताओं को अधिसूचना संकेतक को स्थायी रूप से प्रदर्शित करने की अनुमति भी देती है टास्कबार, जो एक संख्या प्रदर्शित करेगा जो उन सूचनाओं की संख्या को दर्शाता है जो अभी तक नहीं हुई हैं के साथ। इस तरह, उपयोगकर्ता अपनी सूचनाओं को अधिक आसानी से और कुशलता से ट्रैक कर सकते हैं। जब कोई अपठित सूचना नहीं होती है, तो यह काउंटर बैज में शून्य दिखाएगा।
टास्कबार क्लॉक को छिपाने के विकल्प को सक्षम करने के लिए, निम्न कार्य करें।
- खुला व्यवस्थापक के रूप में टर्मिनल. उसके लिए दबाएं जीतना + एक्स और चुनें टर्मिनल (व्यवस्थापक) मेनू से।
- निम्न कमांड टाइप करें:
सी: \ vivetool \ vivetool / सक्षम / आईडी: 41437381. - एक बार जब आप "सफलतापूर्वक सेट सुविधा कॉन्फ़िगरेशन" संदेश देखते हैं, तो Windows 11 को पुनरारंभ करें।
- खुली सेटिंग (जीतना + मैं), पर जाए समय और भाषा > दिनांक और समय. आप देखेंगे सिस्टम ट्रे में समय और दिनांक छुपाएं विकल्प।
पूर्ण। पूर्ववत आदेश है सी: \ vivetool \ vivetool / रीसेट / आईडी: 41437381. यह फीचर स्टेट को उसके डिफ़ॉल्ट मान पर रीसेट कर देगा। विंडोज 11 को पुनरारंभ करने के बाद विकल्प फिर से गायब हो जाएगा।
टास्क व्यू में 20 सबसे हालिया एज टैब दिखाएं
Microsoft ने Alt + Tab मेनू और टास्क व्यू में Microsoft Edge से 20 सबसे हालिया टैब प्रदर्शित करने की क्षमता जोड़ी है। कंपनी इस फीचर को धीरे-धीरे रोल आउट कर रही है, इसलिए हो सकता है कि लेटेस्ट बिल्ड में अपग्रेड करने के बाद आपके पास यह फीचर न हो।
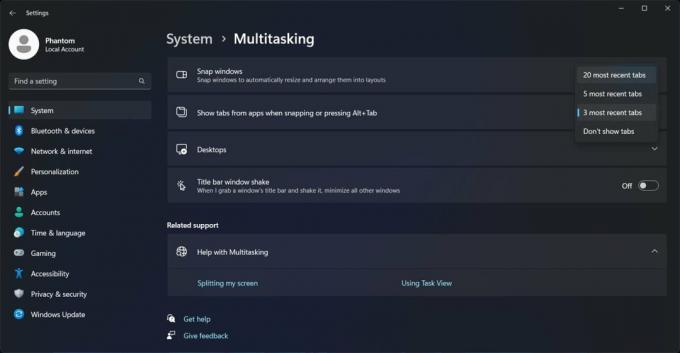
यदि आपके पास सेटिंग ऐप में ऐसा कोई विकल्प नहीं है, तो इसे सक्षम करने के लिए निम्न कार्य करें।
- टास्कबार में विंडोज लोगो के साथ स्टार्ट बटन पर राइट-क्लिक करें और चुनें टर्मिनल (व्यवस्थापक) मेनू से।
- में पावरशेल या सही कमाण्ड टैब, निम्न कमांड टाइप करें और हिट करें प्रवेश करना.
सी: \ vivetool \ vivetool / सक्षम / आईडी: 41879522. - परिवर्तन लागू करने के लिए ऑपरेटिंग सिस्टम को रिबूट करें।
- सेटिंग्स > मल्टीटास्किंग खोलें, और "स्नैप विंडो" ड्रॉप-डाउन मेनू में उपलब्ध विकल्पों को देखें।
आप कर चुके हो। अंत में, डिफ़ॉल्ट को पुनर्स्थापित करने के लिए निम्न आदेश का उपयोग करें:
सी: \ vivetool \ vivetool / रीसेट / आईडी: 41879522
फ़ाइल एक्सप्लोरर में एक अद्यतन विवरण फलक
Microsoft वर्तमान में एक नया एक्सप्लोरर विवरण पैनल विकसित कर रहा है जिसमें अंतर्दृष्टि, गतिविधियाँ, गुण, संबंधित फ़ाइलें, वार्तालाप और साझाकरण स्थिति अनुभाग होंगे।
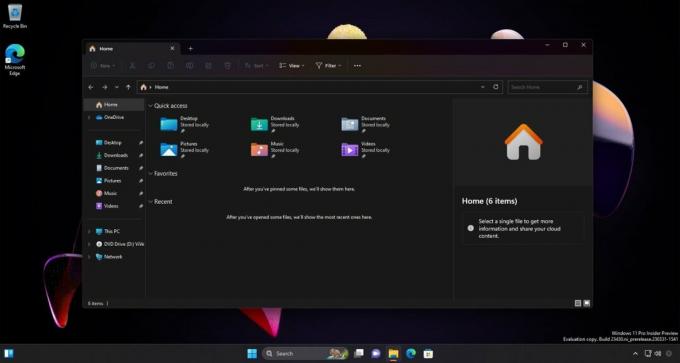
आप इस नई सुविधा को में देख सकते थे निर्माण 25276हालांकि, उस समय पैनल में ज्यादातर प्लेसहोल्डर टेक्स्ट था। सौभाग्य से, नए निर्माण में कुछ मामूली डिज़ाइन सुधार हैं और अब इसमें "गुण" बटन शामिल है (लेकिन यह अभी तक कुछ नहीं करता है)।
अद्यतन विवरण फलक को सक्षम करने के लिए, टर्मिनल को व्यवस्थापक के रूप में खोलें और यह कमांड चलाएँ:
c:\vivetool\vivetool/सक्षम/आईडी: 38613007,42105254
परिवर्तन लागू करने के लिए Windows 11 को पुनरारंभ करें।
पूर्ववत आदेश: c:\vivetool\vivetool /reset /id: 38613007,42105254.
फ़ाइल एक्सप्लोरर में अद्यतन गैलरी
Microsoft नई गैलरी सुविधा में अपना काम जारी रखता है। यह फाइल एक्सप्लोरर का हिस्सा होगा। विंडोज 11 बिल्ड 23430 में, इसे एक नया "संग्रह" विकल्प मिला है, जो आपको यह चुनने की अनुमति देता है कि कौन सी निर्देशिका छवियां प्रदर्शित की जाएंगी।
फ़ाइल एक्सप्लोरर में नई गैलरी को सक्षम करने के लिए, निम्न कार्य करें।
- एक नया एलिवेटेड टर्मिनल खोलें (जीतना + एक्स > चयन करें टर्मिनल (व्यवस्थापक)).
- दबाते हुए क्रम में निम्न कमांड टाइप करें प्रवेश करना प्रत्येक के बाद:
- WASDK फाइल एक्सप्लोरर, MTestUx15 और XAMLFolderViewSupport:
c:\vivetool\vivetool/सक्षम/आईडी: 40729001सी: \ vivetool \ vivetool / सक्षम / आईडी: 42105254सी: \ vivetool \ vivetool / सक्षम / आईडी: 42295138
- Azure Active Directory (AAD) से जुड़े उपकरणों के लिए विचार अनुभाग:
c:\vivetool\vivetool/सक्षम/आईडी: 38664959सी: \ vivetool \ vivetool / सक्षम / आईडी: 40064642सी: \ vivetool \ vivetool / सक्षम / आईडी: 41070380
- फ़ाइल एक्सप्लोरर (XAMLFEHome) में एक नया होम पेज सक्षम करना:
सी: \ vivetool \ vivetool / सक्षम / आईडी: 41076133
- गैलरी पृष्ठ को सक्षम करना:
सी: \ vivetool \ vivetool / सक्षम / आईडी: 41040327
- WASDK फाइल एक्सप्लोरर, MTestUx15 और XAMLFolderViewSupport:
- अपने कंप्यूटर को पुनरारंभ।
अब आपके पास फाइल एक्सप्लोरर में गैलरी सेक्शन होना चाहिए।
आपके द्वारा किए गए परिवर्तन को वापस लाने के लिए, स्थानापन्न करें /enable साथ /reset प्रत्येक कमांड में, और उन्हें एक-एक करके फिर से चलाएँ।
करने के लिए धन्यवाद फैंटमओशन3, एल्बाकोर और ज़ेनो जानकारी के लिए उपयोगकर्ता। जाने के लिए विशेष धन्यवाद समुदाय.
यदि आपको यह लेख अच्छा लगा हो तो कृपया नीचे दिए गए बटनों का उपयोग करके इसे साझा करें। यह आपसे बहुत कुछ नहीं लेगा, लेकिन यह हमें बढ़ने में मदद करेगा। आपके समर्थन के लिए धन्यवाद!
विज्ञापन