यहां विंडोज 11 में डेस्कटॉप पर स्टिकर ड्रॉइंग को सक्षम करने का तरीका बताया गया है
हाल के विंडोज 11 बिल्ड में, एक नई छिपी हुई विशेषता की खोज की गई है जो आपको अपने वॉलपेपर पर कस्टम ड्रॉ किए गए स्टिकर लगाने की अनुमति देती है। यह स्टिकर के पूर्वनिर्धारित सेट के अलावा आता है, और इसके साथ जोड़ी में काम करता है। फीचर को काम करने के लिए आपको यहां कदम उठाने होंगे।
विज्ञापन
उपयोगकर्ता डेस्कटॉप पृष्ठभूमि के संदर्भ मेनू से स्टिकर जोड़ और हटा सकता है। लेकिन Microsoft और भी आगे जाता है। अब आप डिफ़ॉल्ट रूप से उपलब्ध स्टिकर के अलावा अपने खुद के स्टिकर भी बना सकते हैं। इस लेखन के क्षण तक, यह सुविधा छिपी हुई है, इसलिए आपको इसे मैन्युअल रूप से सक्षम करना होगा।
आगे बढ़ने से पहले, सुनिश्चित करें कि आप नवीनतम इनसाइडर प्रीव्यू बिल्ड चला रहे हैं, जो देव चैनल में 25267 है। आप टाइप करके पता लगा सकते हैं कि आपने क्या बिल्ड स्थापित किया है winver रन डायलॉग बॉक्स में (जीतना + आर).
अब निम्न कार्य करें।
विंडोज 11 में डेस्कटॉप पर स्टिकर ड्रॉइंग सक्षम करें
- डेस्कटॉप पर राइट-क्लिक करें और देखें कि क्या आपके पास है स्टिकर जोड़ें या संपादित करें संदर्भ मेनू में। यदि नहीं, तो हमारे में बताए अनुसार स्टिकर सुविधा चालू करें समर्पित ट्यूटोरियल.
- अब, ViveTool डाउनलोड करें गिटहब से और इसकी फाइलों को सी: \ vivetool फ़ोल्डर।
- टास्कबार (प्रारंभ बटन) में विंडोज़ आइकन पर राइट-क्लिक करें और चुनें टर्मिनल (व्यवस्थापक) मेनू से।
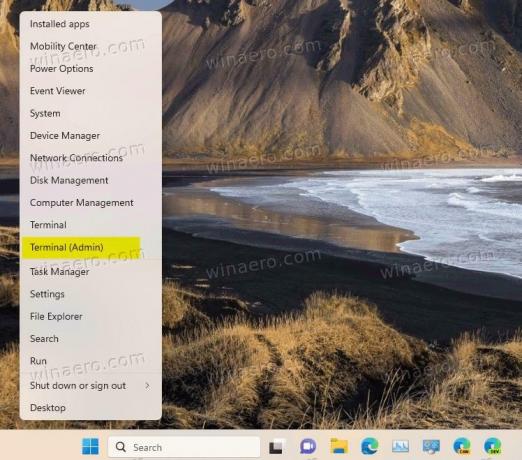
- अंत में, निम्न आदेश टाइप करें और दबाएं प्रवेश करना:
सी: \ vivetool \ vivetool / सक्षम / आईडी: 36165848.
- विंडोज 11 को पुनरारंभ करें।
- डेस्कटॉप पर राइट-क्लिक करें और चुनें स्टिकर जोड़ें या संपादित करें.
- अब, पेंसिल आइकन पर क्लिक करें और वॉलपेपर पर अपनी पसंद की कोई भी चीज़ बनाएं।

- क्लिक करें पूर्ण अपनी ड्राइंग को बचाने के लिए बटन।
ड्राइंग टूल आपको लाइन की मोटाई और रंग का चयन करने की अनुमति देता है। एक इरेज़र विकल्प भी है। सहेजे गए स्टिकर को बाद में स्थानांतरित या संपादित किया जा सकता है।

चूँकि स्टिकर्स पर कार्य प्रगति पर है, ड्रॉइंग मोड की कुछ सीमाएँ हैं। आपका वॉलपेपर फिट होना चाहिए भरना निजीकरण में। साथ ही, आप एक से अधिक मॉनिटर के साथ सुविधा का उपयोग नहीं कर सकते। हालाँकि, कोई सीधे चलकर दूसरी सीमा को बायपास करने का प्रयास कर सकता है microsoftwindows.desktopstickereditorcentennial.exe.
हाल के विंडोज 11 रिलीज में हाथ से बने स्टिकर ही छिपे हुए जीन नहीं हैं। एक अन्य आकर्षक विशेषता 'शिक्षा थीम' है, छात्रों के लिए बनाई गई नई छुपी हुई डेस्कटॉप थीम जिन्हें आप सक्षम कर सकते हैं जैसा कि नीचे दिखाया गया है यह ट्यूटोरियल.
के जरिए फैंटम ऑफ अर्थ
यदि आपको यह लेख अच्छा लगा हो तो कृपया नीचे दिए गए बटनों का उपयोग करके इसे साझा करें। यह आपसे बहुत कुछ नहीं लेगा, लेकिन यह हमें बढ़ने में मदद करेगा। आपके समर्थन के लिए धन्यवाद!
विज्ञापन

