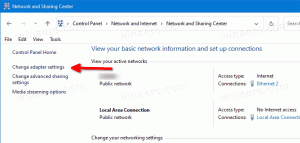फ़ायरफ़ॉक्स व्यू को कैसे हटाएं और फ़ायरफ़ॉक्स टूलबार से सभी टैब कैसे सूचीबद्ध करें
फ़ायरफ़ॉक्स 106 में, डेवलपर्स ने ब्राउज़र के टूलबार में दो नए बटन जोड़े हैं। उनमें से एक, फ़ायरफ़ॉक्स व्यू, हाल ही में खोले गए टैब, आपके अन्य उपकरणों के टैब की सूची के साथ एक अंतर्निहित पृष्ठ खोलता है, और थीम को स्विच करने की भी अनुमति देता है। एक और टैब सूची के सभी टैब हैं जो टैब पंक्ति के अंत में दिखाई देते हैं और क्रोम में जो आप देख सकते हैं उसके समान खुले टैब के साथ एक मेनू खोलता है। यदि आप उनमें से किसी (या दोनों) को देखकर खुश नहीं हैं, तो यहां उनसे छुटकारा पाने का तरीका बताया गया है।
विज्ञापन
नए बटनों के अलावा, फ़ायरफ़ॉक्स 106 में कुछ अन्य नई सुविधाएँ शामिल हैं, जैसे बुनियादी पीडीएफ़ संपादन और व्याख्या, नए Colorways विषयवस्तु, निजी विंडो की एक नई शैली, और MacOS पर छवि OCR। यदि आप रुचि रखते हैं, तो आप इस रिलीज़ पर अधिक जानकारी प्राप्त कर सकते हैं इस पोस्ट में.
नए टूलबार बटन का उद्देश्य आपकी उत्पादकता बढ़ाना है। साथ फ़ायरफ़ॉक्स व्यू आप एक बंद टैब को जल्दी से फिर से खोल सकते हैं, या फ़ायरफ़ॉक्स स्थापित किसी भी डिवाइस से टैब तक पहुंच सकते हैं, यहां तक कि अपने स्मार्टफोन से भी। उत्तरार्द्ध स्पष्ट रूप से आपको मोज़िला खाते का उपयोग करने की आवश्यकता है। इसके अतिरिक्त, फ़ायरफ़ॉक्स व्यू किसी कारण से Colorways विषयों को उजागर करता है जिसे आप यहाँ बदल सकते हैं।
हालांकि यह पृष्ठ मददगार हो सकता है, इसका बटन हमेशा बाएं किनारे पर टैब पंक्ति में बना रहता है। कुछ उपयोगकर्ता फ़ायरफ़ॉक्स व्यू का उपयोग शायद ही कभी करेंगे, या कभी भी उपयोग नहीं करेंगे। तो यह अंतरिक्ष को कुछ भी नहीं खाएगा, और इसे छुपाना एक अच्छा विचार हो सकता है।
टूलबार में दूसरा जोड़ है सभी टैब सूचीबद्ध करें बटन। जब आप इसे क्लिक करते हैं, तो एक मेनू खुलता है जिसमें सभी खुले टैब होते हैं जिनमें पूर्ण शीर्षक दिखाई देते हैं। बहुत सारे टैब खोलने वाले उपयोगकर्ताओं को यह उपयोगी लग सकता है। हालाँकि, यदि आप कभी भी ढेर सारे टैब नहीं खोलते हैं, तो यह ब्राउज़र के UI में अनावश्यक नियंत्रण हो सकता है। Google क्रोम के विपरीत, जो हमेशा एक समान बटन दिखाता है, आप फ़ायरफ़ॉक्स को इसे छिपाने के लिए मजबूर कर सकते हैं।
तो, यहां नए बटनों को छिपाने और निकालने का तरीका बताया गया है।
फ़ायरफ़ॉक्स व्यू बटन को कैसे हटाएं
- फ़ायरफ़ॉक्स व्यू बटन पर राइट-क्लिक करें।
- इसके संदर्भ मेनू से, "टूलबार से निकालें" चुनें।
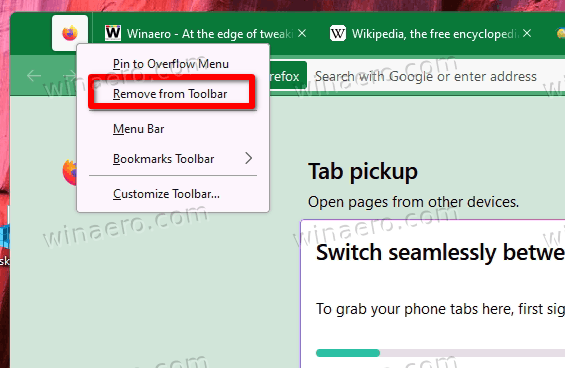
- इसके अलावा, आप "टूलबार को कस्टमाइज़ करें ..." आइटम पर क्लिक कर सकते हैं और अगले डायलॉग में टैब पंक्ति से बटन को ड्रैग-एन-ड्रॉप कर सकते हैं।
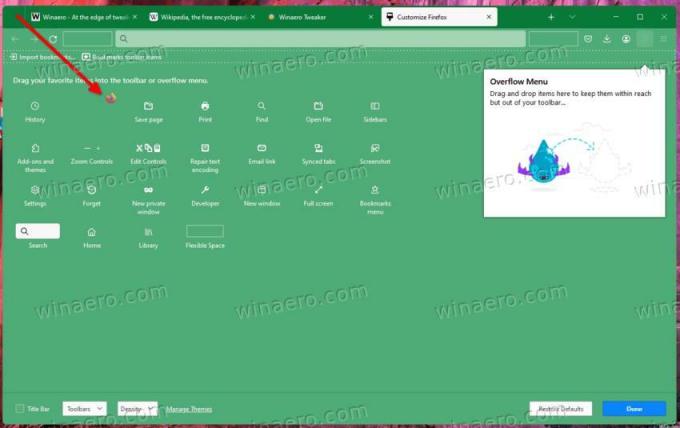
- अंत में, आप नामांकित मेनू आइटम का उपयोग करके इसे अतिप्रवाह मेनू पर पिन कर सकते हैं। बटन छिपा होगा, लेकिन टूलबार में मेनू बटन के आगे ड्रॉप-डाउन सूची से पहुंच योग्य रहेगा।
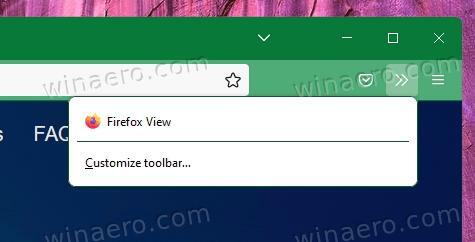
फ़ायरफ़ॉक्स व्यू को छुपाने के लिए आपने जो भी तरीका इस्तेमाल किया है, उसे किसी भी समय पुनर्स्थापित करना आसान है। टूलबार पर कहीं भी क्लिक करें, "टूलबार कस्टमाइज़ करें ..." चुनें, और बटन को उसके स्थान पर, या अपनी पसंद के किसी अन्य स्थान पर ले जाएँ।
एक वैकल्पिक तरीका भी है जो ब्राउज़र में "व्यू" फीचर को पूरी तरह से अक्षम कर देता है। आपको जो करना है वह सेट करना है ब्राउज़र.टैब्स.फ़ायरफ़ॉक्स-व्यू गलत करने का विकल्प के बारे में: कॉन्फिग.
ब्राउज़र में फ़ायरफ़ॉक्स व्यू को स्थायी रूप से अक्षम करें
- फ़ायरफ़ॉक्स में, दर्ज करें
के बारे में: कॉन्फिगURL बार में, और एंटर दबाएं। - पर क्लिक करें जोखिम स्वीकार करें और जारी रखें एक्सेस करने के लिए बटन उन्नत वरीयताएँ पृष्ठ।
- सबसे ऊपर सर्च बॉक्स में पेस्ट करें
ब्राउज़र.टैब्स.फ़ायरफ़ॉक्स-व्यू. - एक बार खोज बॉक्स के नीचे ग्रिड दिखाता है ब्राउज़र.टैब्स.फ़ायरफ़ॉक्स-व्यू मूल्य, इसे सेट करने के लिए इसे डबल क्लिक करें असत्य.
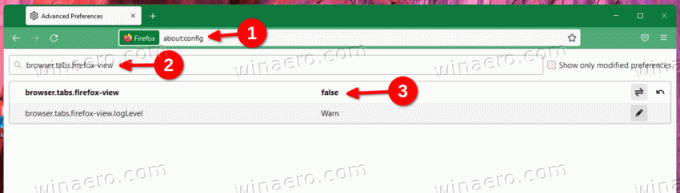
- ब्राउज़र को पुनरारंभ करें, और आप कर चुके हैं!
अब से, फ़ायरफ़ॉक्स व्यू ब्राउज़र में अक्षम हो जाएगा और उपयोगकर्ता इंटरफ़ेस में कहीं भी प्रदर्शित नहीं होगा।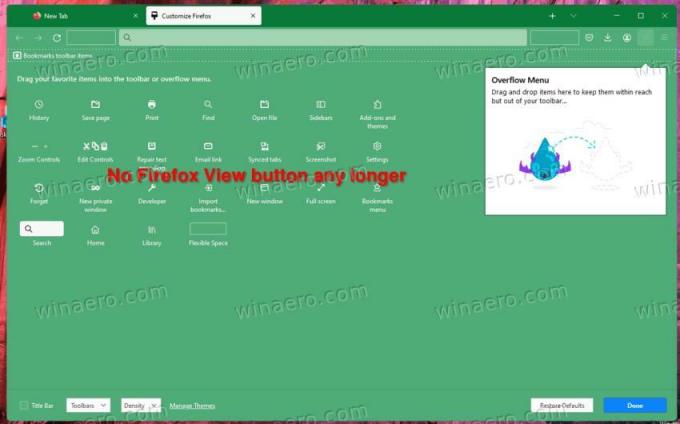
आप स्विच करके परिवर्तन को पूर्ववत कर सकते हैं ब्राउज़र.टैब्स.फ़ायरफ़ॉक्स-व्यू मान वापस सत्य पर। फ़ायरफ़ॉक्स व्यू को फिर से सक्षम करने के लिए ब्राउज़र को पुनरारंभ करें। हमारे पाठक को धन्यवाद के टिप के लिए!
फ़ायरफ़ॉक्स व्यू आइकन के विपरीत, सभी टैब सूचीबद्ध करें बटन इस तरह छुपाया नहीं जा सकता। आप इसे स्थानांतरित नहीं कर सकते हैं या अतिप्रवाह मेनू में पिन नहीं कर सकते हैं। उस प्रयोजन के लिए, Firefox में एक छिपा हुआ गुप्त विकल्प शामिल है, ब्राउज़र.टैब.टैबमैनेजर.सक्षम. हटाने के लिए सभी टैब सूचीबद्ध करें बटन, निम्न कार्य करें।
फ़ायरफ़ॉक्स में लिस्ट ऑल टैब्स बटन बटन को कैसे हटाएं
- एक नया टैब खोलें, टाइप करें
के बारे में: कॉन्फिगएड्रेस बार में, और हिट करें प्रवेश करना.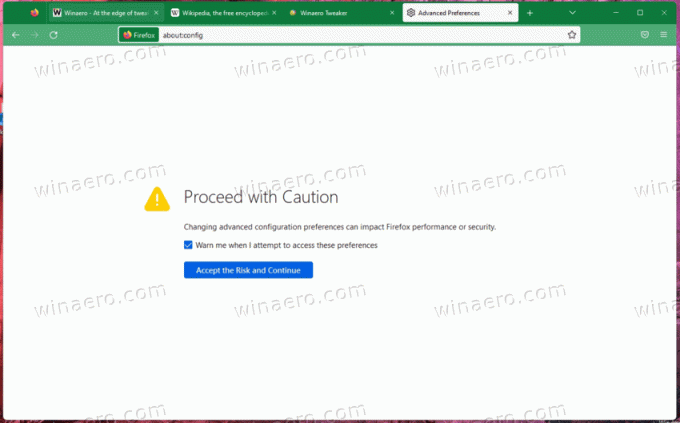
- पर उन्नत वरीयताएँ पृष्ठ, पुष्टि करें कि आप जोखिम स्वीकार करते हैं और जारी रखते हैं।
- अब, निम्न टेक्स्ट को सर्च बॉक्स में पेस्ट करें:
ब्राउज़र.टैब.टैबमैनेजर.सक्षम. - एक बार फ़ायरफ़ॉक्स दिखाता है ब्राउज़र.टैब.टैबमैनेजर.सक्षम विकल्प, इसे सेट करें असत्य.
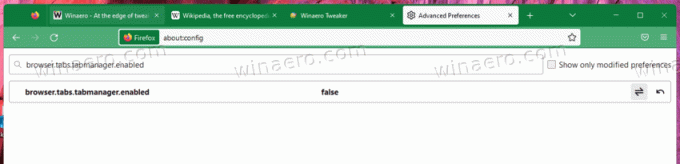
- अंत में, ब्राउज़र को पुनरारंभ करें।

अब से, सभी टैब स्क्रीन पर फ़िट होने पर टैब बार पर बटन दिखाई नहीं देगा। हालाँकि, एक बार जब आप कई टैब खोलते हैं जो टैब पंक्ति को स्क्रॉल करते हैं, तो बटन स्वचालित रूप से दिखाई देगा। आपके द्वारा स्क्रीन में फिट न होने वाले कुछ टैब बंद करने के बाद यह गायब हो जाएगा।
जाहिर है, आप सेट करके किसी भी समय परिवर्तन को पूर्ववत कर सकते हैं ब्राउज़र.टैब.टैबमैनेजर.सक्षम विकल्प वापस सत्य. परिवर्तनों को प्रभावी करने के लिए उसके बाद Firefox को पुनरारंभ करना न भूलें।
यदि आपको यह लेख अच्छा लगा हो तो कृपया नीचे दिए गए बटनों का उपयोग करके इसे साझा करें। यह आपसे बहुत कुछ नहीं लेगा, लेकिन यह हमें बढ़ने में मदद करेगा। आपके समर्थन के लिए धन्यवाद!
विज्ञापन