फ़ायरफ़ॉक्स अब URL के बजाय खोज शब्द दिखा सकता है
फ़ायरफ़ॉक्स डेवलपर्स ने ब्राउज़र में एक नया विवादास्पद फीचर जोड़ा है। यह अब वास्तविक URL के बजाय डिफ़ॉल्ट खोज इंजन के लिए पता बार में खोज शब्द दिखा सकता है।
विज्ञापन
परिवर्तन ब्राउज़र की नाइटली शाखा में आ गया है जो वर्तमान में फ़ायरफ़ॉक्स 110 को होस्ट करता है और 14 फरवरी को रिलीज़ के लिए निर्धारित है।
खोज इंजन URL दिखाने के बजाय अब पता बार में दर्ज किए गए खोज शब्द को दिखाने की क्षमता है। खोजशब्द न केवल टाइपिंग के दौरान पता बार में दिखाई देंगे बल्कि टैब में खोज परिणाम पृष्ठ खुले रहने पर भी हर समय दिखाई देंगे।

यह केवल डिफ़ॉल्ट खोज इंजन के साथ काम करता है, और जब URL बॉक्स से खोज शुरू की गई थी।
जाहिर है, इस नवीनता से हर कोई खुश नहीं होगा। सौभाग्य से, डेवलपर्स ने इसे वैकल्पिक बना दिया। नए व्यवहार को अक्षम करने और वास्तविक URL को पुनर्स्थापित करने के लिए, आप सेटिंग > खोज में एक नए विकल्प का उपयोग कर सकते हैं।
साथ ही, जब आप पता बार का उपयोग करके पहली बार कुछ खोजते हैं तो फ़ायरफ़ॉक्स एक टिप दिखाता है।
अंत में, कोई इसके बारे में: कॉन्फ़िगरेशन विकल्प का उपयोग कर सकता है ब्राउज़र.urlbar.showSearchTerms.featureGate. उत्तरार्द्ध वर्तमान में फ़ायरफ़ॉक्स बीटा संस्करण 109 में उपलब्ध है, लेकिन इसमें यूआई की कमी है।
फ़ायरफ़ॉक्स एड्रेस बार में URL के बजाय खोज शब्दों को सक्षम या अक्षम करें
- फ़ायरफ़ॉक्स में, क्लिक करें मेन्यू चिह्न और चयन करें समायोजन।
- बाईं ओर, क्लिक करें खोज अनुभाग।
- अनचेक करें "डिफ़ॉल्ट खोज इंजन परिणाम पृष्ठ पर URL के बजाय खोज शब्द दिखाएं" विकल्प। अब से, फ़ायरफ़ॉक्स केवल खोज इंजन का URL दिखाएगा, आपके द्वारा दर्ज किए गए कीवर्ड नहीं।
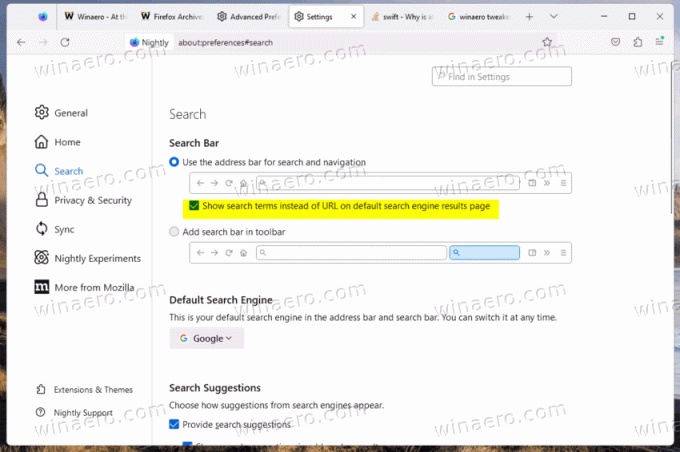
उपरोक्त फ़ायरफ़ॉक्स 110 और सेटिंग्स में उपयुक्त चेकबॉक्स वाले किसी भी अन्य संस्करण पर लागू होता है।
हालांकि, आपके ब्राउज़र में अभी तक UI शामिल नहीं है, उदा. आप फ़ायरफ़ॉक्स 109 बीटा चला रहे हैं, या आप user.js/about कॉन्फ़िग ट्वीकिंग पसंद करते हैं, यहाँ एक वैकल्पिक तरीका है।
के माध्यम से पता बार में खोज शब्द अक्षम करें: कॉन्फिग
- प्रकार के बारे में: कॉन्फिग फ़ायरफ़ॉक्स के एड्रेस बार में, और दबाएँ प्रवेश करना खोलने के लिए उन्नत वरीयताएँ पृष्ठ।
- पुष्टि करें कि आप बड़े नीले बटन पर क्लिक करके जोखिम स्वीकार करते हैं।
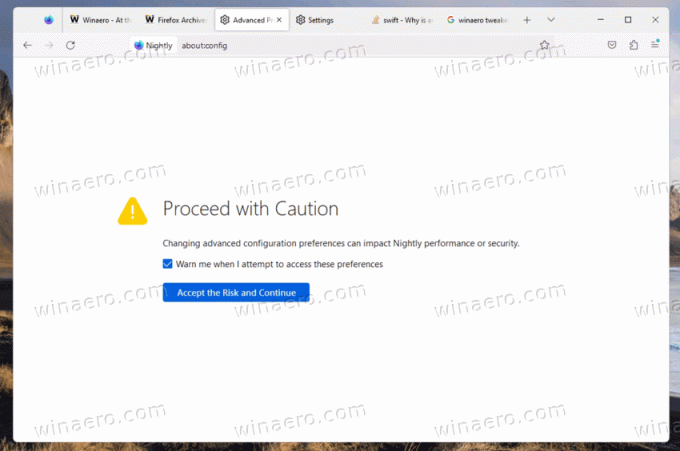
- खोज बॉक्स में, निम्न पंक्ति टाइप या कॉपी-पेस्ट करें: ब्राउज़र.urlbar.showSearchTerms.featureGate.
- अब, मूल्य सूची में, स्विच करें ब्राउज़र.urlbar.showSearchTerms.featureGate के लिए मूल्य सत्य यदि आप URL के बजाय खोज शब्द देखना चाहते हैं। अन्यथा, इसे सेट करें असत्य फ़ायरफ़ॉक्स को आपके खोज शब्दों के बजाय URL पता प्रदर्शित करने के लिए।
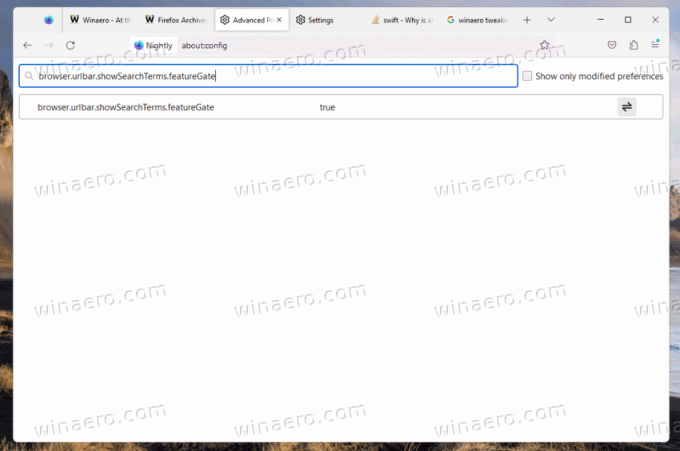
- अब आप बंद कर सकते हैं उन्नत वरीयताएँ टैब। परिवर्तन तुरंत लाइव हो जाता है।
आप कर चुके हो।
पता बार में खोज शब्द केवल इस महीने फ़ायरफ़ॉक्स को प्राप्त परिवर्तन नहीं है। एक विशेषता यह भी है कि कुकी सहमति बैनर में स्वचालित रूप से कुकीज़ को अस्वीकार कर देती है और आपका समय बचाने के लिए बैनर को गायब कर देती है। इसे ए में सक्षम करना सीखें समर्पित गाइड.
यदि आपको यह लेख अच्छा लगा हो तो कृपया नीचे दिए गए बटनों का उपयोग करके इसे साझा करें। यह आपसे बहुत कुछ नहीं लेगा, लेकिन यह हमें बढ़ने में मदद करेगा। आपके समर्थन के लिए धन्यवाद!
विज्ञापन


