नया दिनांक-समय सक्षम करें और Windows 11 में इस पीसी संवाद का नाम बदलें
आधिकारिक तौर पर घोषित परिवर्तनों के अलावा, विंडोज 11 बिल्ड 25201 में कई छिपे हुए रत्न शामिल हैं। उपयोगकर्ता की नज़रों से छिपे होने के कारण नए हैं इस पीसी का नाम बदलें और नए विंडोज 11 डिजाइन के टच के साथ डेट-टाइम एडिटर डायलॉग बॉक्स। आइए समीक्षा करें कि उन्हें कैसे सक्षम किया जाए।
विज्ञापन
माइक्रोसॉफ्ट विंडोज 8 के बाद से यूआई असंगति से लड़ रहा है। यह क्लासिक कंट्रोल पैनल को नए सेटिंग ऐप के साथ संयोजित करने वाला पहला OS संस्करण था। लेकिन 2022 में भी कंट्रोल पैनल अपनी जगह पर है। और सेटिंग ऐप इसे संदर्भित करना जारी रखता है। यह अक्सर लीगेसी संवाद और एप्लेट खोलता है।
विंडोज 11 में, Microsoft ने सेटिंग ऐप में बहुत सारे विकल्प और सेटिंग्स को स्थानांतरित कर दिया। ऐप को और अधिक सहज और सरल बनाने के लिए खुद को नया रूप दिया गया है और फिर से व्यवस्थित किया गया है। यह वास्तव में बेहतर हो गया, हालाँकि कुछ समस्याएँ अभी भी बनी हुई हैं।
यदि आप स्थिर Windows 11 संस्करण में दिनांक और समय बदलने का प्रयास करते हैं, तो आप Windows 8 डिज़ाइन के संवाद से निपटेंगे। के लिए भी यही है
इस पीसी का नाम बदलें डिब्बा। इसलिए नवीनतम देव चैनल बिल्ड में Microsoft ने उन्हें फ़्लुएंट डिज़ाइन के साथ अपडेट किया। वे डार्क एंड लाइट सिस्टम थीम को भी फॉलो करते हैं। यहां नए यूजर इंटरफेस तक पहुंचने का तरीका बताया गया है।इस पीसी संवाद का नया नाम कैसे सक्षम करें
- खुला यह गिटहब पेज अपने पसंदीदा वेब ब्राउज़र में और डाउनलोड करें विवेटूल-0.3.1 ज़िप फ़ाइल।
- इसकी सामग्री को निकालें सी: ViveTool फ़ोल्डर।
- राइट-क्लिक करें शुरू बटन और चयन करें टर्मिनल (व्यवस्थापक).

- में या तो सही कमाण्ड या पॉवरशेल टैब टर्मिनल के, निम्न आदेशों को एक-एक करके निष्पादित करें।
सी: \ vivetool \ vivetool / सक्षम / आईडी: 38228963c:\vivetool\vivetool/सक्षम/आईडी: 36390579
- कंसोल में "सफलतापूर्वक सेट फीचर कॉन्फ़िगरेशन" देखने के बाद विंडोज 11 को पुनरारंभ करें।
- सेटिंग्स ऐप (विन + आई) खोलें, और दाईं ओर हेडर क्षेत्र में पीसी नाम के नीचे नाम बदलें पर क्लिक करें। आपको नया डायलॉग दिखाई देगा।
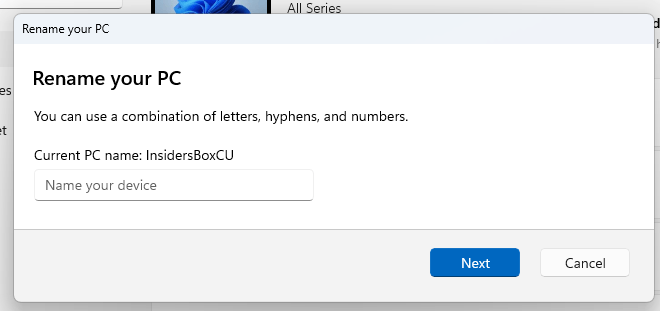
खैर, फ़ीचर-वार अपडेटेड डायलॉग कुछ भी नया नहीं जोड़ता है। हालाँकि, यह विंडोज 11 के समग्र डिजाइन में फिट बैठता है। इसमें अब उच्चारण रंग की ठोस पृष्ठभूमि नहीं है, इसलिए यह सेटिंग ऐप के मूल निवासी लगता है। यहां बताया गया है कि वर्तमान कैसा दिखता है:
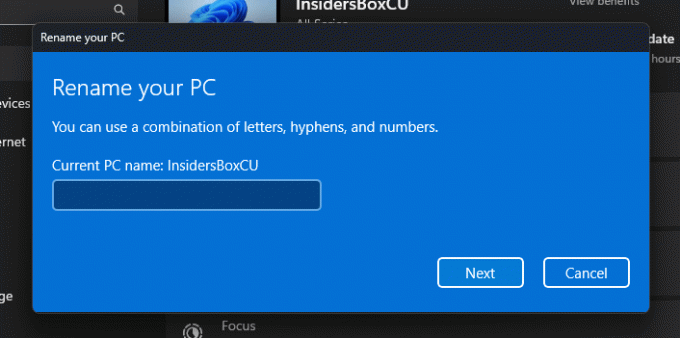
इसी प्रकार, आप नए दिनांक-समय संपादक को सक्षम कर सकते हैं।
नया बदलें दिनांक और समय संवाद सक्षम करें
- से ViveTool डाउनलोड करें यहाँ और ज़िप संग्रह को इसमें निकालें सी: ViveTool फ़ोल्डर।
- प्रेस जीतना + एक्स और मेनू से टर्मिनल (एडमिन) चुनें।
- प्रेस सीटीआरएल + बदलाव+2 कमांड प्रॉम्प्ट प्रोफ़ाइल पर स्विच करने के लिए, और निम्न कमांड टाइप करें:
c:\vivetool\vivetool/सक्षम/आईडी: 39811196. - विंडोज 11 को पुनरारंभ करें।
- खुली सेटिंग (जीतना + मैं) और जाएं समय और भाषा > दिनांक और समय.
- यदि आपके पास है स्वचालित रूप से समय निर्धारित करें विकल्प सक्षम है, इसे बंद करें और क्लिक करें परिवर्तन। इससे नया खुल जाएगा दिनांक और समय बदलें संवाद।

पूर्ण।
इन दोनों संवादों की परिष्कृत शैली अंतत: लीक से हटकर सभी के लिए उपलब्ध होगी। लेकिन वर्तमान में यह प्रक्रिया में है, इसलिए Microsoft उन्हें छिपाकर रखना पसंद करता है।
25201 के निर्माण में समीक्षा किए गए परिवर्तनों को पूर्ववत करने के लिए, निम्न आदेशों का उपयोग करें।
नया पीसी नाम संवाद अक्षम करने के लिए:
vivetool / अक्षम / आईडी: 38228963vivetool / अक्षम / आईडी: 36390579
नया दिनांक-समय पिकर अक्षम करने के लिए:
vivetool / अक्षम / आईडी: 39811196
इसके अलावा, अगर आप विंडोज 11 बिल्ड 25201 स्थापित करने के बाद फुल-स्क्रीन विजेट फलक नहीं देखते हैं तो ViveTool आपकी मदद कर सकता है। में चरणों का पालन करें यह गाइड इसे सक्षम करने के लिए।
के जरिए फैंटम ऑफ अर्थ
यदि आपको यह लेख अच्छा लगा हो तो कृपया नीचे दिए गए बटनों का उपयोग करके इसे साझा करें। यह आपसे बहुत कुछ नहीं लेगा, लेकिन यह हमें बढ़ने में मदद करेगा। आपके समर्थन के लिए धन्यवाद!
विज्ञापन

