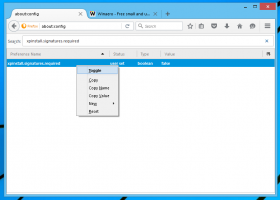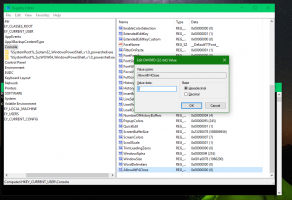विंडोज 11 में पावरशेल कैसे खोलें
विंडोज 11 में पॉवरशेल को खोलने के कई तरीके हैं। यह लेख उन सभी को सूचीबद्ध करता है। पावरशेल विंडोज 11 में एक शक्तिशाली स्क्रिप्टिंग कंसोल ऐप है जिसे माइक्रोसॉफ्ट ने 2008 में वापस पेश किया था। हालाँकि Microsoft चाहता है कि आप अपने प्राथमिक कंसोल ऐप के रूप में विंडोज टर्मिनल का उपयोग करें, कमांड प्रॉम्प्ट की तरह ही पॉवरशेल अभी भी उपलब्ध है।
विज्ञापन
पावरशेल एक उन्नत स्क्रिप्टिंग भाषा और इंजन है जो "cmdlets" नामक अंतर्निहित कमांड के विशाल सेट के साथ आता है। Cmdlets सरल फ़ाइल संचालन और पाठ प्रसंस्करण से लेकर प्रोग्रामिंग और सिस्टम प्रशासनिक कार्यों तक, कार्यों की एक विस्तृत श्रृंखला को करने की अनुमति देता है। इसके अलावा, उपयोगकर्ता कस्टम मॉड्यूल बना सकता है और केवल पावरशेल का उपयोग करके शक्तिशाली बर्तन और सेवाएं बनाने के लिए .NET फ़ंक्शन और असेंबली का उपयोग कर सकता है।

विंडोज 11 में पावरशेल खोलें
विंडोज 11 पर पॉवरशेल को खोलने के लिए बहुत सारे तरीके हैं। स्टार्ट मेन्यू में शॉर्टकट के अलावा, आप इसे सीधे रन डायलॉग, टास्क मैनेजर, फाइल एक्सप्लोरर और कई अन्य तरीकों से शुरू कर सकते हैं। आइए इन तरीकों की समीक्षा करें।
स्टार्ट मेन्यू से पॉवरशेल खोलें
विंडोज 10 के विपरीत, जहां पावरशेल के पास सभी ऐप्स की सूची में एक समर्पित फ़ोल्डर है, विंडोज 11 "स्टोर" पावरशेल को एक ही फ़ोल्डर में सभी सिस्टम टूल्स के साथ "स्टोर" करता है।विंडोज टूल्स।"आप उस फ़ोल्डर से पावरशेल लॉन्च कर सकते हैं।
Windows 11 में PowerShell खोलने के लिए, निम्न कार्य करें।
- स्टार्ट मेन्यू खोलें और "ऑल एप्स" बटन पर क्लिक करें।

- नीचे स्क्रॉल करें और "Windows Tools" फ़ोल्डर ढूंढें। खोलो इसे।

- उपयोगिताओं की सूची में नीचे जाएं और पावरशेल, पावरशेल आईएसई, या उनके संबंधित x86 संस्करण खोलें।

आप विंडोज 11 में पावरशेल को रन डायलॉग बॉक्स, टास्क मैनेजर या फाइल एक्सप्लोरर के किसी भी फोल्डर में खोल सकते हैं powershell.exe आदेश।
Powershell.exe कमांड का उपयोग करना
- दबाएँ जीत + आर रन डायलॉग बॉक्स खोलने के लिए, फिर एंटर करें
पावरशेल. दबाएँ ठीक आदेश निष्पादित करने के लिए।
- इसी तरह रन करने के लिए, आप टास्क मैनेजर से विंडोज 11 में पावरशेल खोल सकते हैं। कार्य प्रबंधक खोलें और क्लिक करें फ़ाइल> नया कार्य चलाएँ.

- प्रवेश करना
पावरशेलरन टेक्स्ट बॉक्स में। - क्लिक ठीक है क्लासिक पावरशेल कंसोल खोलने के लिए।
- अंत में, आप फाइल एक्सप्लोरर खोल सकते हैं और एड्रेस बार पर क्लिक कर सकते हैं, फिर एंटर करें
पावरशेल. दबाएँ प्रवेश करना.
विंडोज 11 पॉवरशेल को उसी नाम के कमांड से एक्सेस करने का तरीका है।
विंडोज टर्मिनल का उपयोग करना
डिफ़ॉल्ट रूप से, विंडोज 11 विंडोज टर्मिनल नामक एक नए कंसोल ऐप का उपयोग करता है। इसमें कई बिल्ट-इन प्रोफाइल हैं, जैसे कमांड प्रॉम्प्ट और पॉवरशेल। पावरशेल डिफ़ॉल्ट है, जिसका अर्थ है कि आप इसे पावरशेल के रूप में उपयोग करने के लिए बस विंडोज टर्मिनल खोल सकते हैं।
हमारे पास एक समर्पित लेख है कि कैसे विंडोज टर्मिनल खोलें विंडोज 11 में। सबसे आसान तरीका है कि स्टार्ट मेन्यू बटन पर राइट-क्लिक करें और अगर आपको पॉवरशेल खोलने की जरूरत है तो विंडोज टर्मिनल या विंडोज टर्मिनल (एडमिन) का चयन करें। प्रशासक के रूप में विंडोज 11 में।

यदि आपने विंडोज टर्मिनल में डिफ़ॉल्ट प्रोफाइल बदल दिया है, तो आपको 'प्रोफाइल' डाउन एरो बटन से पावरशेल का चयन करना होगा।

अंत में, आप जोड़ सकते हैं विंडोज टर्मिनल प्रोफाइल फ़ाइल एक्सप्लोरर के संदर्भ मेनू में, और क्लासिक पावरशेल और नवीनतम पावरशेल 7.x सहित सीधे वर्तमान फ़ोल्डर में लॉन्च और वांछित प्रोफ़ाइल।

खोज का उपयोग करके विंडोज 11 में पावरशेल कैसे खोलें
- दबाएँ जीत + एस विंडोज सर्च खोलने के लिए। वैकल्पिक रूप से, स्टार्ट मेन्यू खोलें और सर्च बटन पर क्लिक करें। आप बस स्टार्ट मेन्यू भी खोल सकते हैं और टाइप करना शुरू कर सकते हैं।

- प्रवेश करना पावरशेल. विंडोज़ ऐप को खोज परिणामों में दिखाएगा।

- दबाएँ प्रवेश करना विंडोज 11 में पॉवरशेल खोलने के लिए। वैकल्पिक रूप से, क्लिक करें व्यवस्थापक के रूप में चलाओ अगर जरुरत हो।
पावरशेल को विंडोज 11 टास्कबार पर पिन करें
यदि आप अक्सर विंडोज 11 में पावरशेल का उपयोग करते हैं, तो आप पावरशेल को हर समय रखने के लिए टास्कबार पर पिन कर सकते हैं। आपको इस आलेख में किसी भी विधि का उपयोग करके विंडोज 11 में पावरशेल खोलना है, टास्कबार पर आइकन पर राइट-क्लिक करें और "पिन टू टास्कबार" पर क्लिक करें।
नोट: किसी कारण से, माइक्रोसॉफ्ट कम से कम इस लेखन के रूप में ड्रैग-एंड-ड्रॉप का उपयोग करके टास्कबार पर ऐप्स को पिन करने की अनुमति नहीं देता है। तो उस विधि का उपयोग करके पावरशेल को टास्कबार पर पिन करने का प्रयास भी न करें।
डेस्कटॉप पर पावरशेल का शॉर्टकट कैसे बनाएं
विंडोज 11 में पावरशेल खोलने का दूसरा तरीका डेस्कटॉप पर एक शॉर्टकट बनाना है।
- प्रारंभ मेनू खोलें और "सभी ऐप्स" पर क्लिक करें।
- विंडोज टूल्स फ़ोल्डर ढूंढें और इसे खोलें।
- पावरशेल, पावरशेल आईएसई, या उनके x86 संस्करणों का पता लगाएँ।
- शॉर्टकट बनाने के लिए पावरशेल को डेस्कटॉप पर ड्रैग करें।

विंडोज 11 में पॉवरशेल का शॉर्टकट बनाने का एक और तरीका है। आप इसे निम्नानुसार मैन्युअल रूप से कर सकते हैं।
मैन्युअल रूप से पावरशेल शॉर्टकट बनाएं
- डेस्कटॉप या किसी अन्य फ़ोल्डर पर, राइट-क्लिक करें और चुनें नया > शॉर्टकट.

- एक नई विंडो में, दर्ज करें पावरशेल.exe "स्थान टाइप करें ..." फ़ील्ड में।

- अगला क्लिक करें और अपने शॉर्टकट को कुछ सार्थक नाम दें।

- क्लिक खत्म हो प्रक्रिया को पूरा करने के लिए।
पावरशेल को संदर्भ मेनू से खोलें
अंत में, आप किसी भी फ़ोल्डर में विंडोज 11 में संदर्भ मेनू से पावरशेल लॉन्च कर सकते हैं। फ़ाइल एक्सप्लोरर में उसके लिए एक अंतर्निहित कमांड शामिल है, यह डिफ़ॉल्ट रूप से छिपा हुआ है।
संदर्भ मेनू से Windows 11 में PowerShell खोलने के लिए, निम्न कार्य करें।
- फ़ाइल एक्सप्लोरर खोलें, दबाएं जीत + इ उस के लिए।
- उस फ़ोल्डर पर राइट-क्लिक करें जिसमें आप PowerShell कंसोल को खोलना चाहते हैं।
- दबाकर रखें खिसक जाना कुंजीपटल पर कुंजी, फिर अधिक विकल्प दिखाएँ आइटम पर क्लिक करें।

- चुनते हैं यहां पावरशेल खोलें.

इस प्रकार आप Windows 11 पर PowerShell का उपयोग करते हैं। इनमें से कोई भी तरीका समान रूप से काम करता है, इसलिए आप जो चाहें उसका उपयोग कर सकते हैं।