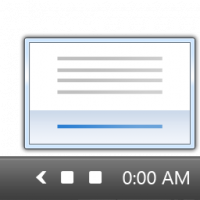विंडोज 11 को एक नया वॉल्यूम मिक्सर मिल रहा है जो ऑडियो एप्स को एक्सपोज करता है
माइक्रोसॉफ्ट विंडोज 11 के लिए एक नए वॉल्यूम फ्लायआउट पर काम कर रहा है जो प्रत्येक ऐप के लिए व्यक्तिगत रूप से ध्वनि वॉल्यूम स्तर को सीधे समायोजित करने की अनुमति देता है। यह लोकप्रिय ईयरट्रम्पेट ऐप की याद दिलाता है, लेकिन क्विक एक्सेस फीचर में एकीकृत है। यह कार्य प्रगति पर है, इसलिए डिफ़ॉल्ट रूप से प्रकट नहीं होता है। लेकिन आप इसे आसानी से चालू कर सकते हैं। जैसा कि आप पहले से ही जानते हैं, विंडोज 11 आपको पहले से ही प्रति ऐप ध्वनि आउटपुट स्तर बदलने की अनुमति देता है। लेकिन इसके लिए आपको सेटिंग ऐप में जाना होगा। इस लेखन के अनुसार, डिफ़ॉल्ट साउंड मिक्सर में ऐसा कुछ भी शामिल नहीं है।
यह सुविधाजनक नहीं है। Microsoft का तार्किक कदम ऐसे विकल्पों को उपयोगकर्ताओं की उंगलियों के करीब लाना है। तो, जल्द ही आप सेटिंग खोले बिना स्लाइडर्स को बदल सकेंगे। सिस्टम ट्रे में स्पीकर आइकन पर क्लिक करके या दबाकर जीतना + ए आप तुरंत उन्नत विकल्पों तक पहुंचेंगे।
अलग-अलग वॉल्यूम स्लाइडर्स के अलावा, नए UI में सक्रिय आउटपुट डिवाइस को बदलने, स्थानिक ऑडियो को सक्षम करने और अन्य डिवाइस-विशिष्ट विकल्पों को बदलने के लिए अतिरिक्त विकल्प शामिल हैं। में परिवर्तन उपलब्ध है विंडोज 11 बिल्ड 25281.
आप ViveTool के साथ नए वॉल्यूम मिक्सर UI को सक्षम कर सकते हैं। हालाँकि, ध्यान रखें कि छिपी हुई पूर्व-रिलीज़ सुविधाओं को सक्षम करना हमेशा एक अच्छा विचार नहीं होता है। यह OS की स्थिरता को नकारात्मक तरीके से प्रभावित कर सकता है। आपको चेतावनी दी गई है। साथ ही, हम परिवर्तनों को रोलबैक करने के लिए हमेशा एक पूर्ववत आदेश प्रदान करते हैं।
विंडोज 11 में न्यू वॉल्यूम मिक्सर को सक्षम करें
- मुफ्त विवेटूल ऐप डाउनलोड करें गिटहब से,
- ऐप की फाइलों को इसमें रखें सी: \ vivetool फ़ोल्डर।
- प्रेस जीतना + एक्स या राइट-क्लिक करें शुरू बटन और चयन करें टर्मिनल (व्यवस्थापक).
- नए वॉल्यूम मिक्सर को सक्षम करने के लिए, टर्मिनल में निम्न आदेश टाइप करें और दबाएं प्रवेश करना:
सी: \ vivetool \ vivetool / सक्षम / आईडी: 42106010. - अब अपने विंडोज 11 पीसी को रीस्टार्ट करें।
आप कर चुके हो! सुविधा अब सक्रिय है।
अब, स्पीकर आइकन पर क्लिक करें।
नए विकल्पों तक पहुँचने के लिए, वॉल्यूम स्लाइडर के बगल में सबसे दाहिने बटन पर क्लिक करें। वोइला, आप प्रति ऐप ध्वनि की मात्रा को समायोजित कर सकते हैं।
अनडू कमांड चलाकर परिवर्तनों को पूर्ववत करना आसान है। बदलना /enable साथ /disable और इसे जारी करें, यानी
सी: \ vivetool \ vivetool / अक्षम / आईडी: 42106010
प्रशासक के रूप में खोले गए टर्मिनल में इसे चलाना न भूलें। आप मिक्सर के पिछले संस्करण पर वापस जाएंगे, जिसमें अतिरिक्त स्लाइडर्स के बिना केवल कुछ ही विकल्प हैं:
करने के लिए धन्यवाद राफेल रिवेरा उनके निष्कर्षों को साझा करने के लिए।
यदि आपको यह लेख अच्छा लगा हो तो कृपया नीचे दिए गए बटनों का उपयोग करके इसे साझा करें। यह आपसे बहुत कुछ नहीं लेगा, लेकिन यह हमें बढ़ने में मदद करेगा। आपके समर्थन के लिए धन्यवाद!