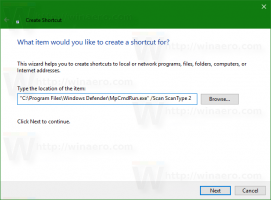Microsoft एज में डिस्कवर बिंग बटन को कैसे निष्क्रिय करें
माइक्रोसॉफ्ट एज में एक डिस्कवर फीचर शामिल है जो टूलबार में एक बिंग आइकन बनाता है। आपके ब्राउज़र संस्करण के आधार पर, यह बैंगनी स्टार आइकन के रूप में दिखाई दे सकता है। बटन ऊपरी दाएं कोने में स्थित है जहां मेनू बटन हुआ करता था। यदि आपको डिस्कवर सुविधा का कोई उपयोग नहीं मिल रहा है, तो इसे अक्षम करने का तरीका यहां दिया गया है।
विज्ञापन
"डिस्कवर" बटन पर क्लिक करने से दाईं ओर एक अतिरिक्त पैनल खुल जाता है, जिसके साथ इंटरैक्ट होता है एआई-संचालित बिंग. यह आपको वर्तमान टैब के विषय पर इसके प्रकार के संबंध में अतिरिक्त जानकारी एकत्र करने की अनुमति देता है। यदि आप एक वेब साइट ब्राउज़ कर रहे हैं, तो यह आपको वह सब कुछ दिखाएगी जो बिंग इसके बारे में जानता है, जिसमें आँकड़े, लिंक और इसके प्रतियोगी/समान प्रोजेक्ट शामिल हैं।

बिंग डिस्कवर फीचर का प्रारंभिक संस्करण दो अलग-अलग मोड का समर्थन करता है। "चैट" विकल्प जो आप वर्तमान में पढ़ रहे हैं उससे कुछ संक्षिप्त विवरण या सारांश दृश्य प्राप्त करने की अनुमति देता है। एक अन्य मोड, "कंपोज़", आपके ब्राउज़र में लेखन सहायक जैसा कुछ जोड़ता है। यह स्रोत के रूप में इंटरनेट पर खुले डेटा का उपयोग करके आपकी शर्तों के आधार पर कुछ पाठ उत्पन्न कर सकता है। यदि आप इसे कोड स्निपेट देते हैं तो यह एक अलग प्रोग्रामिंग भाषा में "समान कोड" भी बना सकता है।
हालांकि, हर किसी को ब्राउजर में इस तरह के फीचर की जरूरत नहीं होती है। कुछ उपयोगकर्ता अतिरिक्त तत्वों के बिना एक क्लीनर यूआई पसंद करते हैं जिसका वे उपयोग नहीं करने जा रहे हैं। इसके अतिरिक्त, डिस्कवर इन एज उन सूचनाओं को दिखाता है जो डिफ़ॉल्ट रूप से सक्षम हैं, इसलिए यह कष्टप्रद हो सकता है।
Microsoft एज ब्राउज़र में बिंग बटन / डिस्कवर सुविधा को अक्षम करने का तरीका यहां बताया गया है। विधियां आपके पास मौजूद ब्राउज़र संस्करण पर निर्भर करती हैं। बिंग बटन को अक्षम करने का मूल विकल्प प्रारंभ में उपलब्ध है एज 111.0.1661.54, 24 मार्च, 2023 को रिलीज़।
एज ब्राउज़र में डिस्कवर अक्षम करें
टिप्पणी: यह विधि एज पर लागू होती है 111.0.1661.54 और ऊपर दिए गए।
- एज मेनू बटन पर क्लिक करें (Alt + एफ), और चुनें समायोजन मेनू से।

- सेटिंग्स में, क्लिक करें साइड बार बाईं तरफ।
- दाईं ओर, खोजें ऐप विशिष्ट सेटिंग्स अनुभाग, और पर क्लिक करें खोज करना.

- अंत में अगले पृष्ठ पर, बंद करें डिस्कवर दिखाएं विकल्प। यह बिंग बटन को तुरंत निष्क्रिय कर देगा।

पूर्ण! आपने जिस विकल्प को अभी अक्षम किया है, उसे सक्षम करके आप किसी भी क्षण परिवर्तन को पूर्ववत कर सकते हैं।
विधि 2: एज डेस्कटॉप शॉर्टकट को संशोधित करें
टिप्पणी: यह विधि एज 111.0.1661.54 से पहले जारी किए गए संस्करणों पर लागू होती है।
- एज ब्राउज़र लॉन्च करें और पर क्लिक करें मेनू बटन (Alt + एफ).
- चुनना समायोजन मेनू से।

- बाईं ओर, पर क्लिक करें प्रणाली और प्रदर्शन अनुभाग।
- दाएँ फलक में, अक्षम करें स्टार्टअप बूस्ट विकल्प।

- माइक्रोसॉफ्ट एज खोलने के लिए आपके द्वारा उपयोग किए जाने वाले शॉर्टकट पर राइट-क्लिक करें, उदा। इसका डेस्कटॉप शॉर्टकट।
- पर छोटा रास्ता टैब में क्लिक करें लक्ष्य लक्ष्य बॉक्स और जोड़ें
--अक्षम-सुविधाएँ = एमएसअंडरसाइडबटनके बाद तर्क msedge.exe.
- क्लिक आवेदन करना और ठीक परिवर्तनों को सहेजने के लिए। अब, सभी एज विंडो बंद करें और संशोधित शॉर्टकट का उपयोग करके इसे लॉन्च करें। डिस्कवर सुविधा अब अक्षम है!

आप कर चुके हो। अब आपके पास नहीं होगा खोज करना सुविधा और ब्राउज़र में इसके निशान।
हर बार जब आप संशोधित शॉर्टकट का उपयोग करके एज लॉन्च करते हैं, तो यह अब बिंग डिस्कवर फीचर से नाराज नहीं होगा। हालाँकि, यदि आपके पास एज में कई प्रोफाइल हैं, तो उनके बीच स्विच करते समय एज अपने कमांड लाइन तर्कों को संशोधित कर सकता है और बटन को वापस ला सकता है। साथ ही, जब आप स्टोर ऐप्स में लिंक पर क्लिक करते हैं, तो वे बिना एज के भी एज खोल देंगे msअंडरसाइड बटन सुविधा अक्षम है, इसलिए आपको डिस्कवर विकल्प फिर से दिखाई देगा।
कृपया ध्यान रखें कि विधि आधिकारिक रूप से समर्थित नहीं है और किसी भी ब्राउज़र अपडेट के साथ काम करना बंद कर सकती है।
साइडबार के साथ बिंग बटन को अक्षम करें
उपरोक्त समीक्षा विधि के विकल्प के रूप में, आप साइडबार को अक्षम करने के लिए Microsoft द्वारा प्रदान की जाने वाली समूह नीति का उपयोग कर सकते हैं। साइडबार को अक्षम करके, आपको बिंग बटन से छुटकारा मिल जाएगा, क्योंकि यह इसका अभिन्न अंग है।
टिप्पणी: यह विधि Microsoft एज के सभी संस्करणों पर लागू होती है।
माइक्रोसॉफ्ट एज में बिंग बटन और साइडबार को अक्षम करने के लिए, निम्न कार्य करें।
- राइट-क्लिक करें शुरू टास्कबार में विंडोज आइकन वाला बटन चुनें दौड़ना, और टाइप करें regedit में दौड़ना रजिस्ट्री संपादक खोलने के लिए बॉक्स।
- पर नेविगेट करें HKEY_LOCAL_MACHINE\SOFTWARE\Policies\Microsoft चाबी।
- यदि आपके पास नहीं है किनारा फ़ोल्डर के तहत माइक्रोसॉफ्ट, बाद वाले पर राइट-क्लिक करें और चुनें नया> कुंजी. नाम लो किनारा.

- अब, एज फोल्डर पर राइट-क्लिक करें और सेलेक्ट करें नया > DWORD (32-बिट) मान मेनू से।

- नए मान को नाम दें हब्ससाइडबारसक्षम, और इसके मूल्य डेटा को इस रूप में छोड़ दें 0.

- अब एज ब्राउजर को रीस्टार्ट करें। बिंग बटन अब साइडबार के साथ गायब हो जाएगा।

आप कर चुके हो।
परिवर्तन को पूर्ववत करने के लिए, आप को निकाल सकते हैं हब्ससाइडबारसक्षम आपके द्वारा रजिस्ट्री से बनाया गया मूल्य।
अंत में, अपना समय बचाने के लिए, आप एक ज़िप संग्रह में निम्न रेडी-टू-यूज़ REG फ़ाइलों को डाउनलोड कर सकते हैं।
आरईजी फाइलें डाउनलोड करें
संग्रह सामग्री को अपनी पसंद के किसी भी फ़ोल्डर में निकालें, उदाहरण के लिए, सीधे डेस्कटॉप पर।

अब, खोलें साइडबार और Bing button.reg को अक्षम करें फ़ाइल, उपयोगकर्ता खाता नियंत्रण संकेत की पुष्टि करें और रजिस्ट्री संपादक को परिवर्तन करने की अनुमति दें। अर्थात। पर क्लिक करना होगा हाँ दोनों संकेतों में बटन।
आपके द्वारा REG फ़ाइल खोले जाने के बाद, आपको केवल एज ब्राउज़र को पुनरारंभ करने की आवश्यकता है ताकि वह नए नीति मूल्यों को पढ़ सके, और आप जाने के लिए तैयार हैं।
ज़िप संग्रह में शामिल अन्य फ़ाइल, साइडबार और Bing button.reg को सक्षम करें, डिफ़ॉल्ट पुनर्स्थापित करता है।
इतना ही। दूसरी विधि के लिए हमारे पाठक "टिस्टौ" का धन्यवाद।
यदि आपको यह लेख अच्छा लगा हो तो कृपया नीचे दिए गए बटनों का उपयोग करके इसे साझा करें। यह आपसे बहुत कुछ नहीं लेगा, लेकिन यह हमें बढ़ने में मदद करेगा। आपके समर्थन के लिए धन्यवाद!
विज्ञापन