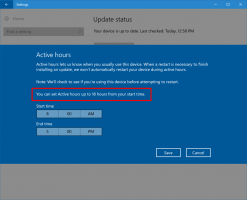एक क्लिक के साथ विंडोज 10 में एक पुनर्स्थापना बिंदु बनाएं
यदि आप अपने ऑपरेटिंग सिस्टम को अंतिम ज्ञात स्थिर बिंदु पर वापस लाने के लिए विंडोज 10 में सिस्टम रिस्टोर फ़ंक्शन का उपयोग करते हैं जब यह सही ढंग से काम कर रहा था, हो सकता है कि आप एक क्लिक के साथ जल्दी से एक पुनर्स्थापना बिंदु बनाने की क्षमता रखने में रुचि रखते हों। यह एक कमांड का शॉर्टकट बनाकर किया जा सकता है जो पुनर्स्थापना बिंदु बनाता है। आधुनिक विंडोज संस्करणों में, यह विशेष रूप से उपयोगी है क्योंकि सिस्टम रिस्टोर को कम बार-बार बहाल करने के लिए वापस बढ़ाया गया है, यहां तक कि सप्ताह में एक बार भी कम!
विज्ञापन
शुरू करने से पहले, सुनिश्चित करें कि आपके पास है सिस्टम पुनर्स्थापना सक्षम.
विंडोज 10 में एक क्लिक के साथ एक पुनर्स्थापना बिंदु बनाने के लिए, आपको निम्न कार्य करने की आवश्यकता है:
- डेस्कटॉप पर राइट क्लिक करें और संदर्भ मेनू से "नया -> शॉर्टकट" कमांड चुनें।
- शॉर्टकट लक्ष्य में, निम्न टेक्स्ट टाइप या कॉपी-पेस्ट करें:
cmd.exe /k "Wmic.exe /Namespace:\\root\default Path SystemRestore कॉल CreateRestorePoint "%DATE%", 100, 7"

- इस शॉर्टकट को वांछित नाम और चिह्न दें।
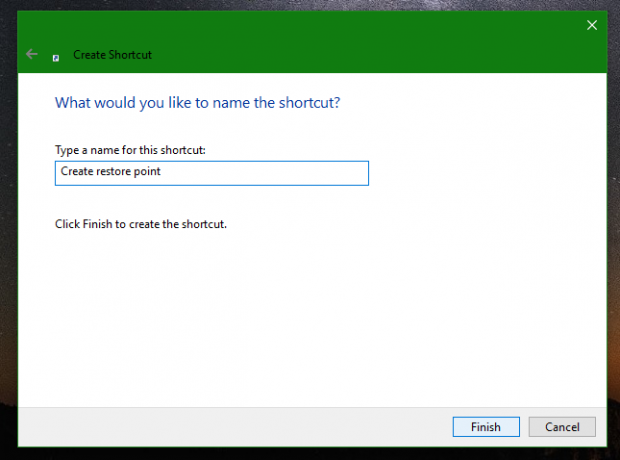 युक्ति: निम्न फ़ाइल में एक उपयुक्त चिह्न है:
युक्ति: निम्न फ़ाइल में एक उपयुक्त चिह्न है:सी:\Windows\System32\rstrui.exe
आप इसका उपयोग कर सकते हैं:
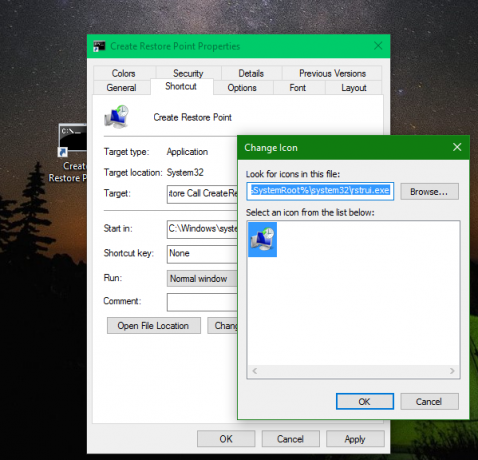
- अब, शॉर्टकट के गुणों को राइट क्लिक करके खोलें और उन्नत... इसके गुण के शॉर्टकट टैब पर बटन। शॉर्टकट के गुणों में व्यवस्थापक के रूप में चलाने के विकल्प की जाँच करें -> उन्नत और सेटिंग्स को बचाने के लिए हर जगह ठीक क्लिक करें:
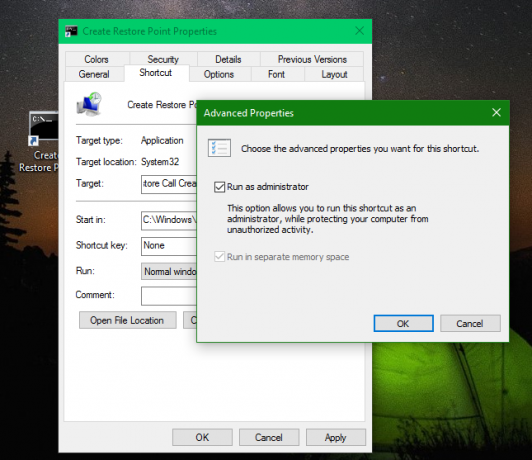
अब, आपको बस इतना करना है कि पुनर्स्थापना बिंदु बनाने के लिए इस शॉर्टकट को चलाएं। परिणाम इस प्रकार होगा:
लाइन "विधि निष्पादन सफल।" इंगित करता है कि सब कुछ ठीक है। आप उल्लिखित WMIC कमांड का उपयोग बैच फ़ाइलों में भी कर सकते हैं:
Wmic.exe /Namespace:\\root\default Path SystemRestore कॉल CreateRestorePoint "%DATE%", 100, 7
बस इसे an. से निष्पादित करना याद रखें उन्नत कमांड प्रॉम्प्ट.
बस, इतना ही।