विंडोज 11 बिल्ड 25158 में नए टास्कबार खोज विकल्प कैसे सक्षम करें?
विंडोज 11 बिल्ड 25158 पर टास्कबार में नई खोज प्राप्त करने के लिए आपको यहां कदम उठाने होंगे। इस बिल्ड को देव चैनल (जिसमें ब्लीडिंग एज फीचर्स माना जाता है) को पेश करने के बावजूद, Microsoft ने इनसाइडर्स के सीमित सेट में बदलाव को रोल आउट किया। आइए इस असुविधा को ठीक करें।
विज्ञापन
माइक्रोसॉफ्ट नियमित रूप से देव चैनल इनसाइडर्स के साथ विभिन्न विचारों का परीक्षण कर रहा है। वे उपयोगकर्ताओं के एक छोटे समूह के लिए उपलब्ध प्रयोगात्मक सुविधाओं के साथ आते हैं, और थोड़े समय के लिए दिखाई देते हैं। प्रतिक्रिया एकत्र करने के बाद, कंपनी या तो ऐसी सुविधाओं को अधिक उपयोगकर्ताओं के लिए उपलब्ध कराती है, या कुछ सुधार जोड़ने के लिए उन्हें छुपाती है। कभी-कभी Microsoft किसी सुविधा को पूरी तरह से स्क्रैप कर देता है ताकि वह कभी वापस न आए। इस तरह, कंपनी ने अतीत में डेस्कटॉप सर्च बॉक्स और फ्लोटिंग कॉर्टाना पैनल का परीक्षण किया।
विंडोज 11 बिल्ड 25158 में ऐसी प्रयोगात्मक सुविधा शामिल है जो टास्कबार में खोज नियंत्रण की उपस्थिति और व्यवहार को संशोधित करती है। कुछ उपयोगकर्ताओं के लिए, यह एक छोटे टेक्स्ट बॉक्स की तरह दिखाई देता है जो "खोज" कहता है। दूसरे के लिए यह एक छोटा बड़ा बॉक्स है जो कहता है "वेब खोजें"। अंत में, उपयोगकर्ताओं के तीसरे समूह के लिए यह एक अद्यतन खोज बटन है। लेकिन अधिकांश उपयोगकर्ताओं के लिए खोज बटन अपरिवर्तित दिखाई देता है।

यहाँ मेरे लिए, आप में से कई लोगों की तरह, नए खोज बटन प्रकट नहीं हुए। तो हम उपयोग करेंगे प्रसिद्ध विवेटूल ऐप उन्हें एक्सेस करने के लिए।
विंडोज 11 बिल्ड 25158 में नया सर्च बटन इनेबल करें
- अपने ब्राउज़र में नेविगेट करें GitHub पर यह पेज और ViveTool की नवीनतम रिलीज़ को डाउनलोड करें।
- इसे c:\vivetool फ़ोल्डर में निकालें।

- प्रेस जीत + एक्स तथा टर्मिनल खोलें (व्यवस्थापक) मेनू से।

- अंत में, पावरशेल या कमांड प्रॉम्प्ट टैब में निम्न में से कोई एक कमांड टाइप करें।
-
c:\vivetool\vivetool.exe /enable /id: 39072097 /variant: 1- खोज बॉक्स को सक्षम करें "खोज" मूलपाठ।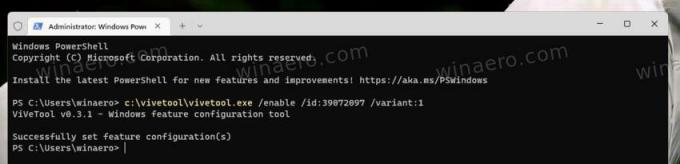
-
c:\vivetool\vivetool.exe /enable /id: 39072097 /variant: 2- इसी तरह, कमांड खोज बॉक्स को "के साथ सक्षम करता है"खोज" शब्द।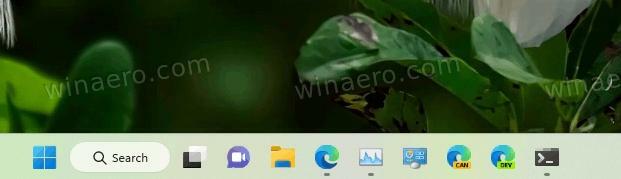
-
c:\vivetool\vivetool.exe /enable /id: 39072097 /variant: 3- मैग्निफायर ग्लास के अंदर ग्लोब आइकन के साथ खोज बटन के लिए एक नई शैली को सक्षम करता है।
-
c:\vivetool\vivetool.exe /enable /id: 39072097 /variant: 4- खोज बटन एक छोटे मैग्निफायर ग्लास और एक बड़े ग्लोब के संयोजन जैसा दिखेगा।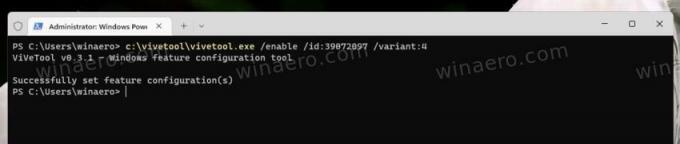

-
c:\vivetool\vivetool.exe /enable /id: 39072097 /variant: 5- खोज बॉक्स को सक्षम करें "वेब खोज" मूलपाठ।
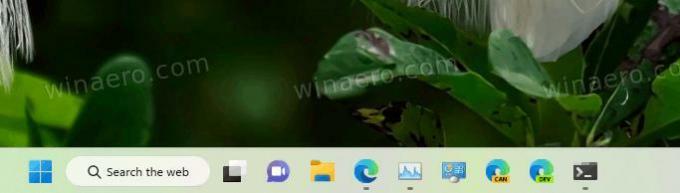
-
- एक्सप्लोरर को पुनरारंभ करें परिवर्तन लागू करने के लिए।
आप कर चुके हैं। नए खोज अनुभव का आनंद लें।
यदि किसी बिंदु पर आप इन नए प्रयोगात्मक खोज विकल्पों के साथ छेड़छाड़ करना बंद करने का निर्णय लेते हैं, तो आप टास्कबार को उसके डिफ़ॉल्ट पर वापस ला सकते हैं।
नए खोज विकल्प अक्षम करें
- स्टार्ट बटन पर राइट-क्लिक करें।
- मेनू से टर्मिनल (एडमिन) चुनें।
- टर्मिनल प्रॉम्प्ट में, निम्न कमांड दर्ज करें और चलाएँ:
c:\vivetool\vivetool.exe /अक्षम /आईडी: 39072097.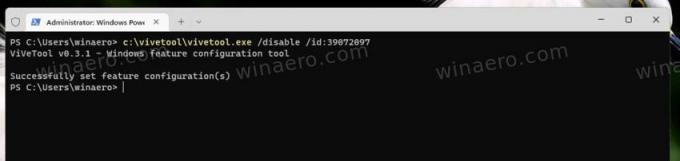
- एक्सप्लोरर को पुनरारंभ करें।
टिप: यदि आप एक्सप्लोरर को टास्क मैनेजर या किसी अन्य विधि से पुनरारंभ करना पसंद नहीं करते हैं, तो आप अपने उपयोगकर्ता खाते से साइन आउट कर सकते हैं और वापस साइन इन कर सकते हैं। उसके लिए, स्टार्ट मेन्यू में अपने यूजर आइकन पर क्लिक करें और चुनें साइन आउट मेनू से।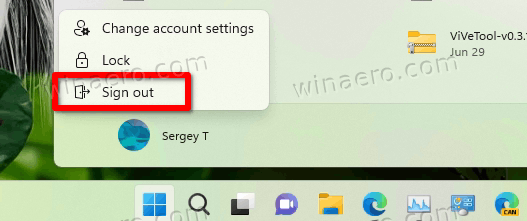
यही बात है।
अगर आपको यह लेख पसंद आया है, तो कृपया नीचे दिए गए बटनों का उपयोग करके इसे साझा करें। यह आपसे बहुत कुछ नहीं लेगा, लेकिन यह हमें बढ़ने में मदद करेगा। आपके समर्थन के लिए धन्यवाद!


