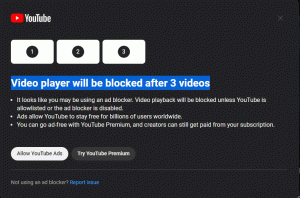पावरशेल के साथ विंडोज 10 में एक पुनर्स्थापना बिंदु बनाएं
यदि आप अपने ऑपरेटिंग सिस्टम को अंतिम ज्ञात में वापस लाने के लिए विंडोज 10 में सिस्टम रिस्टोर फ़ंक्शन का उपयोग करते हैं स्थिर बिंदु जब यह सही ढंग से काम कर रहा था, तो आप के साथ एक नया पुनर्स्थापना बिंदु बनाने में रुचि हो सकती है पावरशेल। यह विभिन्न स्वचालन परिदृश्यों के साथ उपयोगी हो सकता है। साथ ही, आप PowerShell कमांड को निष्पादित करने के लिए एक विशेष शॉर्टकट बना सकते हैं और एक क्लिक के साथ एक नया पुनर्स्थापना बिंदु बना सकते हैं।
विज्ञापन
यह विंडोज 10 में विशेष रूप से उपयोगी हो सकता है क्योंकि सिस्टम रिस्टोर को कम बार-बार रिस्टोर पॉइंट बनाने के लिए वापस बढ़ाया गया है, यहां तक कि सप्ताह में एक बार भी कम। शुरू करने से पहले, सुनिश्चित करें कि आपके पास है सिस्टम पुनर्स्थापना सक्षम.
PowerShell के साथ Windows 10 में पुनर्स्थापना बिंदु बनाने के लिए, आपको निम्न कार्य करने की आवश्यकता है:
- PowerShell को व्यवस्थापक के रूप में खोलें.
- निम्न कमांड टाइप या कॉपी-पेस्ट करें:
चेकपॉइंट-कंप्यूटर-विवरण "RestorePoint1" -RestorePointType "MODIFY_SETTINGS"

एक बार जब आप एंटर कुंजी दबाते हैं, तो एक विशेष cmdlet चेकपॉइंट-कंप्यूटर एक नया पुनर्स्थापना बिंदु बनाएगा। आइए देखें कि इसमें प्रयुक्त कमांड लाइन तर्क क्या करते हैं:
विवरण - आपके पुनर्स्थापना बिंदु के लिए एक नाम निर्दिष्ट करता है।
पुनर्स्थापना बिंदु प्रकार - पुनर्स्थापना बिंदु के प्रकार को निर्दिष्ट करता है।
रिस्टोरपॉइंट टाइप पैरामीटर के लिए स्वीकार्य मान हैं:
APPLICATION_INSTALL
APPLICATION_UNINSTALL
DEVICE_DRIVER_INSTALL
MODIFY_SETTINGS
CANCELLED_OPERATION
डिफ़ॉल्ट मान APPLICATION_INSTALL है।
कृपया ध्यान रखें, कि Windows 10 में Checkpoint-Computer प्रतिदिन एक से अधिक पुनर्स्थापना बिंदु नहीं बना सकता है। यदि आप 24-घंटे की अवधि समाप्त होने से पहले एक नया पुनर्स्थापना बिंदु बनाने का प्रयास करते हैं, तो Windows PowerShell निम्न त्रुटि उत्पन्न करता है:
"एक नया सिस्टम पुनर्स्थापना बिंदु नहीं बनाया जा सकता क्योंकि पिछले 24 घंटों के भीतर पहले ही बनाया जा चुका है। बाद में पुन: प्रयास करें।"
यदि आपको इस ऑपरेशन के लिए शॉर्टकट बनाने की आवश्यकता है, तो आप निम्न कार्य कर सकते हैं।
डेस्कटॉप पर राइट क्लिक करें और संदर्भ मेनू से "नया -> शॉर्टकट" कमांड चुनें।
शॉर्टकट लक्ष्य में, निम्न टेक्स्ट टाइप या कॉपी-पेस्ट करें:
पॉवरशेल -कमांड "स्टार्ट-प्रोसेस powershell.exe -ArgumentList '-ExecutionPolicy Bypass -NoExit -Command \`"चेकपॉइंट-कंप्यूटर-विवरण \"RestorePoint1\" -RestorePointType \"MODIFY_SETTINGS\"\`"' - क्रिया ऐसे दोड़ो"

अपने शॉर्टकट के लिए वांछित नाम निर्दिष्ट करें और अपनी पसंद का आइकन सेट करें और आपका काम हो गया।
इसके अतिरिक्त, इन लेखों को देखें:
- PowerShell से उन्नत प्रक्रिया प्रारंभ करें
- विंडोज 10 में रिस्टोर प्वाइंट कैसे बनाएं
- एक क्लिक के साथ विंडोज 10 में एक पुनर्स्थापना बिंदु बनाएं
बस, इतना ही।