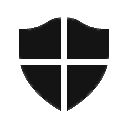विंडोज 8.1 में इस पीसी में कस्टम फोल्डर कैसे जोड़ें या डिफॉल्ट्स को हटा दें
विंडोज 8.1 के साथ, माइक्रोसॉफ्ट ने इस पीसी फ़ोल्डर के अंदर फ़ोल्डर्स का एक सेट पेश किया है (विंडोज 8 में फ़ोल्डर्स श्रेणी छिपी हुई थी)।
ये फ़ोल्डर हैं:
- डेस्कटॉप
- दस्तावेज़
- डाउनलोड
- संगीत
- चित्रों
- वीडियो
दूसरे शब्दों में, माइक्रोसॉफ्ट ने उपयोगकर्ता प्रोफ़ाइल के अंदर मुख्य फ़ोल्डरों तक त्वरित पहुंच प्रदान की है। यह बहुत सुविधाजनक है, क्योंकि जब आप विन + ई हॉटकी का उपयोग करके फाइल एक्सप्लोरर खोलते हैं तो आपके पास इन फ़ोल्डरों तक 1-क्लिक पहुंच होती है।
इसके अलावा, हर आधुनिक डेस्कटॉप ऐप नेविगेशन फलक और पसंदीदा के साथ नए ओपन फाइल डायलॉग का उपयोग नहीं करता है। कई डेस्कटॉप ऐप अभी भी पुराने ओपन डायलॉग का उपयोग करते हैं, जिसमें हाल के स्थान हैं और डिफ़ॉल्ट रूप से कंप्यूटर/इस पीसी स्थान पर खुलते हैं। इस पीसी के अंदर के फोल्डर उस पुराने डायलॉग के लिए विशेष रूप से उपयोगी हैं।
आप इस पीसी में दिखाए गए फ़ोल्डरों को अनुकूलित करना चाह सकते हैं, उदा। कुछ अंतर्निर्मित फ़ोल्डर निकालें और एक या अधिक कस्टम फ़ोल्डर जोड़ें। मैं एक विशेष ट्यूटोरियल साझा करना चाहूंगा जो दिखाएगा कि विंडोज 8.1 और विंडोज 8 में इस पीसी में कस्टम फ़ोल्डर कैसे जोड़ें, या उनमें से किसी भी फ़ोल्डर को हटा दें।
विज्ञापन
मेरे एक मित्र गौरव ने एक गुप्त गुप्त तरकीब खोजी जो आपको जोड़ने की अनुमति देती है कोई भी इस पीसी में फ़ोल्डर। जब हमने इस ट्रिक की खोज की तो हम खुश थे, फ़ोल्डर जोड़ने की विधि औसत उपयोगकर्ता के लिए आसान नहीं है। इसके लिए ActiveX हेरफेर और कुछ अन्य गैर-तुच्छ चाल की आवश्यकता है। इसलिए, हमने इसे सभी के लिए सरल और उपयोगी बनाने का निर्णय लिया। मैंने अपने फ्रीवेयर, दिस पीसी ट्वीकर का एक नया संस्करण बनाया है, जो अब आपको अनुमति देता है:
- प्रति जोड़ें विंडोज 8.1 और विंडोज 8 में इस पीसी फोल्डर का कोई भी फोल्डर
- इस पीसी से किसी भी फोल्डर को हटाने के लिए
- इस पीसी में किसी भी फ़ोल्डर के लिए आइकन बदलने के लिए
- इस पीसी फोल्डर के अंदर गॉड मोड या रीसायकल बिन जैसे कुछ शेल लोकेशन जोड़ने के लिए।
ध्यान दें, आप इस पीसी में जोड़े गए विशेष शेल स्थानों के आइकन को नहीं बदल सकते हैं, आप केवल अपने द्वारा जोड़े गए कस्टम फ़ोल्डर के आइकन बदल सकते हैं। मैंने इसे जानबूझकर आपको कंट्रोल पैनल को तोड़ने से रोकने के लिए डिज़ाइन किया है। मेरा विश्वास करो, यह आवश्यक है।
अपने इस पीसी फ़ोल्डर को अनुकूलित करने के लिए नीचे दिए गए इन सरल निर्देशों का पालन करें।
विंडोज 8.1 और विंडोज 8 में इस पीसी में एक कस्टम फ़ोल्डर कैसे जोड़ें
- डाउनलोड यह पीसी ट्वीकर. यह एक मुफ्त पोर्टेबल ऐप है और इसे इंस्टॉल करने की आवश्यकता नहीं है।
- आपके द्वारा डाउनलोड की गई ज़िप फ़ाइल की सामग्री निकालें और अपने पीसी के लिए उपयुक्त संस्करण चुनें। यह पीसी ट्वीकर विंडोज 7, विंडोज 8 और विंडोज 8.1 के साथ काम करता है। साथ ही, 32-बिट और 64-बिट विंडोज़ के लिए अलग-अलग संस्करण हैं (देखें कैसे निर्धारित करें कि आप Windows का कौन सा संस्करण चला रहे हैं).
- चलाएं यह PCTweaker.exe फ़ाइल। एप्लिकेशन की मुख्य विंडो स्क्रीन पर दिखाई देगी:
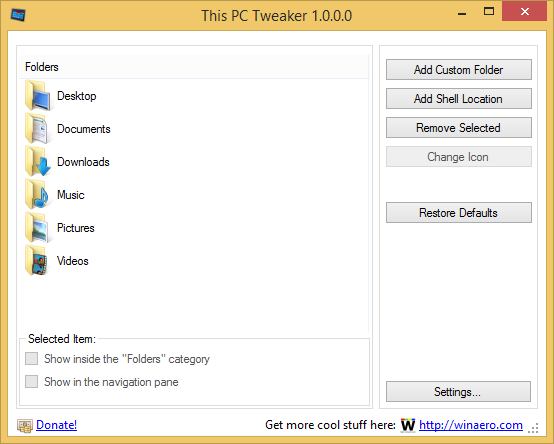
- "कस्टम फ़ोल्डर जोड़ें" बटन पर क्लिक करें। फ़ोल्डर चुनें संवाद दिखाई देगा। उस फोल्डर पर क्लिक करें जिसे आप इस पीसी में देखना चाहते हैं। उदाहरण के लिए, मेरे पोर्टेबल ऐप्स संग्रह को वहां जोड़ें:

- फ़ोल्डर चुनें बटन पर क्लिक करें, और आपके द्वारा चयनित फ़ोल्डर इस पीसी में जुड़ जाएगा।

- आइए उस फ़ोल्डर के लिए कुछ फैंसी आइकन सेट करें जिसे हमने अभी जोड़ा है। सूची में इसे चुनें और "आइकन बदलें" बटन पर क्लिक करें।

कुछ अच्छा आइकन चुनें। - बस, इतना ही। इस पीसी फ़ोल्डर को बंद करें और परिवर्तनों को देखने के लिए इसे फिर से खोलें:

- आप नेविगेशन फलक में आपके द्वारा जोड़े गए फ़ोल्डर को दृश्यमान भी बना सकते हैं। इस पीसी ट्वीकर में इसे चुनें और "नेविगेशन फलक में दिखाएँ" चेक बॉक्स पर टिक करें।
 नेविगेशन फलक में फ़ोल्डर दिखाई देगा:
नेविगेशन फलक में फ़ोल्डर दिखाई देगा: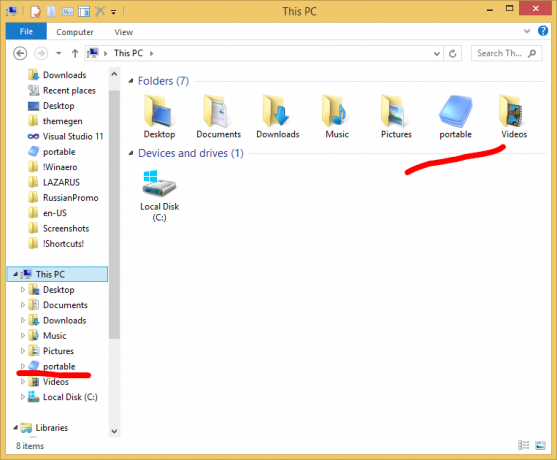
- साथ ही, आप इस पीसी में कुछ शेल लोकेशन जोड़ सकते हैं (देखें विंडोज 8 में शेल स्थानों की सबसे व्यापक सूची यदि आप उनसे परिचित नहीं हैं)। "शैल स्थान जोड़ें" नामक एक विशेष बटन है। इस पर क्लिक करें और इस पीसी में जोड़े जाने के लिए कुछ उपयोगी शेल लोकेशन चुनें:

यह इस पीसी में दिखाई देगा: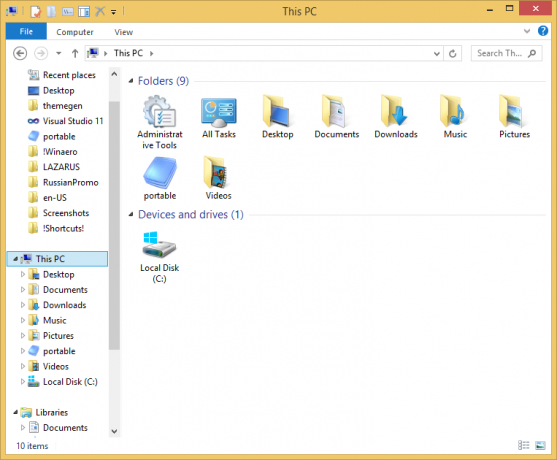
जैसा कि मैंने ऊपर उल्लेख किया है, एक सीमा यह है कि आप शेल स्थान के आइकन को नहीं बदल सकते। कोई बड़ी बात नहीं है, है ना?
विंडोज 8.1 और विंडोज 8 में इस पीसी से फोल्डर कैसे निकालें
- इस पीसी ट्वीकर में, एक फ़ोल्डर का चयन करें। एकाधिक फ़ोल्डरों का चयन करने के लिए कीबोर्ड पर CTRL कुंजी दबाए रखें।
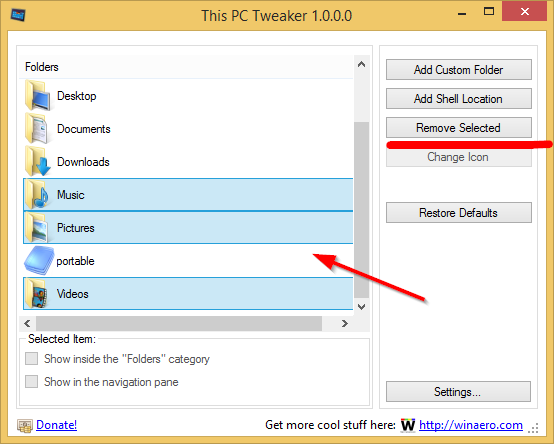
- चयनित निकालें बटन पर क्लिक करें। चयनित फ़ोल्डर इस पीसी से हटा दिए जाएंगे:
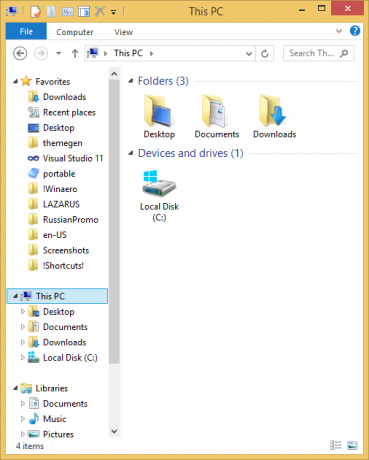
यदि आपके कोई प्रश्न हैं तो निम्न वीडियो देखें:
समापन शब्द
जैसा कि आप देख सकते हैं, यह पीसी ट्वीकर एक शक्तिशाली फ्रीवेयर उपकरण है जो आपको विंडोज 8 में इस पीसी फ़ोल्डर को आसानी से अनुकूलित करने की अनुमति देता है और विंडोज 8.1। इस ऐप का उपयोग करके, आप उस फ़ोल्डर के अंदर केवल अपने पसंदीदा स्थान रख सकते हैं और इससे छुटकारा पा सकते हैं विश्राम।