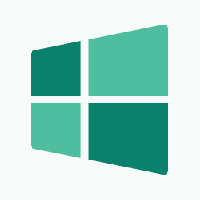सर्गेई टकाचेंको, विनेरो के लेखक
विंडोज 8 में, माइक्रोसॉफ्ट ने फास्ट स्टार्टअप फीचर पेश किया जो आपको अपने यूजर अकाउंट से लॉग आउट करके और फिर शट डाउन पर क्लिक करने पर पीसी को हाइबरनेट करके आपके पीसी का हाइब्रिड शटडाउन करता है। शटडाउन पर क्लिक करते समय Shift कुंजी को दबाए रखने से पूर्ण शटडाउन संभव है। चूंकि फास्ट स्टार्टअप अनिवार्य रूप से लॉगऑफ + हाइबरनेशन है, नियमित हाइबरनेट विकल्प जो बिना लॉग आउट किए पीसी को बंद कर देता है, डिफ़ॉल्ट रूप से छिपा और अक्षम होता है। इस लेख में, हम देखेंगे कि आप हाइबरनेट विकल्प को कैसे सक्षम कर सकते हैं ताकि आप बिना लॉग आउट किए हाइबरनेट कर सकें और शटडाउन विकल्प का उपयोग न करना पड़े।
WinSxS फ़ोल्डर, जो C:\Windows फ़ोल्डर के अंदर स्थित है, विस्टा, विंडोज 7 और विंडोज 8 जैसे आधुनिक विंडोज संस्करणों में कंपोनेंट स्टोर का प्रतिनिधित्व करता है। उस फोल्डर में, विंडोज अपनी सिस्टम फाइल्स को स्टोर करता है जो तब C:\Windows\system32 से हार्ड लिंक्ड होती हैं। यह कहना मुश्किल है कि WinSxS फ़ोल्डर द्वारा वास्तव में डिस्क स्थान का कितना उपयोग किया जाता है, क्योंकि इसमें कई हार्डलिंक होते हैं, इसलिए फ़ाइल एक्सप्लोरर केवल गलत फ़ोल्डर आकार दिखाता है। आइए देखें कि हम WinSxS फ़ोल्डर के सही आकार को कैसे देख सकते हैं।
माइक्रोसॉफ्ट ने विंडोज 7 में एक नया डिज़ाइन किया गया टास्कबार पेश किया, जिसने क्विक लॉन्च टूलबार से छुटकारा पा लिया। भले ही त्वरित लॉन्च को वापस रखा जा सकता है, नए टास्कबार पर बड़े चिह्न आज के संकल्पों के लिए बेहतर हैं। साथ ही, नए टास्कबार के साथ, माइक्रोसॉफ्ट ने आइटम्स की 1-क्लिक पिनिंग को जोड़ा। दुर्भाग्य से, टास्कबार पर सब कुछ पिन नहीं किया जा सकता है। उदाहरण के लिए, फ़ोल्डर या डिस्क ड्राइव को सीधे पिन नहीं किया जा सकता है, न ही आप फ़ाइलों को सीधे पिन कर सकते हैं। कंट्रोल पैनल आइटम, लाइब्रेरी, विशेष कमांड को पिन करना भी आसान नहीं है। सौभाग्य से, विनेरो के पास है टास्कबार पिनर हमारे पाठकों के लिए।
"व्यवस्थापक" खाता एनटी पर आधारित विंडोज के सभी संस्करणों में मौजूद है लेकिन विंडोज एक्सपी से शुरू होकर यह डिफ़ॉल्ट रूप से अक्षम है। इसके अतिरिक्त, विंडोज 7, विंडोज 8 और विस्टा में, यहां तक कि जब आप एक नया व्यवस्थापक-स्तरीय खाता बनाते हैं, तब भी इसकी आवश्यकता होती है यूएसी ऊंचाई. "व्यवस्थापक" नाम का डिफ़ॉल्ट खाता अक्षम और छिपा रहता है। अगर तुम विंडोज को सेफ मोड में बूट करें फिर यह सक्षम है। हालांकि, आप चाहें तो एडमिनिस्ट्रेटर अकाउंट को अनहाइड और इनेबल कर सकते हैं।
विंडोज़ में एडमिनिस्ट्रेटिव टूल्स ऑपरेटिंग सिस्टम की महत्वपूर्ण सेटिंग्स को बदलने के लिए सिस्टम मैनेजमेंट ऐप हैं। इनमें डिस्क प्रबंधन उपकरण, स्थानीय समूह नीति, स्थानीय उपयोगकर्ता और समूह प्रबंधन, कंप्यूटर प्रबंधन, सेवाएं और कई अन्य महत्वपूर्ण प्रबंधन कंसोल उपकरण शामिल हैं। डिफ़ॉल्ट रूप से, वे विंडोज 8 और विंडोज 8.1 में स्टार्ट स्क्रीन से छिपे होते हैं। इन उपकरणों तक पहुँचने के लिए, आपको नियंत्रण कक्ष का उपयोग करना होगा। वहां आप उन्हें कंट्रोल पैनल \ सिस्टम और सिक्योरिटी \ एडमिनिस्ट्रेटिव टूल्स के तहत पाएंगे। यदि आप उनका बार-बार उपयोग कर रहे हैं, तो हो सकता है कि आप उन्हें स्टार्ट स्क्रीन पर दिखाना चाहें।
विंडोज 8.1 अपडेट में हुए बदलावों में से एक टाइल्स के लिए एक नया संदर्भ मेनू है स्टार्ट स्क्रीन पर। पहले, विंडोज 8 आरटीएम और विंडोज 8.1 आरटीएम में, टाइल पर राइट क्लिक करने से स्क्रीन के नीचे ऐप बार दिखाई देता था। विंडोज 8.1 अपडेट में यह अब नहीं दिखता है और इसे संदर्भ मेनू से बदल दिया जाता है जिसमें वास्तव में समान कमांड होते हैं। ऐप बार अब केवल तभी दिखाया जाता है जब आप टच स्क्रीन का उपयोग करके विंडोज 8 में काम कर रहे हों और आप एक टाइल को दबाकर रखें। हालाँकि, यदि आप ऐप बार का उपयोग करना पसंद करते हैं, तो इसे दिखाने के लिए इस लेख में दिए गए निर्देशों का पालन करें, भले ही आपके पास टच स्क्रीन न हो।
विंडोज 8.1 अपडेट 1 स्टार्ट स्क्रीन में कुछ बदलाव लाता है क्लासिक डेस्कटॉप उपयोगकर्ताओं के लिए इसे मित्रवत बनाने के लिए। आपके द्वारा टाइल्स पर राइट क्लिक करने पर दिखाई देने वाला ऐप बार अब एक नए संदर्भ मेनू द्वारा बदल दिया गया है। अपडेट से पहले, आप केवल राइट क्लिक के साथ कई टाइलों का चयन कर सकते थे, लेकिन अब जब आप किसी टाइल पर राइट क्लिक करते हैं, तो बाकी टाइलें अचयनित हो जाती हैं और स्टार्ट स्क्रीन संदर्भ मेनू दिखाती है। आइए देखें कि अन्य तरीकों का उपयोग करके एकाधिक टाइलों का चयन कैसे करें।
विंडोज़ में, आप सुरक्षा कारणों से अपने पीसी को लॉक कर सकते हैं विन + ली छोटा रास्ता। यदि आपने डिफ़ॉल्ट पावर प्रबंधन सेटिंग्स को नहीं बदला है, तो प्रदर्शन 10 मिनट के बाद बंद हो जाएगा। विंडोज़ एक कमांड चलाकर या कुछ बटन दबाकर सीधे मांग पर डिस्प्ले को बंद करने का मूल तरीका प्रदान नहीं करता है। यदि आप अपने पीसी को लंबे समय के लिए छोड़ रहे हैं, तो हो सकता है कि आप अपने पीसी को लॉक करना और मॉनिटर को एक क्लिक से तुरंत बंद करना चाहें। यह एक साधारण लिपि के माध्यम से किया जा सकता है।
विंडोज विस्टा में, माइक्रोसॉफ्ट ने यूजर अकाउंट कंट्रोल (यूएसी) नामक एक नई सुरक्षा सुविधा लागू की। यह दुर्भावनापूर्ण ऐप्स को आपके पीसी पर संभावित रूप से हानिकारक चीजें करने से रोकने की कोशिश करता है। व्यवस्थापक-स्तर (उन्नत) कार्रवाई की अनुमति देने से पहले, यूएसी उपयोगकर्ता से इसके साथ आगे बढ़ने, या अनुरोध को रद्द करने की अनुमति मांगता है। यूएसी की कुछ सेटिंग्स हैं जो उसके व्यवहार को प्रभावित कर सकती हैं। इस लेख में हम देखेंगे कि उन सेटिंग्स को कैसे बदला जाए या यूएसी को पूरी तरह से अक्षम किया जाए।