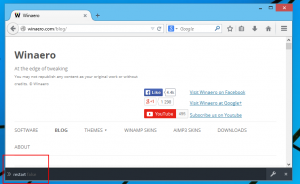विंडोज 11 में संदर्भ मेनू से पसंदीदा में जोड़ें कैसे निकालें
आप हटा सकते हैं पसंदीदा में जोड़े विंडोज 11 में संदर्भ मेनू से आइटम यदि आपको इस सुविधा का कोई उपयोग नहीं मिलता है। पसंदीदा खंड को पहली बार 22593 के निर्माण में पेश किया गया था। वहां, माइक्रोसॉफ्ट का नाम बदला त्वरित ऐक्सेस प्रति घर फ़ाइल एक्सप्लोरर स्टार्टअप स्थान में। पिन किया गया फ़ाइलें अनुभाग तब "पसंदीदा" बन जाता है।
नया नाम वनड्राइव और माइक्रोसॉफ्ट ऑफिस के अनुरूप है, और अंतिम उपयोगकर्ता के लिए कम भ्रमित करने वाला है। वैसे, "फ़्रीक्वेंट फ़ोल्डर्स" के बजाय अब क्विक एक्सेस नामकरण का उपयोग किया जाता है, फिर भी यह अनुभाग अपनी कार्यक्षमता को बरकरार रखता है।
इसलिए, यदि आप Windows 11 संस्करण 22H2 चला रहे हैं, तो आपके पास फ़ाइल एक्सप्लोरर इस तरह दिख रहा है:
विंडोज 11 22H2 में फाइल एक्सप्लोरर
💡 आप कभी भी अपने विंडोज संस्करण को दबाकर देख सकते हैं जीत + आर और टाइपिंग विजेता में दौड़ना डिब्बा।
विंडोज 11 फाइल एक्सप्लोरर में घर से पसंदीदा जोड़ें या निकालें
- खुला हुआ फाइल ढूँढने वाला (जीत + इ) और उस फ़ोल्डर में नेविगेट करें जो आपकी फ़ाइलों को संग्रहीत करता है।
- एक या एक से अधिक फ़ाइलें चुनें जिन्हें आप जोड़ना चाहते हैं।
- चयनित फ़ाइलों पर राइट-क्लिक करें, और चुनें पसंदीदा में जोड़े संदर्भ मेनू से। फाइलों को अब उपयुक्त अनुभाग में पिन किया जाएगा घर फ़ोल्डर।
- से एक फाइल को हटाने के लिए पसंदीदा, खोलें घर फ़ोल्डर।
- के अंतर्गत एक या अधिक फ़ाइलें चुनें पसंदीदा.
- चयन पर राइट-क्लिक करें, और चुनें पसंदीदा से निकालें.
पूर्ण। पसंदीदा में पिन की गई फ़ाइलें एक्सप्लोरर में खोज बॉक्स के साथ खोजने योग्य हैं। यह उन फ़ाइलों के लिए भी काम करता है जो स्थानीय रूप से संग्रहीत नहीं हैं। उदा. आप OneDrive पर फ़ाइल, या Office आपके साथ साझा किए गए सहकर्मियों या मित्रों की फ़ाइलों को तुरंत ढूंढ सकते हैं। आप इसमें कोई भी फाइल जोड़ या हटा सकते हैं पसंदीदा फ़ाइल एक्सप्लोरर में होम फ़ोल्डर का अनुभाग।
हालांकि, कुछ उपयोगकर्ता "होम" फ़ोल्डर में पसंदीदा के विचार को पसंद नहीं करते हैं, इसलिए वे इसका कभी भी उपयोग नहीं करते हैं। उनके लिए, पसंदीदा में जोड़े प्रसंग मेनू बेमानी प्रतीत होता है। यदि आप इस दृष्टिकोण को साझा करते हैं, तो आप इसे हटाना चाह सकते हैं।
हटाने का सबसे आसान तरीका पसंदीदा में जोड़े फ़ाइल एक्सप्लोरर मेनू से रजिस्ट्री ट्वीक लागू करना है। यदि आपको रजिस्ट्री को मैन्युअल रूप से संपादित करने का विचार पसंद नहीं है, तो आप उपयोग के लिए तैयार REG फ़ाइलें डाउनलोड कर सकते हैं। लिंक अगले अध्याय में है।
संदर्भ मेनू से पसंदीदा में जोड़ें निकालें
- राइट-क्लिक करें शुरू बटन और चुनें दौड़ना मेनू से।
- प्रवेश करना
regeditमें दौड़ना संवाद और प्रेस प्रवेश करना. - अब, बाईं ओर निम्न कुंजी पर जाएं:
HKEY_CLASSES_ROOT\*\shell\pintohomefile. - राइट-क्लिक करें पिंटोहोमफाइल बाईं ओर कुंजी और चुनें नया > स्ट्रिंग मान मेनू से।
- नए मान को इस रूप में नाम दें प्रोग्रामेटिक एक्सेस ओनली, और हिट प्रवेश करना. इसके मूल्य डेटा को अनसेट (खाली) रखें।
आपने सफलतापूर्वक हटा दिया है पसंदीदा में जोड़े फ़ाइल एक्सप्लोरर राइट-क्लिक मेनू से प्रविष्टि।
पसंदीदा में जोड़ें आदेश अब हटा दिया गया है
बाद में किसी भी समय, आप इसे हटा सकते हैं प्रोग्रामेटिक एक्सेस ओनली छिपे हुए संदर्भ मेनू प्रविष्टि को पुनर्स्थापित करने के लिए रजिस्ट्री से मूल्य।
यह कैसे काम करता है
प्रोग्रामेटिक एक्सेस ओनली value एक विशेष रजिस्ट्री विकल्प है जिसे आप किसी भी संदर्भ मेनू प्रविष्टि के लिए निर्दिष्ट कर सकते हैं। यह उपयोगकर्ता के लिए मेनू से आइटम को छुपाता है, लेकिन ऐप्स को इसे एक्सेस करने से नहीं रोकता है।
विंडोज़ पर मेनू को अनुकूलित करने का यह एक सुविधाजनक तरीका है। रजिस्ट्री कुंजियों को सीधे हटाने के विपरीत, यह आपको उन ऐप्स की कार्यक्षमता को तोड़े बिना कुछ भी छिपाने की अनुमति देता है जो आपके द्वारा छुपाए गए आदेशों पर भरोसा कर सकते हैं।
जैसा कि वादा किया गया था, आपका समय बचाने के लिए यहां आरईजी फाइलें हैं।
आरईजी फाइलें डाउनलोड करें
से दो REG फ़ाइलों के साथ ज़िप संग्रह डाउनलोड करें इस लिंक. इसे अपनी पसंद के किसी भी फ़ोल्डर में निकालें।
अब, फ़ाइल खोलें पसंदीदा में जोड़ें निकालें.reg. यदि आप देखते हैं उपयोगकर्ता का खाता नियंत्रण शीघ्र, क्लिक करें हाँ इसके डायलॉग में। उसके बाद, संदर्भ मेनू से पसंदीदा में जोड़ें हटा दिया जाएगा।
नोट: यदि यूएसी प्रॉम्प्ट में हाँ बटन धूसर हो गया है या गायब है, तो चेक आउट करें यह समाधान.
इसे बाद में किसी भी समय पुनर्स्थापित करने के लिए, पूर्ववत करें फ़ाइल का उपयोग करें, पसंदीदा में जोड़ें पुनर्स्थापित करें.reg. यह कमांड को फिर से जोड़ देगा।
यही बात है।
अगर आपको यह लेख पसंद आया है, तो कृपया नीचे दिए गए बटनों का उपयोग करके इसे साझा करें। यह आपसे बहुत कुछ नहीं लेगा, लेकिन यह हमें बढ़ने में मदद करेगा। आपके समर्थन के लिए धन्यवाद!