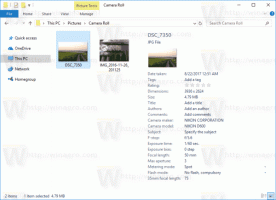विंडोज 11 में डेस्कटॉप स्टिकर कैसे सक्षम करें, 22621 और इसके बाद के संस्करण का निर्माण करें
अब आप विंडोज 11 में डेस्कटॉप स्टिकर्स को इनेबल कर सकते हैं, जो एक हिडन फीचर के रूप में बिल्ड 22621 में उपलब्ध हैं। शायद, आपने पहले ही स्टिकर के बारे में सुना होगा, जो देव चैनल में दिखाई देते हैं फरवरी से.
एक बार जब आप सुविधा को सक्रिय कर लेते हैं, तो यह आपको अपने डेस्कटॉप वॉलपेपर पर स्टिकर लगाने की अनुमति देगा। जब आप पृष्ठभूमि छवि बदलते हैं तो वे यथावत रहेंगे।
विंडोज 11 में डेस्कटॉप स्टिकर
जब स्टिकर सक्षम होते हैं, तो वे "स्टिकर जोड़ें या संपादित करें" नामक डेस्कटॉप राइट-क्लिक मेनू में एक शीर्ष-स्तरीय आइटम जोड़ते हैं। इसे क्लिक करने पर कई स्टिकर और एक खोज बॉक्स के साथ एक छवि चयनकर्ता संवाद खुल जाएगा।
एक बार जब आप अपनी पसंद का स्टिकर चुन लेते हैं, तो आप उसका स्क्रीन स्थान और आकार बदल सकते हैं। आप केवल एक से अधिक स्टिकर भी लगा सकते हैं। आप डेस्कटॉप पर विभिन्न स्थानों पर एक जैसे कई स्टीकर भी लगा सकते हैं। स्टिकर को हटाना भी बहुत आसान है, क्योंकि यह एक रीसायकल बिन आइकन के साथ आता है जो इसे डेस्कटॉप से हटा देता है।
वर्तमान में, डेस्कटॉप स्टिकर अभी भी एक छिपे हुए प्रयोगात्मक विकल्प हैं, इसलिए आपको इसे मैन्युअल रूप से सक्षम करना होगा। स्टिकर
काम नहीं करते विंडोज 11 की प्रारंभिक रिलीज में, 22000 का निर्माण करें। इस लेखन के समय, सुविधा केवल दोनों में मौजूद है देव चैनल बिल्ड 25162 और यह 22एच2 आरटीएम बिल्ड 22621.स्टिकर प्रदर्शित करने के लिए, आपने रजिस्ट्री को संपादित किया है। हालाँकि, यह जल्द ही बदल सकता है। Microsoft इसे डिफ़ॉल्ट रूप से सक्षम कर सकता है, या OS से स्टिकर को पूरी तरह से हटा सकता है यदि वे इसे उत्पादन के लिए तैयार नहीं पाते हैं। अगर ऐसा होता है तो मैं इस पोस्ट को अपडेट कर दूंगा।
अब, आइए देखें कि विंडोज 11 संस्करण 22H2 में स्टिकर को कैसे सक्षम किया जाए, 22621 और इसके बाद के संस्करण का निर्माण करें।
विंडोज 11 में स्टिकर सक्षम करें
- प्रेस जीत + आर और दर्ज करें regedit में दौड़ना बॉक्स, फिर क्लिक करें प्रवेश करना.
- निम्न कुंजी पर नेविगेट करें:
HKEY_LOCAL_MACHINE\SOFTWARE\Microsoft\PolicyManager\current\device. - राइट-क्लिक करें उपकरण कुंजी और चुनें नया > कुंजी मेनू से।
- नई उपकुंजी को नाम दें स्टिकर.
- अब, राइट-क्लिक करें स्टिकर कुंजी और चुनें नया> DWORD (32-बिट) मान.
- नए मान का नाम दें स्टिकर सक्षम करें और इसके डेटा को बदलने के लिए इसे डबल-क्लिक करें।
- अब, सेट करें स्टिकर सक्षम करें 1 करने के लिए
- पुनर्प्रारंभ करें एक्सप्लोरर या संपूर्ण विंडोज 11 आपके द्वारा किए गए परिवर्तनों को लागू करने के लिए।
पूर्ण! अब आपके पास विंडोज 11 में डेस्कटॉप फीचर स्टिकर सक्षम होना चाहिए।
अब, देखते हैं कि स्टिकर्स को कैसे मैनेज किया जाता है।
Windows 11 में डेस्कटॉप स्टिकर प्रबंधित करें
आप जितने चाहें उतने स्टिकर जोड़ सकते हैं। जैसा कि मैंने पहले ही उल्लेख किया है, विशिष्ट स्टिकर को हटाना भी बहुत आसान है। अंत में, आप किसी भी जोड़े गए स्टिकर का आकार बदलकर या स्क्रीन पर किसी भिन्न स्थान पर ले जाकर उसे 'संपादित' कर सकते हैं।
टिप्पणी: इस लेखन के समय, स्टिकर वॉलपेपर स्लाइड शो और स्थिर रंगों का समर्थन नहीं करते हैं। आपको अपनी डेस्कटॉप पृष्ठभूमि को या तो a. में बदलना होगा स्थिर पृष्ठभूमि छवि या विंडोज स्पॉटलाइट उन्हें काम करने के लिए। फिर, यह भविष्य में बदल सकता है।
यहां बताया गया है कि आप स्टिकर कैसे जोड़ते हैं।
डेस्कटॉप वॉलपेपर में स्टिकर जोड़ें
- डेस्कटॉप पर राइट-क्लिक करें और चुनें स्टिकर जोड़ें या संपादित करें मेनू से।
- वैकल्पिक रूप से, दबाएं जीत + मैं को समायोजन अनुप्रयोग।
- यहां नेविगेट करें वैयक्तिकरण > पृष्ठभूमि.
- दाईं ओर, क्लिक करें स्टिकर जोड़ें विकल्प।
- यहां नेविगेट करें वैयक्तिकरण > पृष्ठभूमि.
- अब आप देखेंगे स्टिकर संपादक डेस्कटॉप आइकन और टास्कबार छिपा हुआ है। अपनी पसंद का स्टिकर चुनने या खोज का उपयोग करने के लिए दर्जनों उपलब्ध स्टिकर को नीचे स्क्रॉल करें।
- स्टिकर पर क्लिक करने से वह डेस्कटॉप पर जुड़ जाएगा।
- अधिक स्टिकर जोड़ने के लिए चरण 1-4 दोहराएं।
- अब आप ब्लैक पर क्लिक कर सकते हैं एक्स स्टिकर संपादक से बाहर निकलने के लिए स्टिकर के ऊपर बटन।
स्टिकर का आकार बदलें या स्थानांतरित करें
- डेस्कटॉप वॉलपेपर पर कहीं भी राइट-क्लिक करें और चुनें स्टिकर जोड़ें या संपादित करें. या सेटिंग्स में संबंधित विकल्प का उपयोग करें।
- स्टिकर संपादक खुलने के बाद, अपने डेस्कटॉप पर मौजूदा स्टिकर पर क्लिक करें।
- चयनित स्टिकर को वांछित आकार में आकार दें।
- जबकि यह चयनित है, आप स्क्रीन पर किसी अन्य स्थान पर भी जा सकते हैं।
- एक बार जब आप स्टिकर के साथ समाप्त कर लें, तो क्लिक करें एक्स स्टिकर संपादक को छोड़ने के लिए 'बंद' बटन।
डेस्कटॉप से स्टिकर हटाएं
- डेस्कटॉप पृष्ठभूमि छवि पर कहीं भी राइट-क्लिक करें, और क्लिक करें स्टिकर जोड़ें या संपादित करें संदर्भ मेनू में।
- अब, उस स्टिकर पर क्लिक करें जिसे आप इसे चुनने के लिए हटाना चाहते हैं।
- छोटे पर क्लिक करें रीसायकल बिन इसे हटाने के लिए स्टिकर के बगल में स्थित आइकन।
- अन्य स्टिकर के लिए चरण 2-3 दोहराएं जिन्हें आप हटाना चाहते हैं।
- अंत में, क्लिक करें एक्स स्टिकर संपादक से बाहर निकलने के लिए 'बंद करें' बटन।
पूर्ण!
यदि आपने स्टिकर फीचर को आजमाया है और इसे वर्तमान कार्यान्वयन में आधा समर्थित या बेकार भी पाया है, तो आप इसे फिर से छिपाना चाह सकते हैं। उस स्थिति के लिए, आप इस ट्यूटोरियल की शुरुआत में आपके द्वारा किए गए रजिस्ट्री परिवर्तन को पूर्ववत करके इसे आसानी से अक्षम कर सकते हैं। निम्न कार्य करें।
विंडोज 11 में डेस्कटॉप स्टिकर अक्षम करें
- सबसे पहले, डेस्कटॉप से सभी स्टिकर हटा दें यदि आपके पास कोई है। राइट-क्लिक करें डेस्कटॉप, चुनते हैं स्टिकर जोड़ें या निकालें, और क्लिक करें रीसायकल बिन प्रत्येक स्टिकर के लिए आइकन।
- अब, दबाएं जीत + आर और टाइप करें
regeditमें आदेश दौड़ना संवाद। - बाएँ क्षेत्र को ब्राउज़ करें
HKEY_LOCAL_MACHINE\SOFTWARE\Microsoft\PolicyManager\current\device\Stickersचाभी। - के दायीं ओर स्टिकर कुंजी, सेट करें स्टिकर सक्षम करें 32-बिट DWORD to 0, या बस इसे हटा दें।
- दबाकर ऑपरेटिंग सिस्टम को पुनरारंभ करें जीत + एक्स और चयन शटडाउन या साइन आउट > पुनर्प्रारंभ करें मेनू से।
एक बार जब आप विंडोज 11 को पुनरारंभ करते हैं, तो स्टिकर मेनू आइटम सेटिंग्स और डेस्कटॉप संदर्भ मेनू से गायब हो जाएगा।
रेडी-टू-यूज़ REG फ़ाइलें
यदि आप मैन्युअल रजिस्ट्री संपादन से खुश नहीं हैं, तो आप स्टिकर सुविधा को शीघ्रता से सक्षम या अक्षम करने के लिए दो REG फ़ाइलें डाउनलोड कर सकते हैं।
ज़िप संग्रह में फ़ाइलें डाउनलोड करें इस लिंक. संग्रह को किसी भी सुविधाजनक स्थान पर निकालें।
स्टिकर को सक्षम करने के लिए, खोलें enable-stickers.reg फ़ाइल और क्लिक करके उपयोगकर्ता खाता नियंत्रण संकेत की पुष्टि करें हाँ बटन।
स्टिकर्स को डिसेबल करने के लिए दूसरी फाइल खोलें, अक्षम-स्टिकर.reg.
दिलचस्प बात यह है कि स्टिकर्स फीचर विंडोज 11 22एच2 (बिल्ड 22621) के आरटीएम बिल्ड में उपलब्ध है, इसलिए इसके शुरू होने की काफी संभावना है। 22H2. का रिलीज़ संस्करण.
यही बात है।
अगर आपको यह लेख पसंद आया है, तो कृपया नीचे दिए गए बटनों का उपयोग करके इसे साझा करें। यह आपसे बहुत कुछ नहीं लेगा, लेकिन यह हमें बढ़ने में मदद करेगा। आपके समर्थन के लिए धन्यवाद!