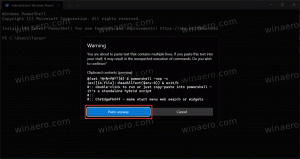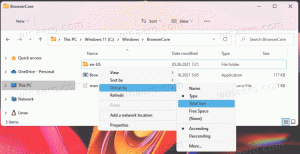विंडोज 11 गॉड मोड
यहां बताया गया है कि विंडोज 11 में गॉड मोड कैसे खोलें, इसके लिए एक शॉर्टकट बनाएं या इसे संदर्भ मेनू में जोड़ें। साथ ही इस पोस्ट में, हम समीक्षा करेंगे कि गॉड मोड फोल्डर क्या है और विंडोज 11 में ऐसे कौन से फोल्डर मौजूद हैं।
विज्ञापन
पिछले ओएस संस्करणों के समान, विंडोज 11 में आप एक विशेष गॉड मोड फ़ोल्डर खोल सकते हैं। यह एक वर्चुअल निर्देशिका है जो सभी संभावित सेटिंग्स और विकल्पों को एक ही स्थान पर प्रदर्शित करती है।

फ़ोल्डर बहुत उपयोगी है, क्योंकि माइक्रोसॉफ्ट ने लीगेसी कंट्रोल पैनल से बहुत सारे विकल्प हटा दिए हैं। उनमें से कुछ बस छिपे हुए हैं, जबकि अन्य को सेटिंग्स में आधुनिक विकल्पों के साथ बदल दिया गया है। आप अभी भी विशेष. का उपयोग करके कई क्लासिक एप्लेट तक पहुंच सकते हैं आदेशों. लेकिन फ़ोल्डर दृश्य उन्हें खोलना आसान बनाता है।
फ़ोल्डर को "सभी कार्य" नाम दिया गया है, लेकिन इसे "गॉड मोड" के रूप में जाना जाता है। लेकिन डिफ़ॉल्ट रूप से, फ़ोल्डर छिपा होता है और उपयोगकर्ता इंटरफ़ेस में कहीं भी प्रकट नहीं होता है। इस पोस्ट में, हम विभिन्न विधियों की समीक्षा करेंगे जिनका उपयोग आप विंडोज 11 में गॉड मोड खोलने के लिए कर सकते हैं।
विंडोज 11 में गॉड मोड खोलें
गॉड मोड फोल्डर को एक्सेस करने के कई तरीके हैं। विशेष रूप से, आप इसे शेल कमांड के साथ कर सकते हैं। इसके अतिरिक्त, आप एक विशेष फ़ोल्डर बना सकते हैं जो इसे खोलेगा। साथ ही, आपकी सुविधा के लिए, आप संदर्भ मेनू में या सीधे पुराने नियंत्रण कक्ष में सभी कार्य जोड़ सकते हैं। अंत में, आप बस इसके लिए एक डेस्कटॉप शॉर्टकट बना सकते हैं। आइए इसे खोलना शुरू करें।
विंडोज 11 में कमांड के साथ गॉड मोड कैसे खोलें
- राइट-क्लिक करें शुरू करना बटन, और चुनें Daud मेनू से।

- लिखें
खोल {ED7BA470-8E54-465E-825C-99712043E01C}आज्ञा।
- प्रेस दर्ज. के साथ एक नई एक्सप्लोरर विंडो खुलेगी सभी कार्य फ़ोल्डर।
- अब, किसी भी सेटिंग को आप बदलना या समीक्षा करना चाहते हैं, उस पर डबल-क्लिक करें। वहां उपलब्ध सभी विकल्पों को वर्णानुक्रम में व्यवस्थित किया गया है।

पूर्ण! लेकिन अगर आप ऑल टास्क फोल्डर का बार-बार उपयोग करने जा रहे हैं, तो हर बार कमांड चलाना इसे खोलने का सुविधाजनक तरीका नहीं है। अपना समय बचाने के लिए, आप एक विशेष फ़ोल्डर बना सकते हैं जो गॉड मोड खोलता है, उदा। ठीक डेस्कटॉप पर।
विंडोज 11 में ऑल टास्क खोलने के लिए एक फोल्डर बनाएं
- डेस्कटॉप पर राइट-क्लिक करें और चुनें नया > फ़ोल्डर मेनू से।

- फोल्डर को नाम दें सभी कार्य।{ED7BA470-8E54-465E-825C-99712043E01C}.

- मार दर्ज. फोल्डर अपना आइकन अपने आप बदल देगा।
- आपके द्वारा बनाए गए फ़ोल्डर को डबल-क्लिक करें; अब आप इसका उपयोग विंडोज 11 गॉड मोड खोलने के लिए कर सकते हैं।

एक बार जब आप फ़ोल्डर खोलते हैं, तो आप सभी उपलब्ध विकल्प और सेटिंग्स देखेंगे, जिनमें वे भी शामिल हैं जो विंडोज 11 में छिपे हुए हैं।
चूंकि हमने सीखा कि फोल्डर को कैसे खोला जाता है, इसलिए इसे एक्सेस करने के कुछ उन्नत तरीके यहां दिए गए हैं। सबसे पहले, आप इसके लिए एक शॉर्टकट बना सकते हैं। यहां कैसे।
विंडोज 11 गॉड मोड के लिए डेस्कटॉप शॉर्टकट बनाएं
- प्रेस जीत + आर खोलने के लिए Daud डिब्बा।
- चिपकाएं
खोल {ED7BA470-8E54-465E-825C-99712043E01C}कमांड करें और दबाएं दर्ज चाबी। - एक बार सभी कार्य फ़ोल्डर स्क्रीन पर दिखाई देता है, पता बार में उसके आइकन पर बाईं माउस बटन को क्लिक करके रखें।

- इसे डेस्कटॉप पर खींचें और छोड़ें। विंडोज 11 गॉड मोड फोल्डर के लिए एक शॉर्टकट बनाएगा।

आप कर चुके हो। वैकल्पिक रूप से, आप मैन्युअल रूप से ऐसा शॉर्टकट बना सकते हैं। आइए देखें कि यह कैसे किया जा सकता है।
मैन्युअल रूप से सभी कार्य शॉर्टकट बनाएं
- डेस्कटॉप क्षेत्र पर राइट-क्लिक करें और चुनें नया > शॉर्टकट संदर्भ मेनू से।

- ऑब्जेक्ट लोकेशन टेक्स्ट बॉक्स में टाइप करें
Explorer.exe शेल {ED7BA470-8E54-465E-825C-99712043E01C}, और "अगला" पर क्लिक करें।
- अगले पेज पर टाइप करें "गॉडमोड" या "सभी कार्य"शॉर्टकट नाम विकल्प में, और क्लिक करें खत्म करना.

- अब, आपके द्वारा बनाए गए शॉर्टकट पर राइट-क्लिक करें, और चुनें गुण.

- शॉर्टकट टैब पर, क्लिक करें आइकॉन बदलें बटन, और अपने शॉर्टकट के लिए कुछ उपयुक्त आइकन चुनें। उदाहरण के लिए, से आइकन चुनें c:\windows\system32\control.exe फ़ाइल।

पूर्ण! अपने शॉर्टकट का आनंद लें जो तुरंत गॉड मोड फ़ोल्डर लॉन्च करता है। आप इसे स्टार्ट मेन्यू या टास्कबार पर भी तेजी से एक्सेस करने के लिए पिन कर सकते हैं।
गॉड मोड को टास्कबार या स्टार्ट पर पिन करें
- राइट-क्लिक करें गॉडमोड छोटा रास्ता।
- चुनना अधिक विकल्प दिखाएं मेनू से।

- इसे टास्कबार पर पिन करने के लिए, चुनें तस्कबार पर पिन करे. टास्कबार में इसका आइकन दिखाई देगा।

- इसे स्टार्ट मेन्यू में पिन करने के लिए, चुनें स्टार्ट पे पिन बजाय।
पूर्ण। हालाँकि, टास्कबार में पिन किए गए आइकन के साथ एक चेतावनी है। जब आप इसे क्लिक करते हैं, तो यह नियंत्रण कक्ष का एक उदाहरण खोलता है, और पिन किए गए आइकन द्वारा चलता हुआ नहीं दिखता है। अफसोस की बात है कि यह टास्कबार की एक सीमा है जिसे आप बायपास नहीं कर सकते।

एक बार जब आप गॉड मोड फोल्डर के लिए शॉर्टकट बना लेते हैं, तो आप इसे ग्लोबल हॉटकी असाइन कर सकते हैं। यह आपको किसी भी चल रहे ऐप से, किसी भी समय जल्दी से खोलने की अनुमति देगा। आपको बस इतना करना होगा कि आपके द्वारा परिभाषित कुंजी अनुक्रम को दबाना है।
उसके लिए, आपको अपने शॉर्टकट को संशोधित करना होगा और उसमें एक कुंजी क्रम जोड़ना होगा। साथ ही, इसे किसी भी ऐप में काम करने के लिए, शॉर्टकट को स्टार्ट मेन्यू में स्टोर किया जाना चाहिए।
गॉड मोड खोलने के लिए कीबोर्ड शॉर्टकट
- के लिए एक डेस्कटॉप शॉर्टकट बनाएं सभी कार्य फ़ोल्डर यदि आपके पास एक नहीं है।
- शॉर्टकट पर राइट-क्लिक करें और चुनें गुण मेनू से।

- शॉर्टकट टैब पर, में क्लिक करें शॉर्टकट की बॉक्स और वांछित कुंजी अनुक्रम दबाएं। उदाहरण के लिए, Ctrl + Alt + बदलाव + जी.

- दबाएं आवेदन करना और ठीक है संशोधन को बचाने के लिए बटन।
- अब, राइट-क्लिक करें शुरू करना बटन और चुनें Daud मेनू से।

- रन डायलॉग में, निम्नलिखित दर्ज करें शेल कमांड:
खोल: प्रारंभ मेनू, और दबाएं दर्ज. यह फाइल एक्सप्लोरर को खोलेगा प्रारंभ मेनू फ़ोल्डर। -
 अपनी कॉपी करें या स्थानांतरित करें गॉडमोड के लिए शॉर्टकट कार्यक्रमों फ़ोल्डर।
अपनी कॉपी करें या स्थानांतरित करें गॉडमोड के लिए शॉर्टकट कार्यक्रमों फ़ोल्डर।
आप कर चुके हो! अब, यदि आप कुंजियाँ दबाते हैं, जो मेरे मामले में हैं Ctrl + Alt + बदलाव + जी, विंडोज 11 खुल जाएगा सभी कार्य आपके लिए फ़ोल्डर।
तो, अब हम जानते हैं कि सभी कार्यों के फ़ोल्डर को दो तरीकों से कैसे खोलें, और दो तरीकों का उपयोग करके इसके लिए शॉर्टकट कैसे बनाएं। अब, इसे क्लासिक कंट्रोल पैनल में जोड़ें। यह आपको इसे अपने मूल स्थान से खोलने की अनुमति देगा, जहां यह हमेशा होना चाहिए।
दरअसल, नियंत्रण कक्ष बहुत लचीला है, क्योंकि यह उपयोगकर्ता को अपनी किसी भी श्रेणी और आइकन में अपनी इच्छानुसार कुछ भी जोड़ने की अनुमति देता है। मैंने पिछले लेखों में से एक में विस्तार से प्रक्रिया की समीक्षा की है, और यह अभी भी विंडोज 11 के लिए वास्तविक है। यहां इसकी जांच कीजिए: कंट्रोल पैनल में आप जो कुछ भी जोड़ना चाहते हैं उसे कैसे जोड़ें.
नियंत्रण कक्ष में गॉड मोड जोड़ें
- का उपयोग करके REG फ़ाइलों के साथ ज़िप संग्रह डाउनलोड करें यह लिंक.
- इसमें से दो REG फाइलें किसी भी फोल्डर में निकालें।

- अब, "खोलें"Panel.reg को नियंत्रित करने के लिए सभी कार्य जोड़ें"फ़ाइल, और पर क्लिक करके उपयोगकर्ता खाता नियंत्रण संकेत की पुष्टि करें"हां".

- अब, दबाएं जीत + आर और टाइप करें
नियंत्रणचलाने के लिए विंडो में क्लासिक कंट्रोल पैनल खोलें.
- आप पाएंगे "सभी कार्य"आइकन में" प्रणाली श्रेणी या आइकन दृश्य में।

- इस पर डबल क्लिक करने पर आपके सामने गॉड मोड फोल्डर आ जाएगा।

पूर्ण! ज़िप संग्रह में दूसरी फ़ाइल परिवर्तन को पूर्ववत कर देगी। डबल क्लिक करें "नियंत्रण कक्ष से सभी कार्य निकालें.reg"हटाने के लिए" सभी कार्य नियंत्रण कक्ष से आइकन।
इसी तरह आप डेस्कटॉप संदर्भ मेनू में गॉड मोड जोड़ सकते हैं। यह कमांड और शॉर्टकट का भी एक अच्छा विकल्प है। जाहिर है, यह डेस्कटॉप पर अमूल्य स्थान नहीं लेगा, और केवल "के पीछे विस्तारित संदर्भ मेनू में दिखाई देगा"अधिक विकल्प दिखाएं" वस्तु।
Windows 11 में सभी कार्य डेस्कटॉप प्रसंग मेनू जोड़ें
डेस्कटॉप संदर्भ मेनू में सभी कार्य जोड़ने के लिए, निम्न कार्य करें।
- डाउनलोड यह ज़िप संग्रह, और किसी भी निर्देशिका में निकालें।
- डबल-क्लिक करें
सभी कार्य जोड़ें डेस्कटॉप प्रसंग Menu.regफ़ाइल करें और अपने इरादे की पुष्टि करें प्रयोगकर्ता के खाते का नियंत्रण संवाद।
- अब, डेस्कटॉप पर राइट-क्लिक करें, और चुनें अधिक विकल्प दिखाएं.

- अंत में, क्लिक करें सभी कार्य खोलने के लिए आइटम गॉडमोड मेनू से।

-
सभी कार्य निकालें डेस्कटॉप प्रसंग Menu.regफ़ाइल परिवर्तन को पूर्ववत कर देगी और डेस्कटॉप संदर्भ मेनू से गॉड मोड को हटा देगी।
इसके अतिरिक्त, यहां कुछ अतिरिक्त विवरण दिए गए हैं कि ये तरीके कैसे काम करते हैं। "सभी कार्य" एकमात्र ऐसा फ़ोल्डर नहीं है जिसके साथ आप खेल सकते हैं; ऐसे कई फोल्डर हैं।
विंडोज 11 में अन्य गॉड मोड फोल्डर
विंडोज 11 में, आपको बहुत सारे "गॉड मोड" सिस्टम फोल्डर मिलेंगे। उनमें से कुछ को उपयोगकर्ता एक विशेष कमांड के साथ एक्सेस कर सकता है जैसे खोल: दोस्ताना नाम. ऐसे आदेश का एक अच्छा उदाहरण है खोल: प्रारंभ मेनूजिसका उपयोग हमने इस पोस्ट में किया है।
अन्य सिस्टम फ़ोल्डर एक GUID पहचानकर्ता के माध्यम से सुलभ हैं, अर्थात। खोल {GUID}. इस तरह हम "ऑल टास्क" फोल्डर खोलते हैं।
संदर्भ के लिए, आप इस पोस्ट में ऐसे आदेशों की पूरी सूची देखेंगे: विंडोज 11 शेल कमांड.
हर नई रिलीज के साथ, विंडोज़ को अधिक से अधिक ऐसे कमांड मिल रहे हैं, उनमें से प्रत्येक एक या उस सिस्टम फ़ोल्डर या विकल्प को खोलता है। ये फोल्डर ActiveX ऑब्जेक्ट हैं जो जरूरी नहीं कि ड्राइव पर किसी भौतिक स्थान का प्रतिनिधित्व करते हों।
उदाहरण के लिए, स्टार्ट मेनू फ़ोल्डर आपके उपयोगकर्ता प्रोफ़ाइल में एक वास्तविक फ़ोल्डर है, जबकि सभी कार्य/गॉड मोड एक विशेष वर्चुअल फ़ोल्डर/वर्चुअल एप्लेट है। अक्सर ऐसा सक्रिय एक्स ऑब्जेक्ट एक विशिष्ट विशेषता की ओर इशारा कर सकता है जैसे "सभी विंडोज़ को छोटा करें"या Alt+Tab स्विचर।
इस आलेख में समीक्षा की गई विधियों का उपयोग करके, आप इनमें से किसी भी सिस्टम फ़ोल्डर के लिए एक शॉर्टकट बना सकते हैं। उदाहरण के लिए, आप अपने डेस्कटॉप पर इनमें से कोई एक फ़ोल्डर बनाने का प्रयास कर सकते हैं:
- ऐप्स.{15eae92e-f17a-4431-9f28-805e482dafd4}
- पावर।{025A5937-A6BE-4686-A844-36FE4BEC8B6D}
- प्रिंटर।{2227A280-3AEA-1069-A2DE-08002B30309D}
- अधिसूचना क्षेत्र।{05d7b0f4-2121-4eff-bf6b-ed3f69b894d9}
- नेटवर्क।{208D2C60-3AEA-1069-A2D7-08002B30309D}
- प्रशासनिक उपकरण।{D20EA4E1-3957-11d2-A40B-0C5020524153}
- वाक् पहचान।{58E3C745-D971-4081-9034-86E34B30836A}
और इसी तरह।
Microsoft अपनी वेबसाइट पर शेल फ़ोल्डरों के लिए GUID की दो सूचियाँ रखता है। एक है यहाँ ज्ञात फ़ोल्डरों के लिए, और दूसरा इसके लिए है नियंत्रण कक्ष एप्लेट. हालाँकि, सूचियों में विशिष्ट तत्व शामिल नहीं हैं। सभी कार्य फ़ोल्डर का भी उल्लेख नहीं किया गया है।
लेकिन मुफ्त Winaero Tweaker ऐप की मदद से आप उन सभी को ढूंढ सकते हैं। यह आपको विंडोज़ के अपने संस्करण में उपलब्ध किसी भी सिस्टम फ़ोल्डर का परीक्षण करने और उनके लिए एक डेस्कटॉप शॉर्टकट बनाने की अनुमति देता है। उसके लिए, यहां से ऐप डाउनलोड करें, इसे लॉन्च करें, और यहां जाएं शॉर्टकट> शेल फोल्डर बाएँ में। दाईं ओर, उन शेल फ़ोल्डरों का चयन करें जिनके लिए आप शॉर्टकट बनाना चाहते हैं, और पर क्लिक करें शॉर्टकट बनाएं.

विंडोज 11 में गॉड मोड के बारे में बस इतना ही!
अगर आपको यह लेख पसंद आया है, तो कृपया नीचे दिए गए बटनों का उपयोग करके इसे साझा करें। यह आपसे बहुत कुछ नहीं लेगा, लेकिन यह हमें बढ़ने में मदद करेगा। आपके समर्थन के लिए धन्यवाद!