विनेरो ट्वीकर सुविधाओं की सूची
यहां विनेरो ट्वीकर सुविधाओं की पूरी सूची है जो आपको आवेदन में मिलेगी। कृपया अक्सर पूछे जाने वाले प्रश्न पढ़ें इससे पहले कि आप Winaero Tweaker का उपयोग करें।
विज्ञापन
Winaero Tweaker निम्नलिखित विशेषताओं के साथ आता है।
बुकमार्क

में स्थित है: होम
यहां ट्वीक के लिए एक जगह है जिसे टूलबार पर "बुकमार्क दिस ट्वीक" बटन का उपयोग करके जोड़ा जा सकता है। यहां ट्वीक रखें जिनका आप अक्सर उपयोग करेंगे।
जानकारी
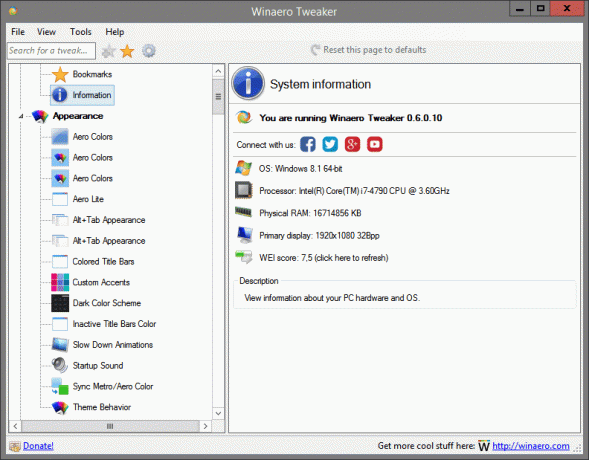
में स्थित है: होम
अपने पीसी हार्डवेयर और ओएस के बारे में जानकारी देखें।
एयरो कलर्स
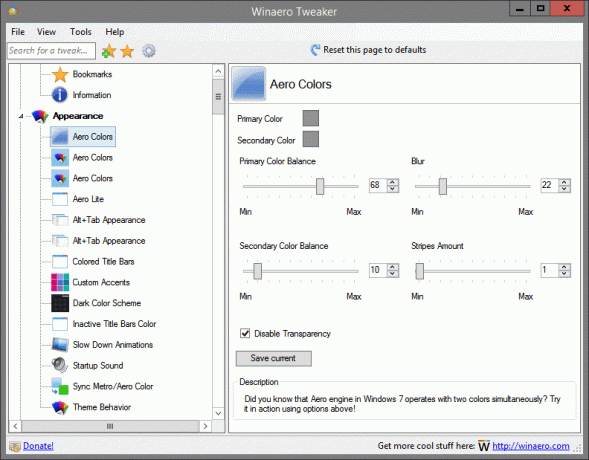
में स्थित है: सूरत
क्या आप जानते हैं कि विंडोज 7 में एयरो इंजन एक साथ दो रंगों से काम करता है? ऊपर दिए गए विकल्पों का उपयोग करके इसे क्रियान्वित करने का प्रयास करें!
एयरो कलर्स
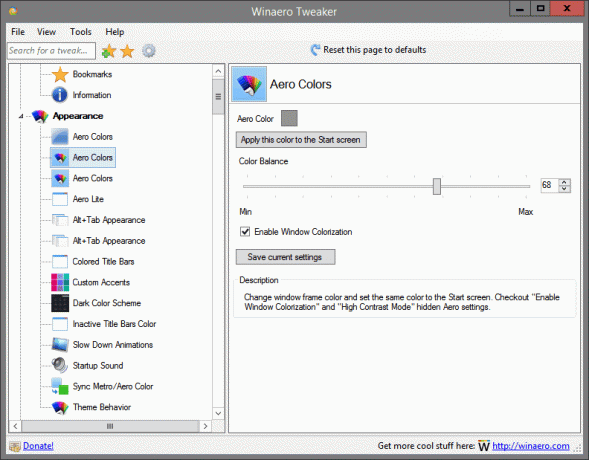
में स्थित है: सूरत
विंडो फ्रेम का रंग बदलें और उसी रंग को स्टार्ट स्क्रीन पर सेट करें। चेकआउट "विंडो रंगीकरण सक्षम करें" और "उच्च कंट्रास्ट मोड" छिपी हुई एयरो सेटिंग्स।
एयरो कलर्स

में स्थित है: सूरत
विंडो फ्रेम और टास्कबार का रंग बदलें और उसी रंग को स्टार्ट स्क्रीन पर सेट करें।
एयरो लाइट
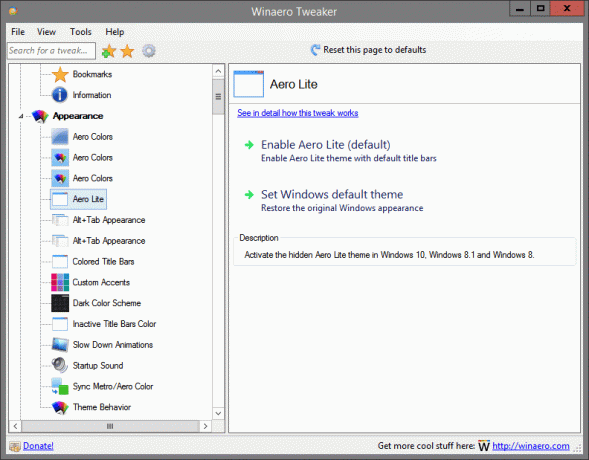
में स्थित है: सूरत
विंडोज 10, विंडोज 8.1 और विंडोज 8 में हिडन एयरो लाइट थीम को एक्टिवेट करें।
इस ट्वीक के बारे में अधिक जानकारी मिल सकती है यहां.
Alt+Tab प्रकटन
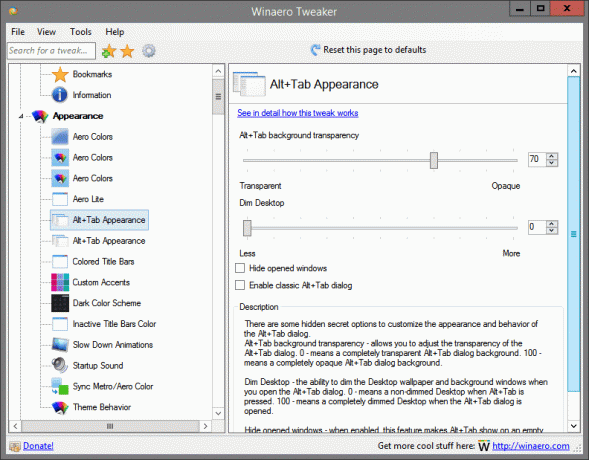
में स्थित है: सूरत
Alt+Tab डायलॉग के रूप और व्यवहार को अनुकूलित करने के लिए कुछ छिपे हुए गुप्त विकल्प हैं।
Alt+Tab बैकग्राउंड ट्रांसपेरेंसी - आपको Alt+Tab डायलॉग की ट्रांसपेरेंसी एडजस्ट करने की सुविधा देता है। 0 - का अर्थ है पूरी तरह से पारदर्शी Alt+Tab डायलॉग बैकग्राउंड। 100 - का अर्थ है पूरी तरह से अपारदर्शी Alt+Tab डायलॉग बैकग्राउंड।
डिम डेस्कटॉप - जब आप Alt+Tab डायलॉग खोलते हैं तो डेस्कटॉप वॉलपेपर और बैकग्राउंड विंडो को डिम करने की क्षमता। 0 - का अर्थ है ऑल्ट+टैब दबाने पर नॉन-डिम्ड डेस्कटॉप। 100 - का अर्थ है पूरी तरह से मंद डेस्कटॉप जब Alt+Tab डायलॉग खोला जाता है।
खुली हुई खिड़कियां छिपाएं - सक्षम होने पर, यह सुविधा ऑल्ट+टैब को एक खाली डेस्कटॉप पर आइकॉन के साथ दिखाती है न कि आपको विचलित करने के लिए एक भी पृष्ठभूमि विंडो खुली नहीं है।
इन विकल्पों को बदलें और उन्हें तुरंत क्रिया में देखने के लिए Alt+Tab दबाएं।
इस ट्वीक के बारे में अधिक जानकारी मिल सकती है यहां.
Alt+Tab प्रकटन

में स्थित है: सूरत
Alt+Tab डायलॉग के रूप और व्यवहार को अनुकूलित करने के लिए कुछ छिपे हुए गुप्त विकल्प हैं। तुम बदल सकते हो:
-थंबनेल का आकार
-थंबनेल के बीच क्षैतिज अंतर
-थंबनेल के बीच लंबवत रिक्ति
- थंबनेल के चारों ओर ऊपर, बाएँ, दाएँ और नीचे के हाशिये।
इन विकल्पों को बदलें, अपना काम सहेजें और संकेत मिलने पर एक्सप्लोरर को पुनरारंभ करें।
इस ट्वीक के बारे में अधिक जानकारी मिल सकती है यहां.
रंगीन शीर्षक बार्स
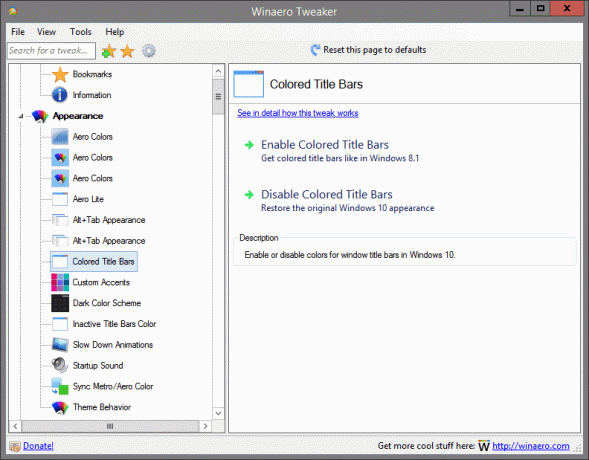
में स्थित है: सूरत
विंडोज 10 में विंडो टाइटल बार के लिए रंगों को सक्षम या अक्षम करें।
इस ट्वीक के बारे में अधिक जानकारी मिल सकती है यहां.
कस्टम लहजे
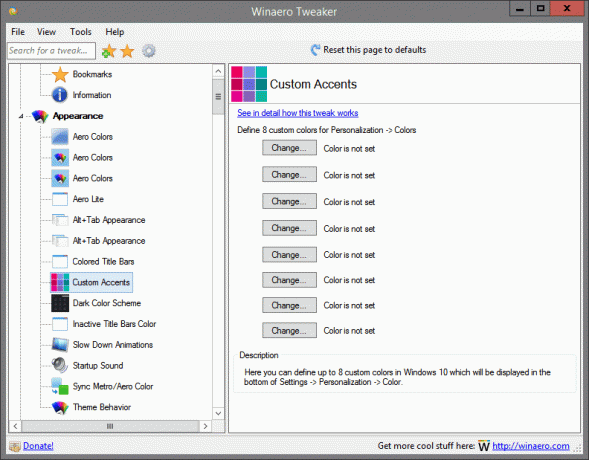
में स्थित है: सूरत
यहां आप विंडोज 10 में 8 कस्टम रंगों को परिभाषित कर सकते हैं जो सेटिंग्स -> वैयक्तिकरण -> रंग के नीचे प्रदर्शित होंगे।
इस ट्वीक के बारे में अधिक जानकारी मिल सकती है यहां.
गहरा रंग योजना
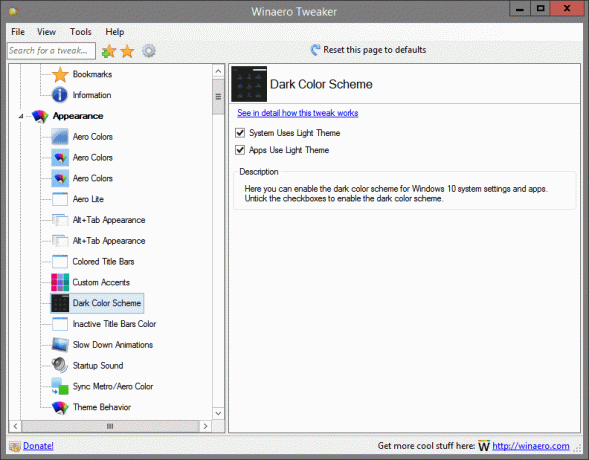
में स्थित है: सूरत
यहां आप विंडोज 10 सिस्टम सेटिंग्स और ऐप्स के लिए डार्क कलर स्कीम को इनेबल कर सकते हैं। गहरे रंग योजना को सक्षम करने के लिए चेकबॉक्स को अनचेक करें।
इस ट्वीक के बारे में अधिक जानकारी मिल सकती है यहां.
निष्क्रिय शीर्षक बार्स रंग
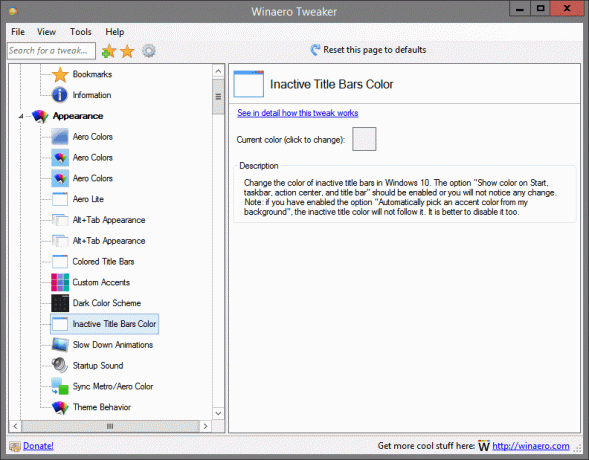
में स्थित है: सूरत
विंडोज 10 में निष्क्रिय टाइटल बार का रंग बदलें। विकल्प "स्टार्ट, टास्कबार, एक्शन सेंटर और टाइटल बार पर रंग दिखाएं" सक्षम होना चाहिए या आपको कोई बदलाव दिखाई नहीं देगा।
नोट: यदि आपने "मेरी पृष्ठभूमि से स्वचालित रूप से एक उच्चारण रंग चुनें" विकल्प को सक्षम किया है, तो निष्क्रिय शीर्षक रंग इसका पालन नहीं करेगा। इसे निष्क्रिय करना भी बेहतर है।
इस ट्वीक के बारे में अधिक जानकारी मिल सकती है यहां.
धीमा एनिमेशन
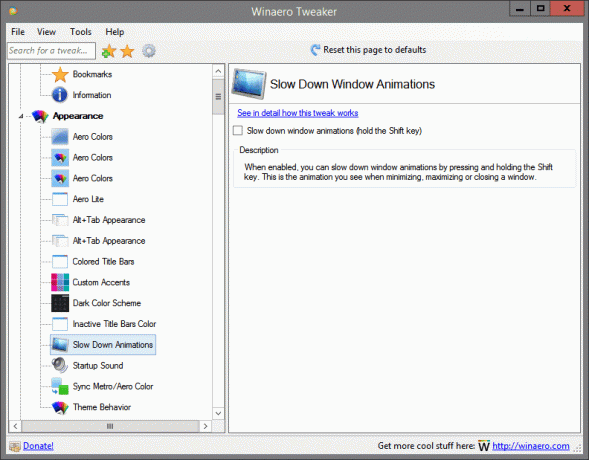
में स्थित है: सूरत
सक्षम होने पर, आप Shift कुंजी दबाकर और विंडो एनिमेशन को धीमा कर सकते हैं। यह वह एनीमेशन है जिसे आप विंडो को छोटा, बड़ा या बंद करते समय देखते हैं।
इस ट्वीक के बारे में अधिक जानकारी मिल सकती है यहां.
स्टार्टअप ध्वनि
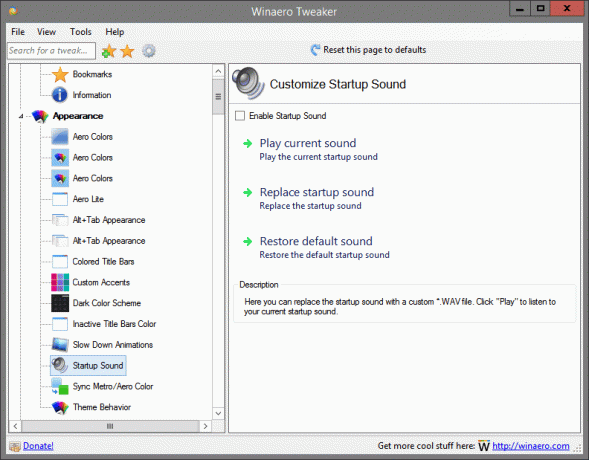
में स्थित है: सूरत
यहां आप स्टार्टअप ध्वनि को कस्टम *.WAV फ़ाइल से बदल सकते हैं। अपनी वर्तमान स्टार्टअप ध्वनि सुनने के लिए "चलाएं" पर क्लिक करें।
सिंक मेट्रो/एयरो कलर

में स्थित है: सूरत
विंडो बॉर्डर पर स्टार्ट स्क्रीन का रंग लागू करें और इसके विपरीत।
इस ट्वीक के बारे में अधिक जानकारी मिल सकती है यहां.
थीम व्यवहार
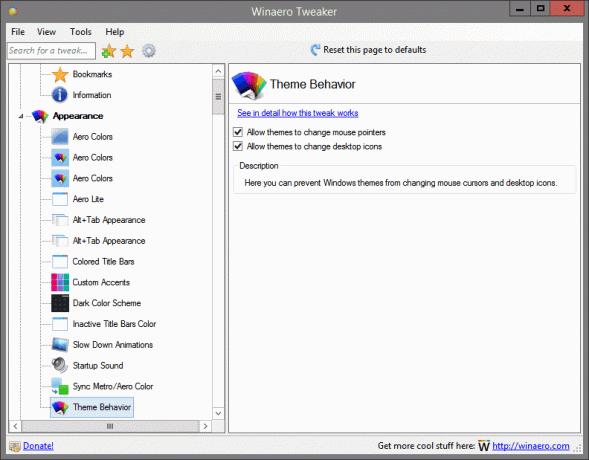
में स्थित है: सूरत
यहां आप विंडोज थीम को माउस कर्सर और डेस्कटॉप आइकन बदलने से रोक सकते हैं।
इस ट्वीक के बारे में अधिक जानकारी मिल सकती है यहां.
माउस
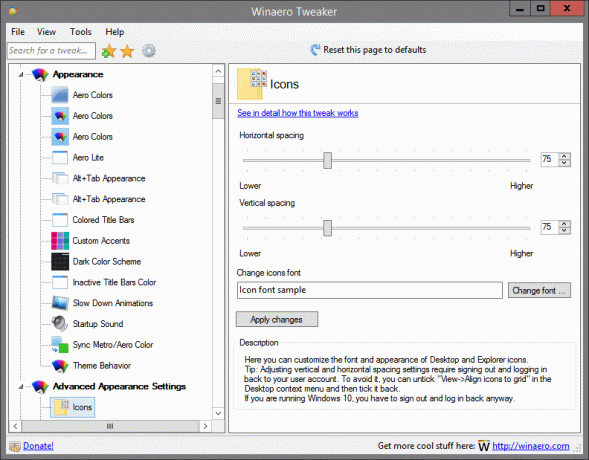
में स्थित है: उन्नत उपस्थिति सेटिंग्स
यहां आप डेस्कटॉप और एक्सप्लोरर आइकन के फ़ॉन्ट और स्वरूप को अनुकूलित कर सकते हैं।
युक्ति: लंबवत और क्षैतिज रिक्ति सेटिंग समायोजित करने के लिए साइन आउट करने और अपने उपयोगकर्ता खाते में वापस लॉग इन करने की आवश्यकता होती है। इससे बचने के लिए, आप डेस्कटॉप संदर्भ मेनू में "व्यू-> आइकॉन को ग्रिड में संरेखित करें" को अनचेक कर सकते हैं और फिर इसे वापस टिक कर सकते हैं।
यदि आप विंडोज 10 चला रहे हैं, तो आपको साइन आउट करना होगा और फिर भी लॉग इन करना होगा।
इस ट्वीक के बारे में अधिक जानकारी मिल सकती है यहां.
मेनू
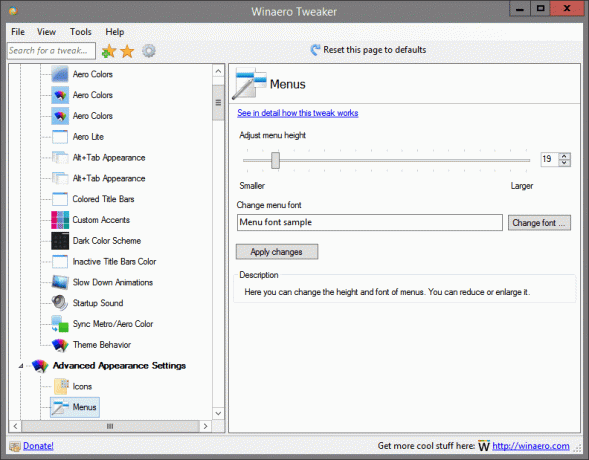
में स्थित है: उन्नत उपस्थिति सेटिंग्स
यहां आप मेनू की ऊंचाई और फ़ॉन्ट बदल सकते हैं। आप इसे छोटा या बड़ा कर सकते हैं।
इस ट्वीक के बारे में अधिक जानकारी मिल सकती है यहां.
संदेश फ़ॉन्ट
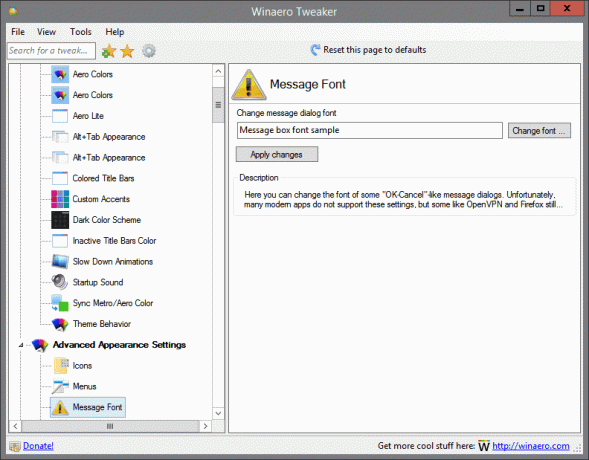
में स्थित है: उन्नत उपस्थिति सेटिंग्स
यहां आप कुछ "ओके-रद्द करें" जैसे संदेश संवादों का फ़ॉन्ट बदल सकते हैं। दुर्भाग्य से, कई आधुनिक ऐप्स इन सेटिंग्स का समर्थन नहीं करते हैं, लेकिन कुछ OpenVPN और Firefox अभी भी इसका समर्थन करते हैं।
उन्नत उपस्थिति रीसेट करें
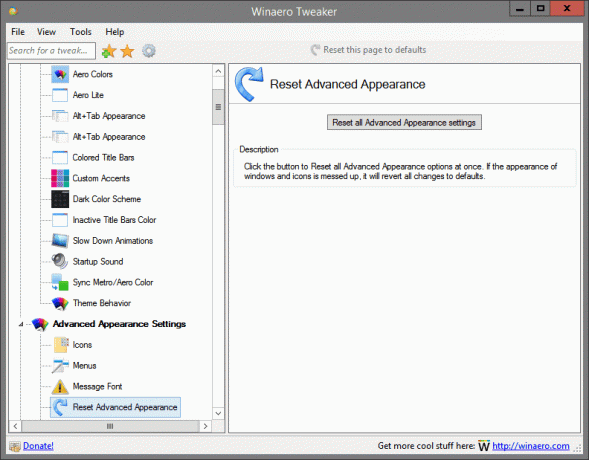
में स्थित है: उन्नत उपस्थिति सेटिंग्स
सभी उन्नत उपस्थिति विकल्पों को एक साथ रीसेट करने के लिए बटन पर क्लिक करें। यदि विंडो और आइकन का स्वरूप गड़बड़ा जाता है, तो यह सभी परिवर्तनों को डिफ़ॉल्ट में वापस कर देगा।
स्क्रॉलबार

में स्थित है: उन्नत उपस्थिति सेटिंग्स
यहां आप स्क्रॉलबार की चौड़ाई और दिखावट बदल सकते हैं। आप इसे छोटा या बड़ा कर सकते हैं।
इस ट्वीक के बारे में अधिक जानकारी मिल सकती है यहां.
Statusbar Font
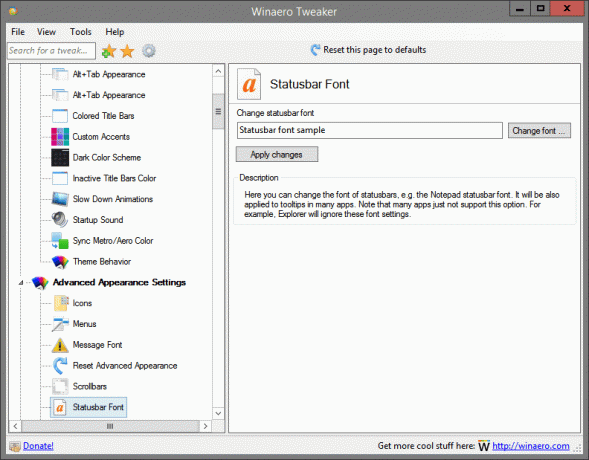
में स्थित है: उन्नत उपस्थिति सेटिंग्स
यहां आप स्टेटसबार का फॉन्ट बदल सकते हैं, उदा। नोटपैड स्टेटसबार फ़ॉन्ट। इसे कई ऐप्स में टूलटिप्स पर भी लागू किया जाएगा। ध्यान दें कि कई ऐप्स इस विकल्प का समर्थन नहीं करते हैं। उदाहरण के लिए, एक्सप्लोरर इन फ़ॉन्ट सेटिंग्स को अनदेखा कर देगा।
सिस्टम फ़ॉन्ट

में स्थित है: उन्नत उपस्थिति सेटिंग्स
डिफ़ॉल्ट रूप से, विंडोज 10 डेस्कटॉप घटकों में हर जगह Segoe UI नामक फ़ॉन्ट का उपयोग कर रहा है। इसका उपयोग संदर्भ मेनू के लिए, एक्सप्लोरर आइकन आदि के लिए किया जाता है। यहां आप इसे किसी भी इंस्टॉल किए गए फ़ॉन्ट में बदल सकते हैं।
इस ट्वीक के बारे में अधिक जानकारी मिल सकती है यहां.
विंडो बॉर्डर
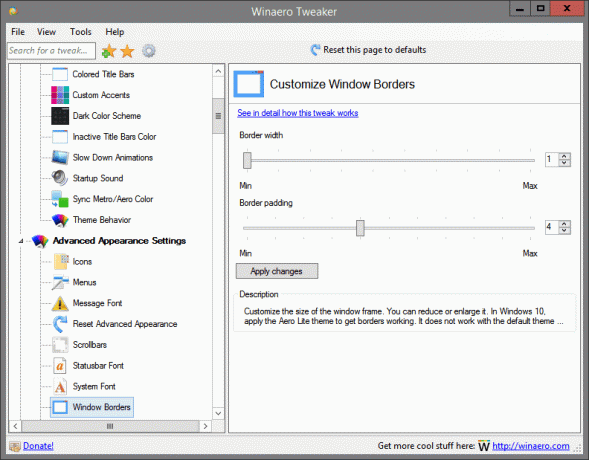
में स्थित है: उन्नत उपस्थिति सेटिंग्स
खिड़की के फ्रेम के आकार को अनुकूलित करें। आप इसे छोटा या बड़ा कर सकते हैं। विंडोज 10 में, बॉर्डर काम करने के लिए एयरो लाइट थीम लागू करें। यह विंडोज 10 की डिफ़ॉल्ट थीम के साथ काम नहीं करता है।
इस ट्वीक के बारे में अधिक जानकारी मिल सकती है यहां.
विंडो टाइटल बार्स
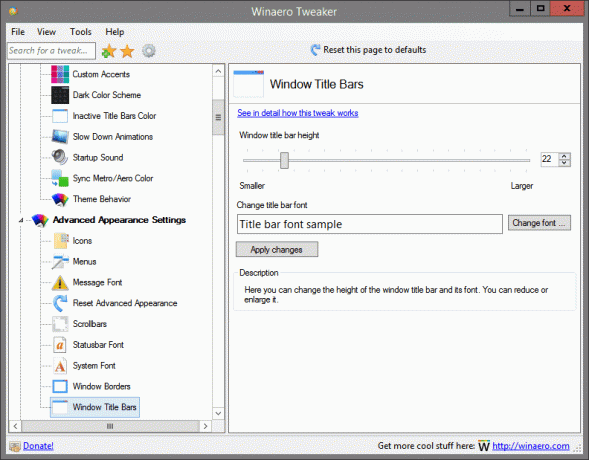
में स्थित है: उन्नत उपस्थिति सेटिंग्स
यहां आप विंडो टाइटल बार की ऊंचाई और उसके फॉन्ट को बदल सकते हैं। आप इसे छोटा या बड़ा कर सकते हैं।
इस ट्वीक के बारे में अधिक जानकारी मिल सकती है यहां.
बूट पर Chkdsk टाइमआउट

में स्थित है: व्यवहार
यदि आपके हार्ड ड्राइव विभाजन को अनुचित शटडाउन के कारण, या भ्रष्टाचार या खराब क्षेत्रों के कारण गंदा चिह्नित किया गया था, तो चाकडस्क स्वचालित रूप से चलता है जब विंडोज किसी भी ड्राइव त्रुटियों को ठीक करने के लिए बूट कर रहा था। यहां आप Chkdsk शुरू होने से पहले टाइमआउट सेट कर सकते हैं और "रद्द करने के लिए कोई भी कुंजी दबाएं..." टेक्स्ट गायब हो जाता है। तो आपको डिस्क चेक को कैंसिल करने के लिए कुछ समय मिलेगा।
इस ट्वीक के बारे में अधिक जानकारी मिल सकती है यहां.
एयरो शेक अक्षम करें
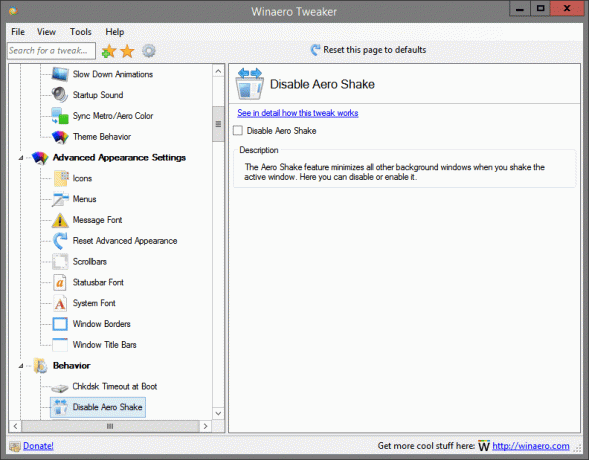
में स्थित है: व्यवहार
जब आप सक्रिय विंडो को हिलाते हैं तो एयरो शेक सुविधा अन्य सभी पृष्ठभूमि विंडो को छोटा कर देती है। यहां आप इसे अक्षम या सक्षम कर सकते हैं।
इस ट्वीक के बारे में अधिक जानकारी मिल सकती है यहां.
एयरो स्नैप अक्षम करें
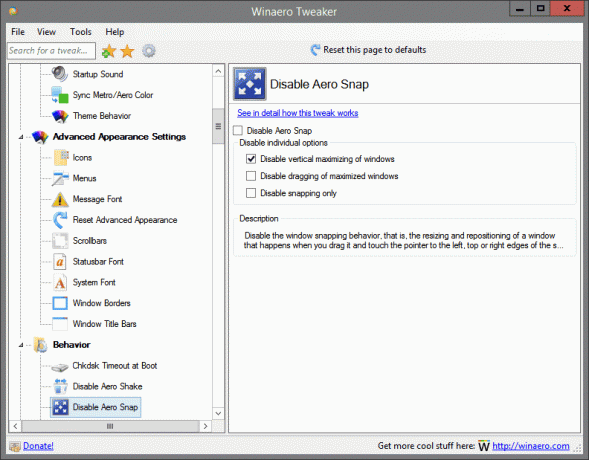
में स्थित है: व्यवहार
विंडो स्नैपिंग व्यवहार को अक्षम करें, अर्थात, विंडो का आकार बदलना और उसका स्थान बदलना जो तब होता है जब आप इसे खींचते हैं और स्क्रीन के बाएँ, ऊपर या दाएँ किनारों पर पॉइंटर को स्पर्श करते हैं।
इस ट्वीक के बारे में अधिक जानकारी मिल सकती है यहां.
स्टोर में ऐप लुकअप अक्षम करें
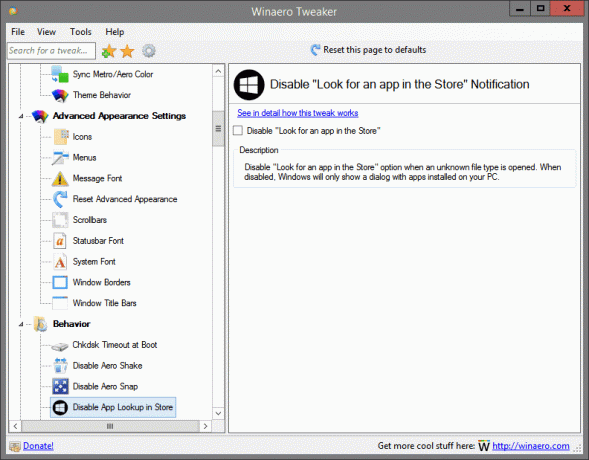
में स्थित है: व्यवहार
अज्ञात फ़ाइल प्रकार खोले जाने पर "स्टोर में ऐप ढूंढें" विकल्प को अक्षम करें। अक्षम होने पर, विंडोज़ केवल आपके पीसी पर इंस्टॉल किए गए ऐप्स के साथ एक संवाद दिखाएगा।
इस ट्वीक के बारे में अधिक जानकारी मिल सकती है यहां.
स्वचालित रखरखाव अक्षम करें
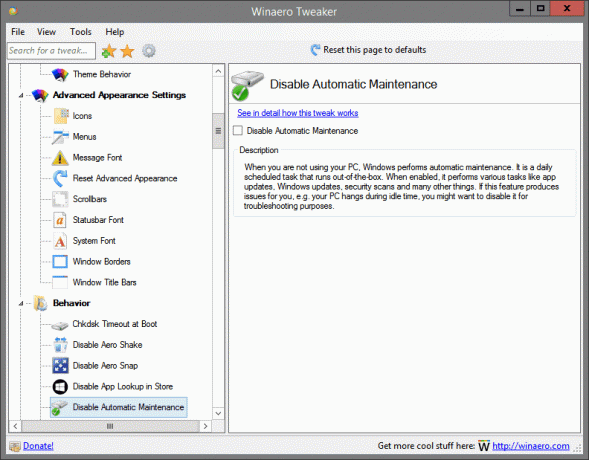
में स्थित है: व्यवहार
जब आप अपने पीसी का उपयोग नहीं कर रहे होते हैं, तो विंडोज स्वचालित रखरखाव करता है। यह एक दैनिक निर्धारित कार्य है जो आउट-ऑफ-द-बॉक्स चलता है। सक्षम होने पर, यह ऐप अपडेट, विंडोज अपडेट, सुरक्षा स्कैन और कई अन्य चीजों जैसे विभिन्न कार्य करता है। यदि यह सुविधा आपके लिए समस्याएँ उत्पन्न करती है, उदा. आपका पीसी निष्क्रिय समय के दौरान हैंग हो जाता है, आप समस्या निवारण उद्देश्यों के लिए इसे अक्षम करना चाह सकते हैं।
इस ट्वीक के बारे में अधिक जानकारी मिल सकती है यहां.
डाउनलोड ब्लॉक करना अक्षम करें
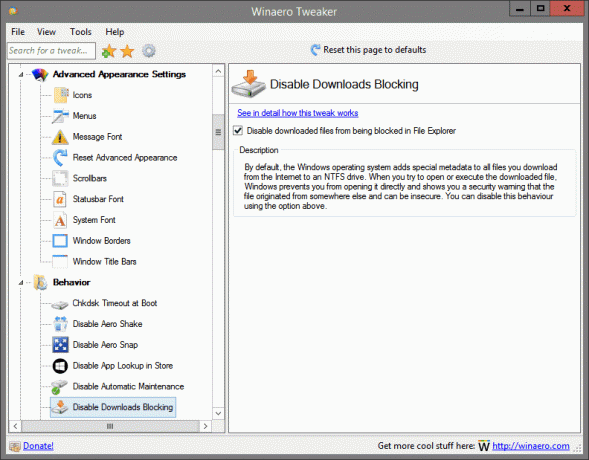
में स्थित है: व्यवहार
डिफ़ॉल्ट रूप से, विंडोज़ ऑपरेटिंग सिस्टम इंटरनेट से एनटीएफएस ड्राइव में डाउनलोड की जाने वाली सभी फाइलों में विशेष मेटाडेटा जोड़ता है। जब आप डाउनलोड की गई फ़ाइल को खोलने या निष्पादित करने का प्रयास करते हैं, तो विंडोज आपको इसे सीधे खोलने से रोकता है और आपको एक सुरक्षा चेतावनी दिखाता है कि फ़ाइल कहीं और से उत्पन्न हुई है और असुरक्षित हो सकती है। आप ऊपर दिए गए विकल्प का उपयोग करके इस व्यवहार को अक्षम कर सकते हैं।
इस ट्वीक के बारे में अधिक जानकारी मिल सकती है यहां.
ड्राइवर अपडेट अक्षम करें
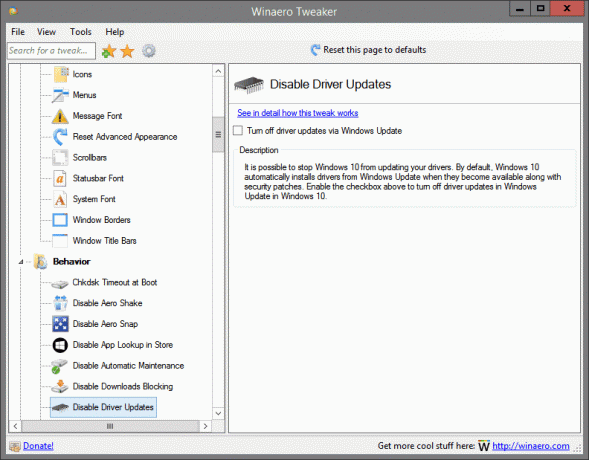
में स्थित है: व्यवहार
विंडोज 10 को अपने ड्राइवरों को अपडेट करने से रोकना संभव है। डिफ़ॉल्ट रूप से, विंडोज 10 सुरक्षा पैच के साथ उपलब्ध होने पर विंडोज अपडेट से स्वचालित रूप से ड्राइवर स्थापित करता है। विंडोज 10 में विंडोज अपडेट में ड्राइवर अपडेट को बंद करने के लिए ऊपर दिए गए चेकबॉक्स को सक्षम करें।
इस ट्वीक के बारे में अधिक जानकारी मिल सकती है यहां.
अपडेट के बाद रिबूट अक्षम करें

में स्थित है: व्यवहार
विंडोज 10 को अपडेट इंस्टॉल करने पर आपके पीसी को ऑटो रीस्टार्ट करने के लिए जाना जाता है। आखिरकार, यह इसे अपने आप फिर से चालू कर देता है, भले ही उपयोगकर्ता किसी महत्वपूर्ण चीज़ के बीच में हो। इसे रोकने के लिए ऊपर दिए गए विकल्प को सक्षम करें।
बोनस: इस विकल्प को सक्षम करने के बाद, यह आपके पीसी को अपडेट इंस्टॉल करने के लिए भी नहीं जगाएगा।
इस ट्वीक के बारे में अधिक जानकारी मिल सकती है यहां.
Ctrl+स्क्रॉल लॉक पर क्रैश सक्षम करें
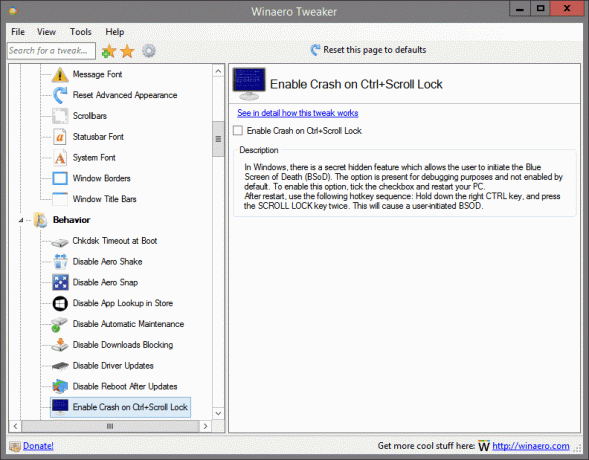
में स्थित है: व्यवहार
विंडोज़ में, एक गुप्त छिपी हुई विशेषता है जो उपयोगकर्ता को ब्लू स्क्रीन ऑफ डेथ (बीएसओडी) शुरू करने की अनुमति देती है। विकल्प डिबगिंग उद्देश्यों के लिए मौजूद है और डिफ़ॉल्ट रूप से सक्षम नहीं है। इस विकल्प को सक्षम करने के लिए, चेकबॉक्स पर टिक करें और अपने पीसी को पुनरारंभ करें।
पुनरारंभ करने के बाद, निम्न हॉटकी अनुक्रम का उपयोग करें: दायां CTRL कुंजी दबाए रखें, और स्क्रॉल लॉक कुंजी को दो बार दबाएं। यह उपयोगकर्ता द्वारा शुरू किए गए बीएसओडी का कारण बनेगा।
इस ट्वीक के बारे में अधिक जानकारी मिल सकती है यहां.
मेनू दिखाएँ विलंब
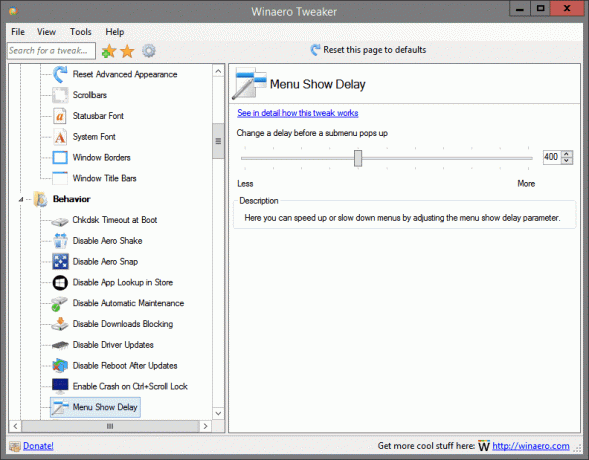
में स्थित है: व्यवहार
यहां आप मेन्यू शो डिले पैरामीटर को एडजस्ट करके मेन्यू को तेज या धीमा कर सकते हैं।
इस ट्वीक के बारे में अधिक जानकारी मिल सकती है यहां.
नए ऐप्स अधिसूचना

में स्थित है: व्यवहार
नए इंस्टॉल किए गए ऐप्स के लिए "आपके पास नए ऐप्स हैं जो इस प्रकार की फ़ाइल खोल सकते हैं" अधिसूचना को सक्षम या अक्षम करें।
इस ट्वीक के बारे में अधिक जानकारी मिल सकती है यहां.
वेकअप पर पासवर्ड की आवश्यकता है
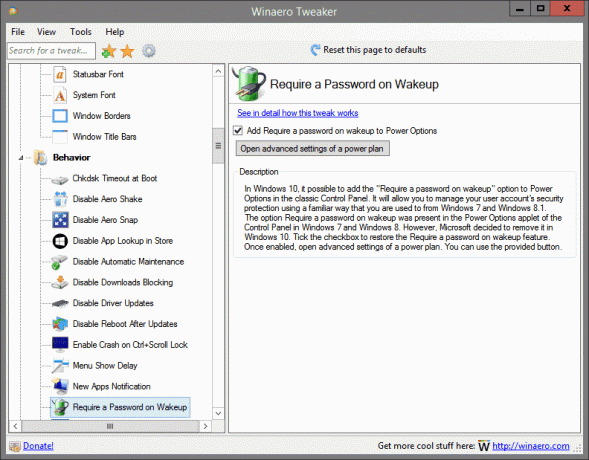
में स्थित है: व्यवहार
विंडोज 10 में, क्लासिक कंट्रोल पैनल में पावर विकल्प के लिए "वेकअप पर पासवर्ड की आवश्यकता है" विकल्प जोड़ना संभव है। यह आपको अपने उपयोगकर्ता खाते की सुरक्षा सुरक्षा को एक परिचित तरीके से प्रबंधित करने की अनुमति देगा जिसका उपयोग आप विंडोज 7 और विंडोज 8.1 से करते हैं।
वेकअप पर पासवर्ड की आवश्यकता का विकल्प विंडोज 7 और विंडोज 8 में कंट्रोल पैनल के पावर ऑप्शन एप्लेट में मौजूद था। हालाँकि, Microsoft ने इसे Windows 10 में हटाने का निर्णय लिया। वेकअप सुविधा पर पासवर्ड की आवश्यकता को पुनर्स्थापित करने के लिए चेकबॉक्स पर टिक करें। एक बार सक्षम होने पर, पावर प्लान की उन्नत सेटिंग्स खोलें। आप दिए गए बटन का उपयोग कर सकते हैं।
इस ट्वीक के बारे में अधिक जानकारी मिल सकती है यहां.
बीएसओडी दिखाएं, स्माइली अक्षम करें
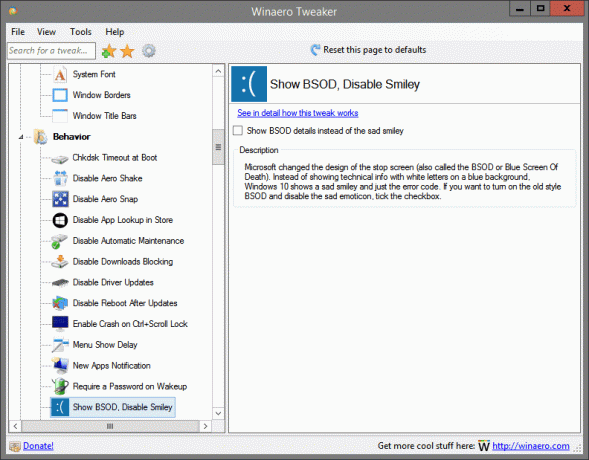
में स्थित है: व्यवहार
Microsoft ने स्टॉप स्क्रीन (जिसे BSOD या ब्लू स्क्रीन ऑफ़ डेथ भी कहा जाता है) का डिज़ाइन बदल दिया। नीले रंग की पृष्ठभूमि पर सफेद अक्षरों के साथ तकनीकी जानकारी दिखाने के बजाय, विंडोज 10 एक उदास स्माइली और सिर्फ त्रुटि कोड दिखाता है। यदि आप पुरानी शैली के बीएसओडी को चालू करना चाहते हैं और उदास इमोटिकॉन को अक्षम करना चाहते हैं, तो चेकबॉक्स पर टिक करें।
इस ट्वीक के बारे में अधिक जानकारी मिल सकती है यहां.
डेस्कटॉप ऐप्स के स्टार्टअप को गति दें
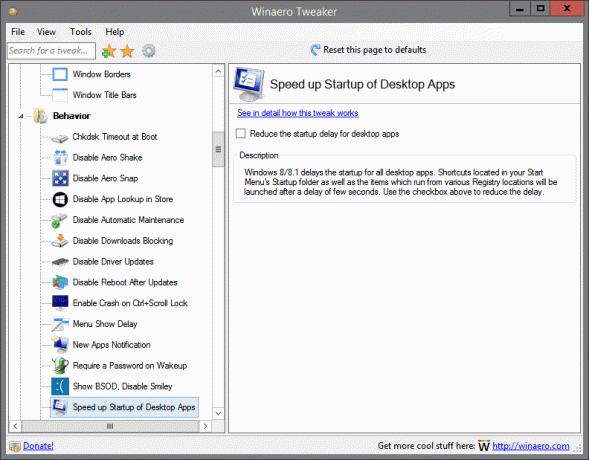
में स्थित है: व्यवहार
विंडोज 8/8.1 सभी डेस्कटॉप ऐप्स के स्टार्टअप में देरी करता है। आपके प्रारंभ मेनू के स्टार्टअप फ़ोल्डर में स्थित शॉर्टकट के साथ-साथ विभिन्न रजिस्ट्री स्थानों से चलने वाले आइटम कुछ सेकंड की देरी के बाद लॉन्च किए जाएंगे। विलंब को कम करने के लिए ऊपर दिए गए चेकबॉक्स का उपयोग करें।
इस ट्वीक के बारे में अधिक जानकारी मिल सकती है यहां.
यूएसबी लिखें सुरक्षा
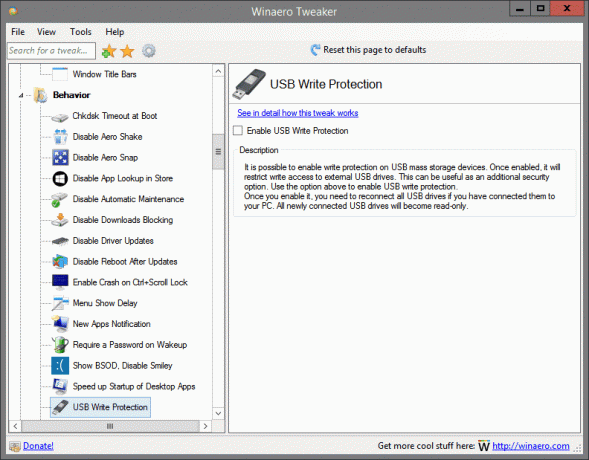
में स्थित है: व्यवहार
USB मास स्टोरेज डिवाइस पर राइट प्रोटेक्शन को इनेबल करना संभव है। एक बार सक्षम होने पर, यह बाहरी यूएसबी ड्राइव पर लिखने की पहुंच को प्रतिबंधित कर देगा। यह एक अतिरिक्त सुरक्षा विकल्प के रूप में उपयोगी हो सकता है। USB लेखन सुरक्षा सक्षम करने के लिए ऊपर दिए गए विकल्प का उपयोग करें।
एक बार जब आप इसे सक्षम कर लेते हैं, तो आपको सभी यूएसबी ड्राइव को फिर से कनेक्ट करना होगा यदि आपने उन्हें अपने पीसी से कनेक्ट किया है। सभी नए कनेक्टेड USB ड्राइव केवल-पढ़ने के लिए बन जाएंगे।
इस ट्वीक के बारे में अधिक जानकारी मिल सकती है यहां.
विंडोज अपडेट सेटिंग्स
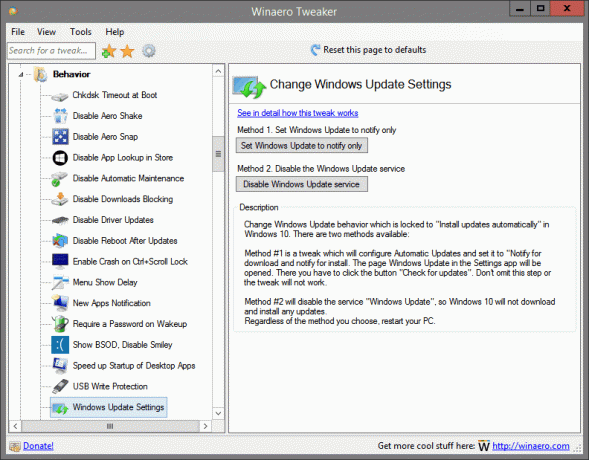
में स्थित है: व्यवहार
विंडोज अपडेट व्यवहार को बदलें जो विंडोज 10 में "स्वचालित रूप से अपडेट इंस्टॉल करें" के लिए बंद है। दो विधियाँ उपलब्ध हैं:
विधि # 1 एक ट्वीक है जो स्वचालित अपडेट को कॉन्फ़िगर करेगा और इसे "डाउनलोड के लिए सूचित करें और इंस्टॉल के लिए सूचित करें" पर सेट करेगा। सेटिंग्स ऐप में पेज विंडोज अपडेट खुल जाएगा। वहां आपको "चेक फॉर अपडेट्स" बटन पर क्लिक करना होगा। इस चरण को न छोड़ें या ट्वीक काम नहीं करेगा।
विधि # 2 "विंडोज अपडेट" सेवा को अक्षम कर देगी, इसलिए विंडोज 10 किसी भी अपडेट को डाउनलोड और इंस्टॉल नहीं करेगा।
आपके द्वारा चुने गए तरीके के बावजूद, अपने पीसी को पुनरारंभ करें।
इस ट्वीक के बारे में अधिक जानकारी मिल सकती है यहां.
एक्समाउस विकल्प
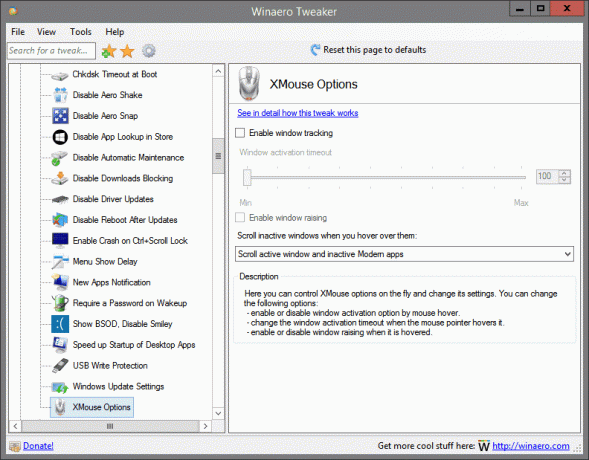
में स्थित है: व्यवहार
यहां आप एक्समाउस विकल्पों को तुरंत नियंत्रित कर सकते हैं और इसकी सेटिंग्स बदल सकते हैं। आप निम्नलिखित विकल्पों को बदल सकते हैं:
- माउस होवर द्वारा विंडो सक्रियण विकल्प को सक्षम या अक्षम करें।
- जब माउस पॉइंटर होवर करता है तो विंडो एक्टिवेशन टाइमआउट बदलें।
- होवर किए जाने पर विंडो रेजिंग को सक्षम या अक्षम करें।
इस ट्वीक के बारे में अधिक जानकारी मिल सकती है यहां.
बूट होने के तरीके
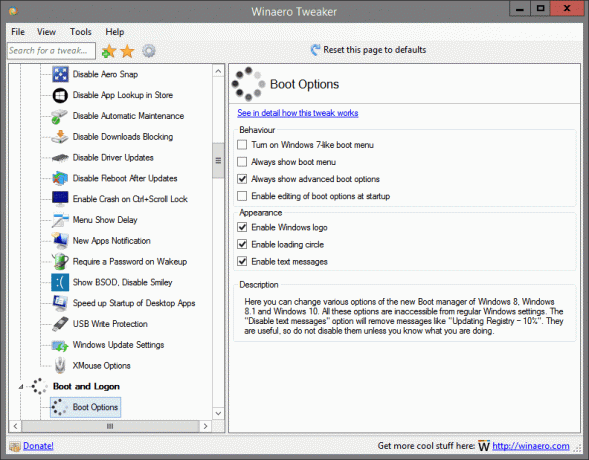
में स्थित है: बूट और लॉगऑन
यहां आप विंडोज 8, विंडोज 8.1 और विंडोज 10 के नए बूट मैनेजर के विभिन्न विकल्पों को बदल सकते हैं। ये सभी विकल्प नियमित विंडोज सेटिंग्स से पहुंच योग्य नहीं हैं। "अक्षम टेक्स्ट संदेश" विकल्प "अपडेटिंग रजिस्ट्री - 10%" जैसे संदेशों को हटा देगा। वे उपयोगी हैं, इसलिए उन्हें तब तक अक्षम न करें जब तक आप यह नहीं जानते कि आप क्या कर रहे हैं।
इस ट्वीक के बारे में अधिक जानकारी मिल सकती है यहां.
डिफ़ॉल्ट लॉक स्क्रीन पृष्ठभूमि
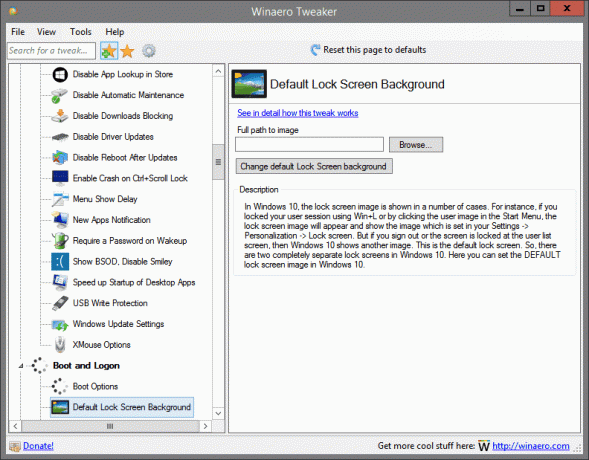
में स्थित है: बूट और लॉगऑन
विंडोज 10 में, लॉक स्क्रीन इमेज कई मामलों में दिखाई जाती है। उदाहरण के लिए, यदि आपने Win+L का उपयोग करके या प्रारंभ मेनू में उपयोगकर्ता छवि पर क्लिक करके अपना उपयोगकर्ता सत्र लॉक कर दिया है, तो लॉक स्क्रीन छवि दिखाई देगी और वह छवि दिखाएगी जो आपकी सेटिंग्स में सेट है -> वैयक्तिकरण -> लॉक स्क्रीन। लेकिन अगर आप साइन आउट करते हैं या स्क्रीन यूजर लिस्ट स्क्रीन पर लॉक है, तो विंडोज 10 एक और इमेज दिखाता है। यह डिफ़ॉल्ट लॉक स्क्रीन है। तो, विंडोज 10 में दो पूरी तरह से अलग लॉक स्क्रीन हैं। यहां आप विंडोज 10 में डिफॉल्ट लॉक स्क्रीन इमेज सेट कर सकते हैं।
इस ट्वीक के बारे में अधिक जानकारी मिल सकती है यहां.
लॉक स्क्रीन अक्षम करें
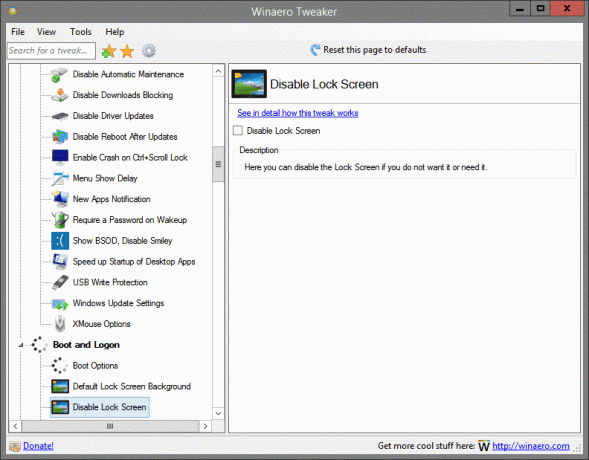
में स्थित है: बूट और लॉगऑन
यहां आप लॉक स्क्रीन को अक्षम कर सकते हैं यदि आप इसे नहीं चाहते हैं या इसकी आवश्यकता नहीं है।
इस ट्वीक के बारे में अधिक जानकारी मिल सकती है यहां.
CTRL + ALT + DEL. सक्षम करें
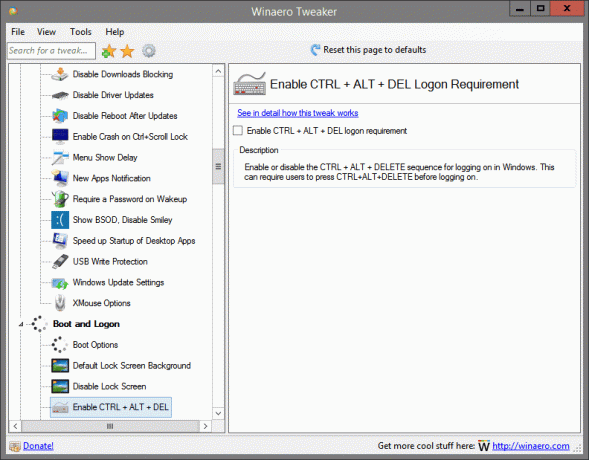
में स्थित है: बूट और लॉगऑन
विंडोज़ में लॉग ऑन करने के लिए CTRL + ALT + DELETE अनुक्रम को सक्षम या अक्षम करें। इसके लिए उपयोगकर्ताओं को लॉग ऑन करने से पहले CTRL+ALT+DELETE दबाने की आवश्यकता हो सकती है।
इस ट्वीक के बारे में अधिक जानकारी मिल सकती है यहां.
लॉक स्क्रीन छवियां ढूंढें
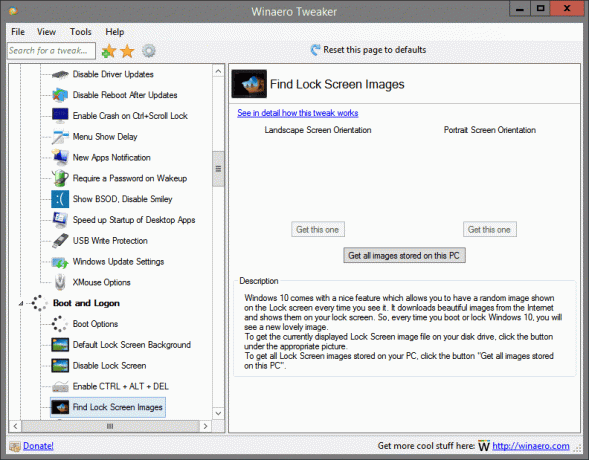
में स्थित है: बूट और लॉगऑन
विंडोज 10 एक अच्छी सुविधा के साथ आता है जो आपको लॉक स्क्रीन पर हर बार देखने पर एक यादृच्छिक छवि दिखाने की अनुमति देता है। यह इंटरनेट से सुंदर चित्र डाउनलोड करता है और उन्हें आपकी लॉक स्क्रीन पर दिखाता है। इसलिए, हर बार जब आप विंडोज 10 को बूट या लॉक करते हैं, तो आपको एक नई प्यारी छवि दिखाई देगी।
अपने डिस्क ड्राइव पर वर्तमान में प्रदर्शित लॉक स्क्रीन छवि फ़ाइल प्राप्त करने के लिए, उपयुक्त चित्र के नीचे बटन पर क्लिक करें।
अपने पीसी पर सभी लॉक स्क्रीन छवियों को संग्रहीत करने के लिए, "इस पीसी पर सभी छवियों को संग्रहीत करें" बटन पर क्लिक करें।
इस ट्वीक के बारे में अधिक जानकारी मिल सकती है यहां.
अंतिम उपयोगकर्ता नाम छुपाएं
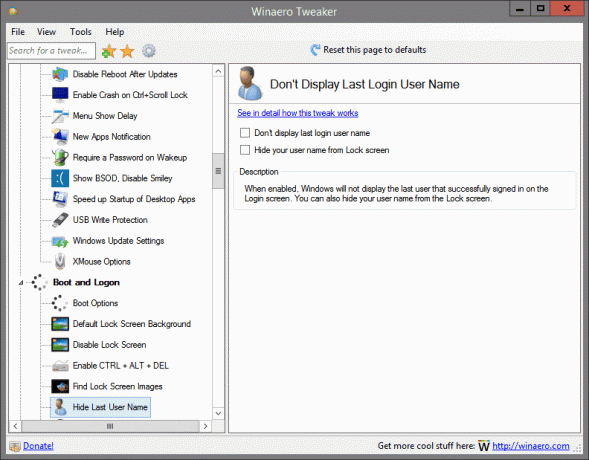
में स्थित है: बूट और लॉगऑन
सक्षम होने पर, विंडोज़ उस अंतिम उपयोगकर्ता को प्रदर्शित नहीं करेगा जिसने सफलतापूर्वक लॉगिन स्क्रीन पर साइन इन किया था। आप लॉक स्क्रीन से अपना उपयोगकर्ता नाम भी छिपा सकते हैं।
इस ट्वीक के बारे में अधिक जानकारी मिल सकती है यहां.
लॉगिन स्क्रीन छवि
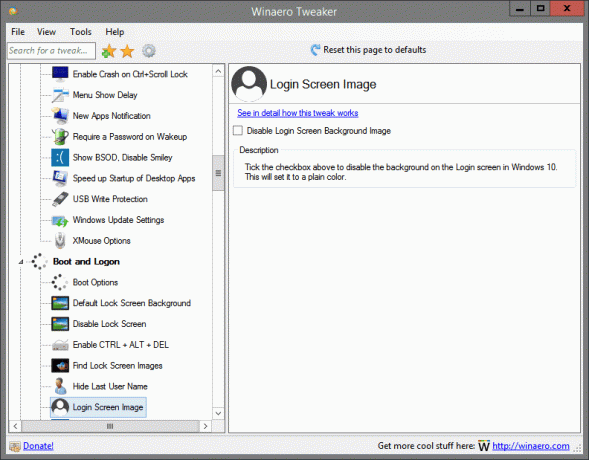
में स्थित है: बूट और लॉगऑन
विंडोज 10 में लॉगिन स्क्रीन पर बैकग्राउंड को डिसेबल करने के लिए ऊपर दिए गए चेकबॉक्स पर टिक करें। यह इसे एक सादे रंग में सेट कर देगा।
इस ट्वीक के बारे में अधिक जानकारी मिल सकती है यहां.
लॉक स्क्रीन पर नेटवर्क आइकन
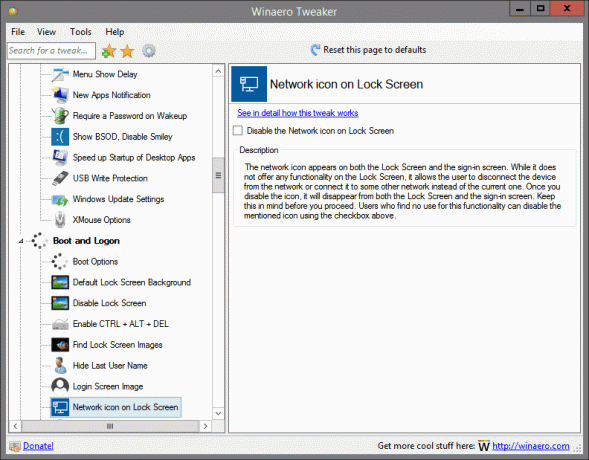
में स्थित है: बूट और लॉगऑन
नेटवर्क आइकन लॉक स्क्रीन और साइन-इन स्क्रीन दोनों पर दिखाई देता है। हालांकि यह लॉक स्क्रीन पर कोई कार्यक्षमता प्रदान नहीं करता है, यह उपयोगकर्ता को डिवाइस को नेटवर्क से डिस्कनेक्ट करने या वर्तमान नेटवर्क के बजाय किसी अन्य नेटवर्क से कनेक्ट करने की अनुमति देता है। एक बार जब आप आइकन को अक्षम कर देते हैं, तो यह लॉक स्क्रीन और साइन-इन स्क्रीन दोनों से गायब हो जाएगा। आगे बढ़ने से पहले इसे ध्यान में रखें। जिन उपयोगकर्ताओं को इस कार्यक्षमता का कोई उपयोग नहीं मिलता है, वे ऊपर दिए गए चेकबॉक्स का उपयोग करके उल्लिखित आइकन को अक्षम कर सकते हैं।
इस ट्वीक के बारे में अधिक जानकारी मिल सकती है यहां.
लॉगिन स्क्रीन पर पावर बटन
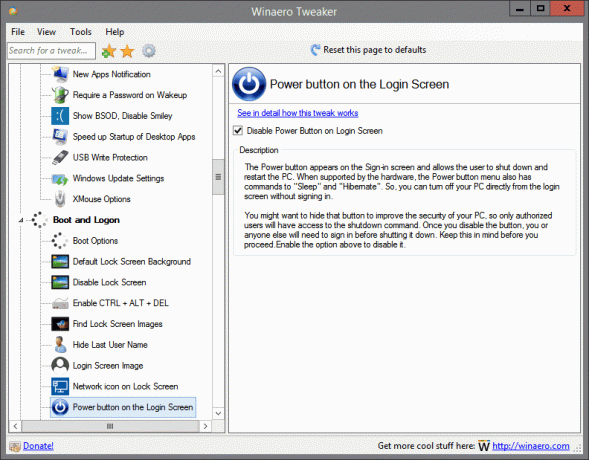
में स्थित है: बूट और लॉगऑन
पावर बटन साइन-इन स्क्रीन पर दिखाई देता है और उपयोगकर्ता को पीसी को बंद करने और पुनरारंभ करने की अनुमति देता है। जब हार्डवेयर द्वारा समर्थित किया जाता है, तो पावर बटन मेनू में "स्लीप" और "हाइबरनेट" के आदेश भी होते हैं। तो, आप साइन इन किए बिना अपने पीसी को सीधे लॉगिन स्क्रीन से बंद कर सकते हैं।
आप अपने पीसी की सुरक्षा में सुधार करने के लिए उस बटन को छिपाना चाह सकते हैं, इसलिए केवल अधिकृत उपयोगकर्ताओं के पास शटडाउन कमांड तक पहुंच होगी। एक बार जब आप बटन को अक्षम कर देते हैं, तो आपको या किसी और को इसे बंद करने से पहले साइन इन करना होगा। आगे बढ़ने से पहले इसे ध्यान में रखें।
इसे अक्षम करने के लिए ऊपर दिए गए विकल्प को सक्षम करें।
इस ट्वीक के बारे में अधिक जानकारी मिल सकती है यहां.
अंतिम लॉगऑन जानकारी दिखाएं

में स्थित है: बूट और लॉगऑन
सक्षम होने पर, हर बार जब आप साइन इन करते हैं, तो आपको अंतिम सफल लॉगऑन की तिथि और समय के साथ एक सूचना स्क्रीन दिखाई देगी। पिछला लॉगऑन असफल होने पर भी वही जानकारी प्रदर्शित की जाएगी।
इस ट्वीक के बारे में अधिक जानकारी मिल सकती है यहां.
वर्बोज़ लॉगऑन संदेश
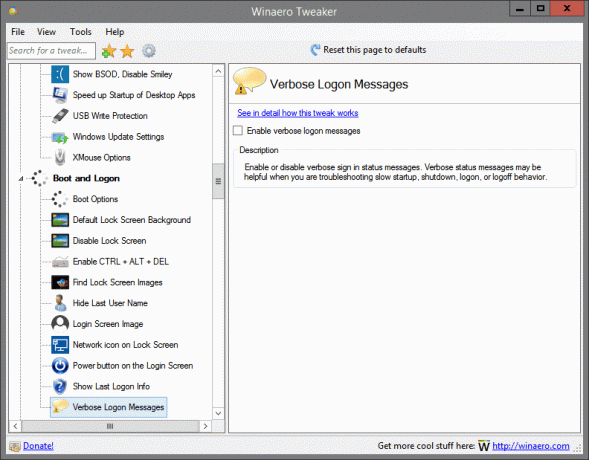
में स्थित है: बूट और लॉगऑन
वर्बोज़ साइन इन स्थिति संदेशों को सक्षम या अक्षम करें। जब आप धीमे स्टार्टअप, शटडाउन, लॉगऑन या लॉगऑफ़ व्यवहार का समस्या निवारण कर रहे हों तो वर्बोज़ स्थिति संदेश सहायक हो सकते हैं।
इस ट्वीक के बारे में अधिक जानकारी मिल सकती है यहां.
एक्शन सेंटर हमेशा खुला
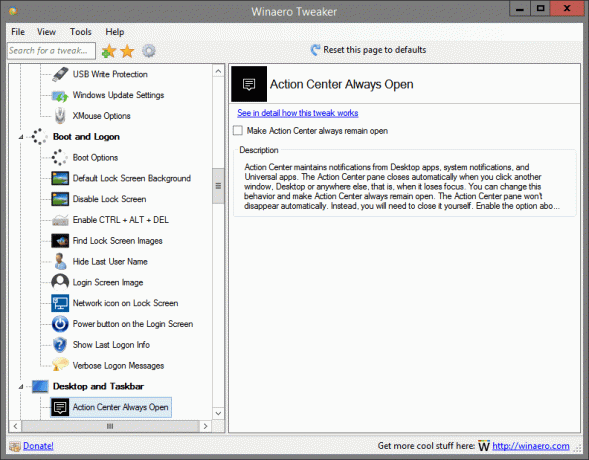
में स्थित है: डेस्कटॉप और टास्कबार
एक्शन सेंटर डेस्कटॉप ऐप, सिस्टम नोटिफिकेशन और यूनिवर्सल ऐप से नोटिफिकेशन बनाए रखता है। जब आप किसी अन्य विंडो, डेस्कटॉप या कहीं और क्लिक करते हैं, यानी जब यह फोकस खो देता है, तो क्रिया केंद्र फलक स्वचालित रूप से बंद हो जाता है। आप इस व्यवहार को बदल सकते हैं और एक्शन सेंटर को हमेशा खुला बना सकते हैं। क्रिया केंद्र फलक स्वचालित रूप से गायब नहीं होगा। इसके बजाय, आपको इसे स्वयं बंद करना होगा। इसे क्रियान्वित करने के लिए ऊपर दिए गए विकल्प को सक्षम करें।
इस ट्वीक के बारे में अधिक जानकारी मिल सकती है यहां.
गुब्बारा टूलटिप्स
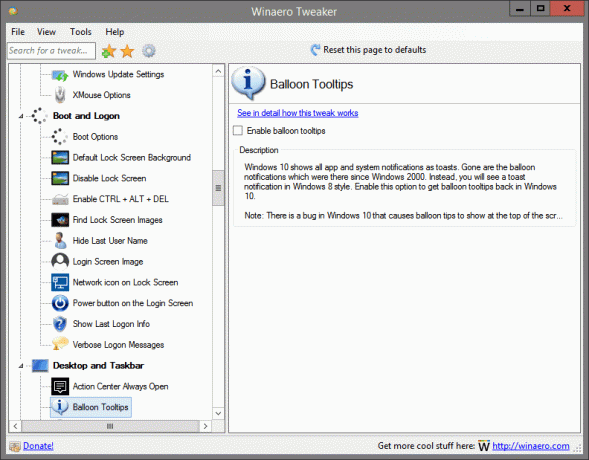
में स्थित है: डेस्कटॉप और टास्कबार
विंडोज 10 सभी ऐप और सिस्टम नोटिफिकेशन को टोस्ट के रूप में दिखाता है। वे बैलून नोटिफिकेशन गए जो विंडोज 2000 के बाद से मौजूद थे। इसके बजाय, आपको विंडोज 8 स्टाइल में एक टोस्ट नोटिफिकेशन दिखाई देगा। विंडोज 10 में बैलून टूलटिप्स वापस पाने के लिए इस विकल्प को सक्षम करें।
नोट: विंडोज 10 में एक बग है जिसके कारण कभी-कभी स्क्रीन के शीर्ष पर गुब्बारे की युक्तियाँ दिखाई देती हैं, भले ही टास्कबार सबसे नीचे हो। इस बग के बारे में कुछ नहीं किया जा सकता है।
इस ट्वीक के बारे में अधिक जानकारी मिल सकती है यहां.
बैटरी फ्लाईआउट
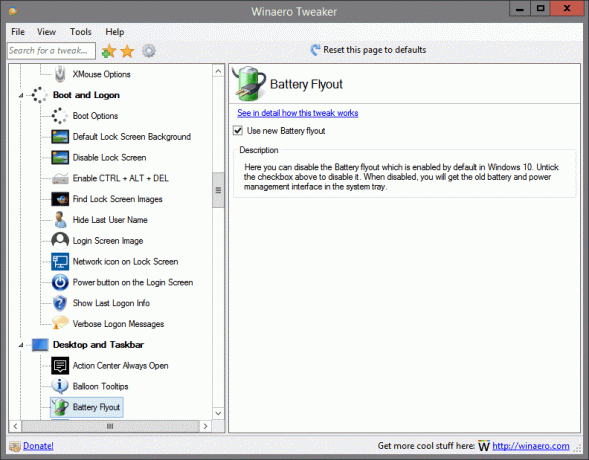
में स्थित है: डेस्कटॉप और टास्कबार
यहां आप बैटरी फ्लाईआउट को अक्षम कर सकते हैं जो विंडोज 10 में डिफ़ॉल्ट रूप से सक्षम है। इसे अक्षम करने के लिए ऊपर दिए गए चेकबॉक्स को अनचेक करें। अक्षम होने पर, आपको सिस्टम ट्रे में पुरानी बैटरी और पावर प्रबंधन इंटरफ़ेस मिलेगा।
इस ट्वीक के बारे में अधिक जानकारी मिल सकती है यहां.
खोज बॉक्स टेक्स्ट बदलें

में स्थित है: डेस्कटॉप और टास्कबार
डिफ़ॉल्ट रूप से, खोज बॉक्स में टास्कबार में निम्न टेक्स्ट दिखाई देता है: "मुझसे कुछ भी पूछें"। इस टेक्स्ट को अपनी इच्छानुसार किसी भी चीज़ में बदलना संभव है। Cortana के टेक्स्ट को बदलने के लिए दिए गए इंटरफ़ेस का उपयोग करें।
इस ट्वीक के बारे में अधिक जानकारी मिल सकती है यहां.
शीर्ष पर Cortana का खोज बॉक्स
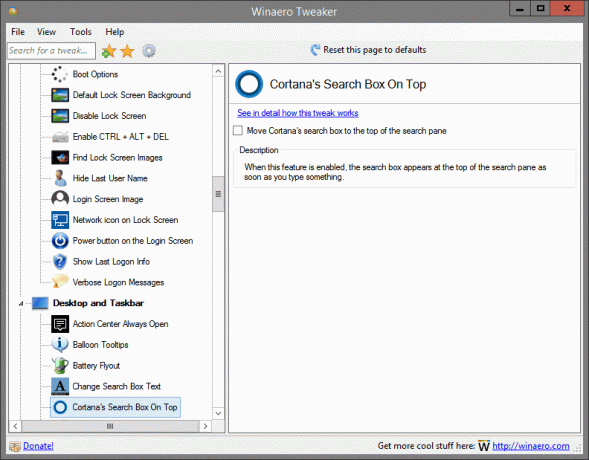
में स्थित है: डेस्कटॉप और टास्कबार
जब यह सुविधा सक्षम होती है, तो जैसे ही आप कुछ लिखते हैं, खोज बॉक्स खोज फलक के शीर्ष पर प्रकट होता है।
इस ट्वीक के बारे में अधिक जानकारी मिल सकती है यहां.
दिनांक और समय फलक

में स्थित है: डेस्कटॉप और टास्कबार
यहां आप दिनांक && समय फलक को अक्षम कर सकते हैं जो विंडोज 10 में डिफ़ॉल्ट रूप से सक्षम है। इसे अक्षम करने के लिए ऊपर दिए गए चेकबॉक्स को अनचेक करें। अक्षम होने पर, आपको सिस्टम ट्रे में पुराना कैलेंडर और समय पैनल मिलेगा।
इस ट्वीक के बारे में अधिक जानकारी मिल सकती है यहां.
कार्रवाई केंद्र अक्षम करें
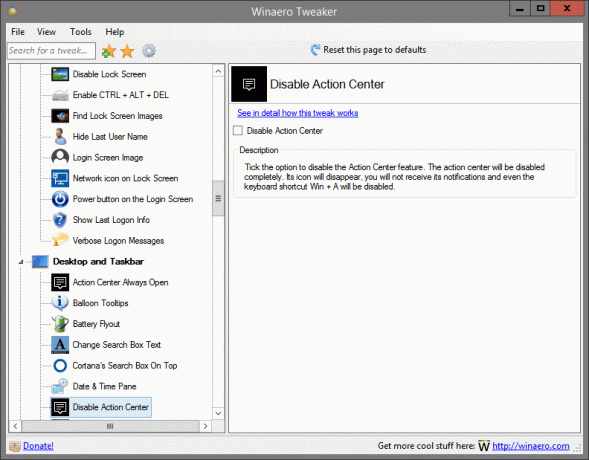
में स्थित है: डेस्कटॉप और टास्कबार
एक्शन सेंटर फीचर को डिसेबल करने के विकल्प पर टिक करें। कार्रवाई केंद्र पूरी तरह से निष्क्रिय रहेगा। इसका आइकन गायब हो जाएगा, आपको इसकी सूचनाएं नहीं मिलेंगी और यहां तक कि कीबोर्ड शॉर्टकट विन + ए भी अक्षम हो जाएगा।
इस ट्वीक के बारे में अधिक जानकारी मिल सकती है यहां.
लाइव टाइलें अक्षम करें
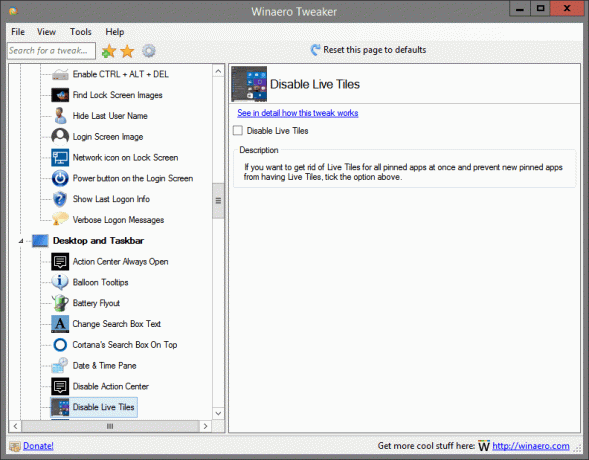
में स्थित है: डेस्कटॉप और टास्कबार
यदि आप एक ही बार में सभी पिन किए गए ऐप्स के लिए लाइव टाइल से छुटकारा पाना चाहते हैं और नए पिन किए गए ऐप्स को लाइव टाइल होने से रोकना चाहते हैं, तो ऊपर दिए गए विकल्प पर टिक करें।
इस ट्वीक के बारे में अधिक जानकारी मिल सकती है यहां.
त्वरित कार्रवाई बटन अक्षम करें
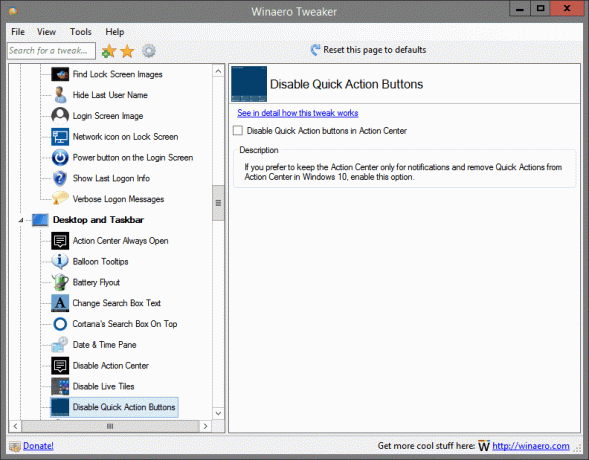
में स्थित है: डेस्कटॉप और टास्कबार
यदि आप केवल सूचनाओं के लिए एक्शन सेंटर रखना पसंद करते हैं और विंडोज 10 में एक्शन सेंटर से क्विक एक्शन को हटाना चाहते हैं, तो इस विकल्प को सक्षम करें।
इस ट्वीक के बारे में अधिक जानकारी मिल सकती है यहां.
वेब खोज अक्षम करें
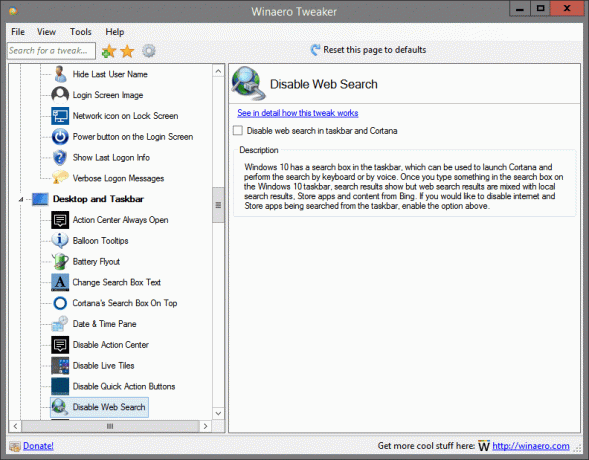
में स्थित है: डेस्कटॉप और टास्कबार
विंडोज 10 में टास्कबार में एक सर्च बॉक्स है, जिसका उपयोग कॉर्टाना को लॉन्च करने और कीबोर्ड या वॉयस द्वारा सर्च करने के लिए किया जा सकता है। एक बार जब आप विंडोज 10 टास्कबार पर खोज बॉक्स में कुछ टाइप करते हैं, तो खोज परिणाम दिखाई देते हैं लेकिन वेब खोज परिणाम स्थानीय खोज परिणामों, स्टोर ऐप्स और बिंग की सामग्री के साथ मिश्रित होते हैं। यदि आप टास्कबार से खोजे जा रहे इंटरनेट और स्टोर ऐप्स को अक्षम करना चाहते हैं, तो ऊपर दिए गए विकल्प को सक्षम करें।
इस ट्वीक के बारे में अधिक जानकारी मिल सकती है यहां.
वर्चुअल डेस्कटॉप के लिए चयन करने के लिए होवर करें
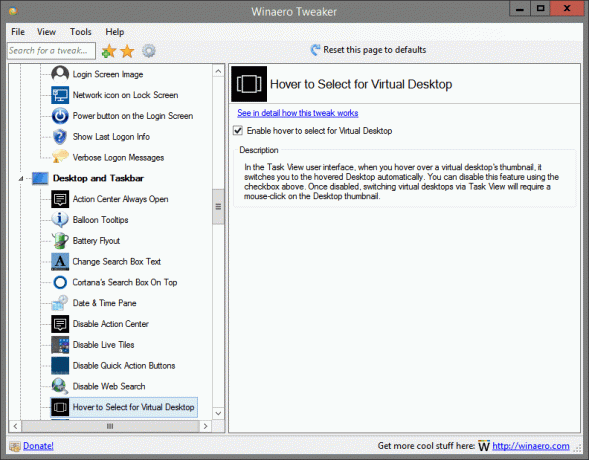
में स्थित है: डेस्कटॉप और टास्कबार
टास्क व्यू यूजर इंटरफेस में, जब आप वर्चुअल डेस्कटॉप के थंबनेल पर होवर करते हैं, तो यह आपको स्वचालित रूप से होवर किए गए डेस्कटॉप पर स्विच कर देता है। आप ऊपर दिए गए चेकबॉक्स का उपयोग करके इस सुविधा को अक्षम कर सकते हैं। एक बार अक्षम हो जाने पर, वर्चुअल डेस्कटॉप को टास्क व्यू के माध्यम से स्विच करने के लिए डेस्कटॉप थंबनेल पर माउस-क्लिक की आवश्यकता होगी।
इस ट्वीक के बारे में अधिक जानकारी मिल सकती है यहां.
टास्कबार पारदर्शिता स्तर बढ़ाएँ
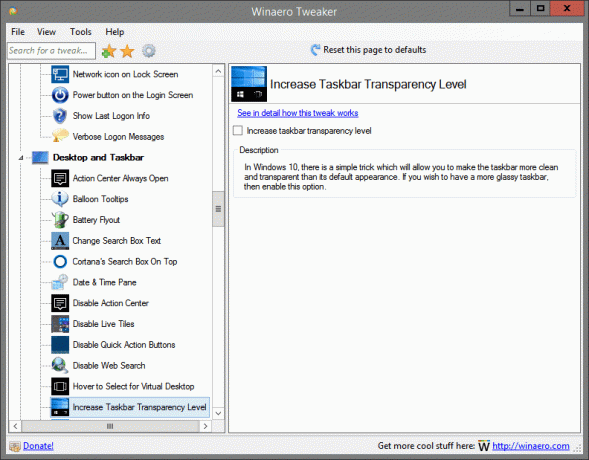
में स्थित है: डेस्कटॉप और टास्कबार
विंडोज 10 में, एक सरल ट्रिक है जो आपको टास्कबार को उसके डिफ़ॉल्ट स्वरूप से अधिक साफ और पारदर्शी बनाने की अनुमति देगी। यदि आप अधिक आकर्षक टास्कबार चाहते हैं, तो इस विकल्प को सक्षम करें।
इस ट्वीक के बारे में अधिक जानकारी मिल सकती है यहां.
टास्कबार को अपारदर्शी बनाएं
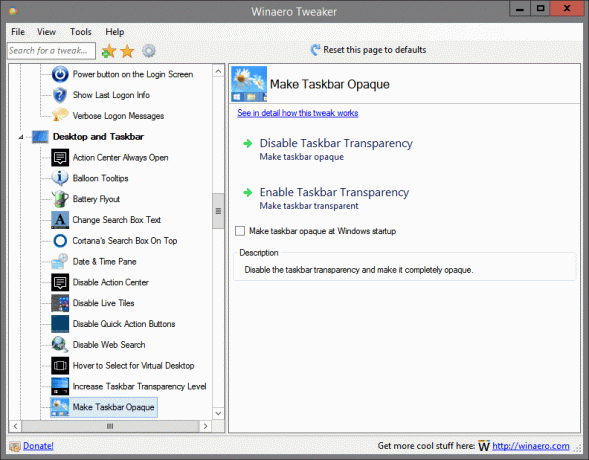
में स्थित है: डेस्कटॉप और टास्कबार
टास्कबार पारदर्शिता को अक्षम करें और इसे पूरी तरह से अपारदर्शी बनाएं।
इस ट्वीक के बारे में अधिक जानकारी मिल सकती है यहां.
नेटवर्क फ्लाईआउट
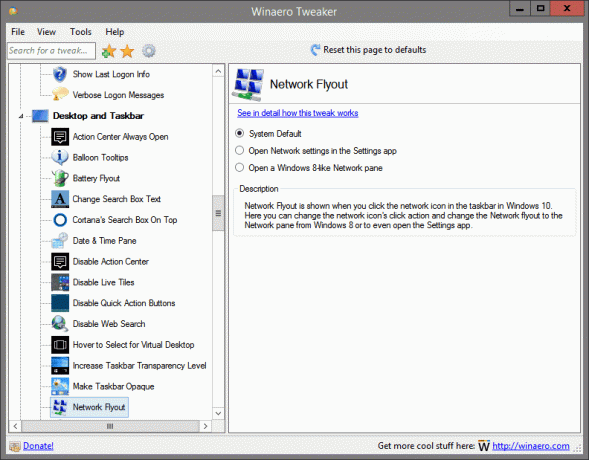
में स्थित है: डेस्कटॉप और टास्कबार
जब आप विंडोज 10 में टास्कबार में नेटवर्क आइकन पर क्लिक करते हैं तो नेटवर्क फ्लाईआउट दिखाया जाता है। यहां आप नेटवर्क आइकन की क्लिक क्रिया को बदल सकते हैं और विंडोज 8 से नेटवर्क फ्लायआउट को नेटवर्क फलक में बदल सकते हैं या सेटिंग्स ऐप भी खोल सकते हैं।
इस ट्वीक के बारे में अधिक जानकारी मिल सकती है यहां.
नया शेयर फलक

में स्थित है: डेस्कटॉप और टास्कबार
14971 के निर्माण के बाद से, विंडोज 10 एक नए शेयर यूआई के साथ आता है जो स्टाइलिश दिखता है और ऑपरेटिंग सिस्टम के आधुनिक स्वरूप में फिट बैठता है। इसे सक्षम करने के लिए ऊपर दिए गए चेकबॉक्स पर टिक करें। उसके बाद, फाइल एक्सप्लोरर में एक फाइल का चयन करें और शेयर रिबन टैब पर शेयर बटन पर क्लिक करें। नया शेयर फलक दिखाई देगा।
इस ट्वीक के बारे में अधिक जानकारी मिल सकती है यहां.
पुराना वॉल्यूम नियंत्रण
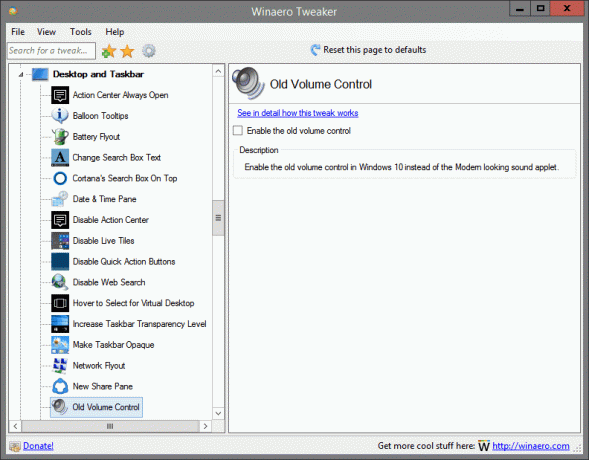
में स्थित है: डेस्कटॉप और टास्कबार
आधुनिक दिखने वाले ध्वनि एप्लेट के बजाय विंडोज 10 में पुराने वॉल्यूम नियंत्रण को सक्षम करें।
इस ट्वीक के बारे में अधिक जानकारी मिल सकती है यहां.
वनड्राइव फ्लाईआउट स्टाइल
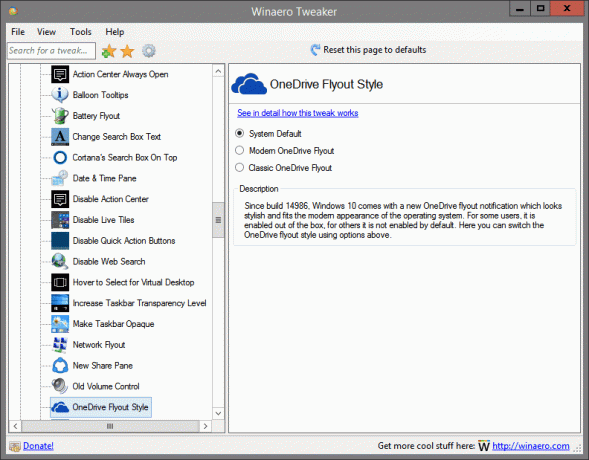
में स्थित है: डेस्कटॉप और टास्कबार
14986 के निर्माण के बाद से, विंडोज 10 एक नई वनड्राइव फ्लाईआउट अधिसूचना के साथ आता है जो स्टाइलिश दिखता है और ऑपरेटिंग सिस्टम के आधुनिक स्वरूप में फिट बैठता है। कुछ उपयोगकर्ताओं के लिए, यह बॉक्स से बाहर सक्षम है, दूसरों के लिए यह डिफ़ॉल्ट रूप से सक्षम नहीं है। यहां आप ऊपर दिए गए विकल्पों का उपयोग करके OneDrive फ़्लायआउट शैली को स्विच कर सकते हैं।
इस ट्वीक के बारे में अधिक जानकारी मिल सकती है यहां.
अंतिम सक्रिय विंडो खोलें
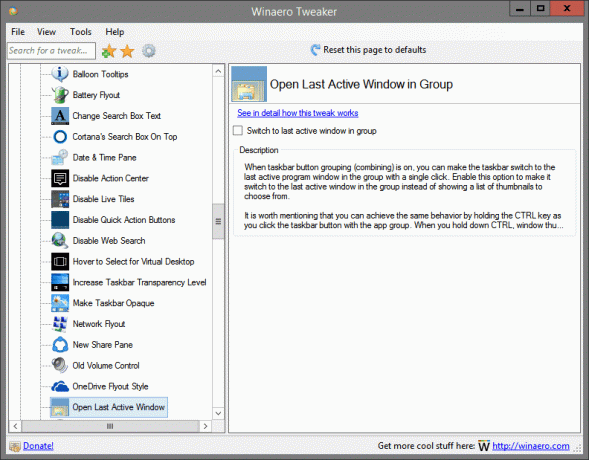
में स्थित है: डेस्कटॉप और टास्कबार
जब टास्कबार बटन ग्रुपिंग (संयोजन) चालू हो, तो आप टास्कबार को एक क्लिक के साथ समूह में अंतिम सक्रिय प्रोग्राम विंडो पर स्विच कर सकते हैं। चुनने के लिए थंबनेल की सूची दिखाने के बजाय समूह में अंतिम सक्रिय विंडो पर स्विच करने के लिए इस विकल्प को सक्षम करें।
यह उल्लेखनीय है कि आप CTRL कुंजी को पकड़कर उसी व्यवहार को प्राप्त कर सकते हैं जैसे आप ऐप समूह के साथ टास्कबार बटन पर क्लिक करते हैं। जब आप CTRL दबाए रखते हैं, तो विंडो थंबनेल नहीं दिखाए जाते हैं, इसके बजाय अंतिम सक्रिय विंडो फ़ोकस हो जाएगी।
इस ट्वीक के बारे में अधिक जानकारी मिल सकती है यहां.
टास्कबार घड़ी पर सेकंड दिखाएँ

में स्थित है: डेस्कटॉप और टास्कबार
आप विंडोज 10 में टास्कबार क्लॉक शो सेकंड बना सकते हैं। डिफ़ॉल्ट रूप से, टास्कबार केवल घंटों और मिनटों में समय दिखाता है। टास्कबार घड़ी पर सेकंड दिखाने के लिए इस विकल्प को सक्षम करें।
इस ट्वीक के बारे में अधिक जानकारी मिल सकती है यहां.
टास्कबार बटन फ्लैश काउंट
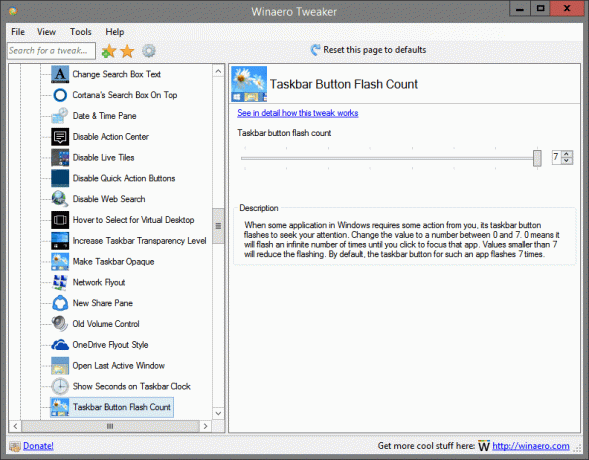
में स्थित है: डेस्कटॉप और टास्कबार
जब विंडोज़ में कुछ एप्लिकेशन को आपसे कुछ कार्रवाई की आवश्यकता होती है, तो इसका टास्कबार बटन आपका ध्यान आकर्षित करने के लिए चमकता है। मान को 0 और 7 के बीच की संख्या में बदलें। 0 का अर्थ है कि यह अनंत बार फ्लैश करेगा जब तक कि आप उस ऐप पर फ़ोकस करने के लिए क्लिक नहीं करते। 7 से छोटे मान फ्लैशिंग को कम कर देंगे। डिफ़ॉल्ट रूप से, ऐसे ऐप के लिए टास्कबार बटन 7 बार फ्लैश होता है।
इस ट्वीक के बारे में अधिक जानकारी मिल सकती है यहां.
टास्कबार थंबनेल
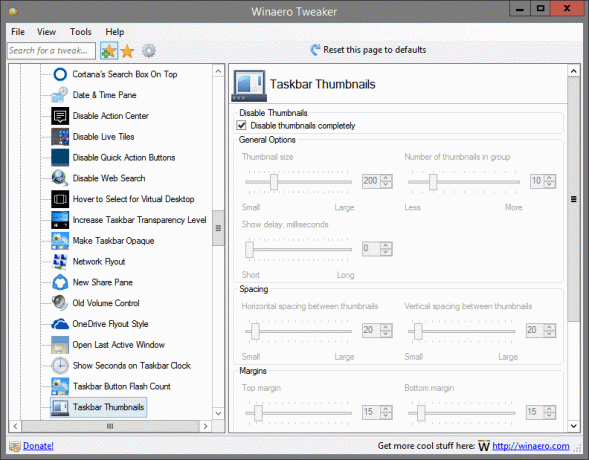
में स्थित है: डेस्कटॉप और टास्कबार
यहां आप टास्कबार थंबनेल की कई सेटिंग्स को संशोधित कर सकते हैं। आप मार्जिन, थंबनेल का आकार, देरी में फीका और कुछ अन्य विकल्प समायोजित कर सकते हैं जो डिफ़ॉल्ट विंडोज सेटिंग्स के माध्यम से पहुंच योग्य नहीं हैं।
वॉलपेपर गुणवत्ता
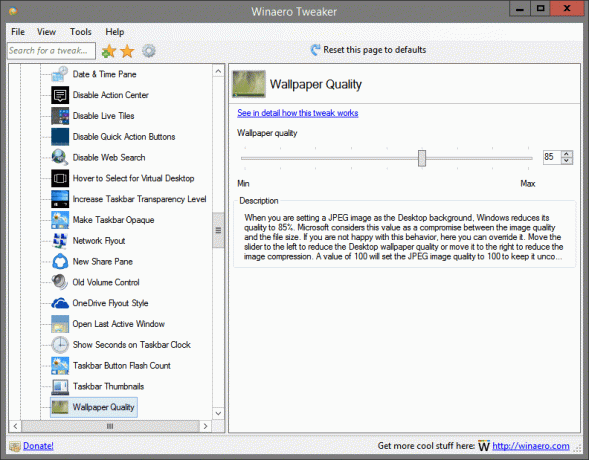
में स्थित है: डेस्कटॉप और टास्कबार
जब आप JPEG छवि को डेस्कटॉप पृष्ठभूमि के रूप में सेट कर रहे होते हैं, तो Windows इसकी गुणवत्ता को 85% तक कम कर देता है। Microsoft इस मान को छवि गुणवत्ता और फ़ाइल आकार के बीच एक समझौता मानता है। यदि आप इस व्यवहार से खुश नहीं हैं, तो यहां आप इसे ओवरराइड कर सकते हैं। डेस्कटॉप वॉलपेपर गुणवत्ता को कम करने के लिए स्लाइडर को बाईं ओर ले जाएं या छवि संपीड़न को कम करने के लिए इसे दाईं ओर ले जाएं। 100 का मान JPEG छवि गुणवत्ता को असम्पीडित रखने के लिए 100 पर सेट कर देगा।
इस ट्वीक के बारे में अधिक जानकारी मिल सकती है यहां.
सफेद खोज बॉक्स
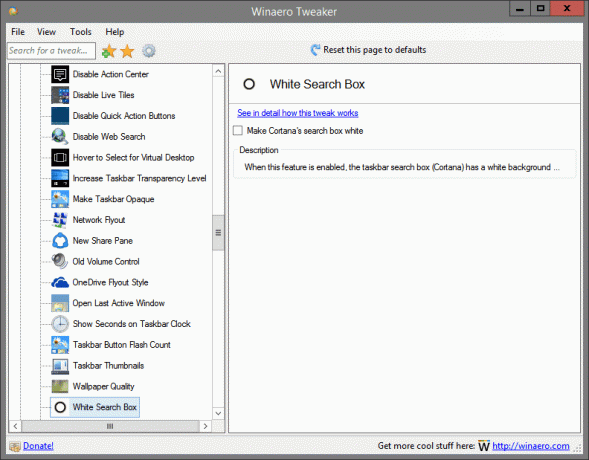
में स्थित है: डेस्कटॉप और टास्कबार
जब यह सुविधा सक्षम होती है, तो टास्कबार सर्च बॉक्स (Cortana) में एक सफेद पृष्ठभूमि रंग होता है।
इस ट्वीक के बारे में अधिक जानकारी मिल सकती है यहां.
डेस्कटॉप पर विंडोज संस्करण
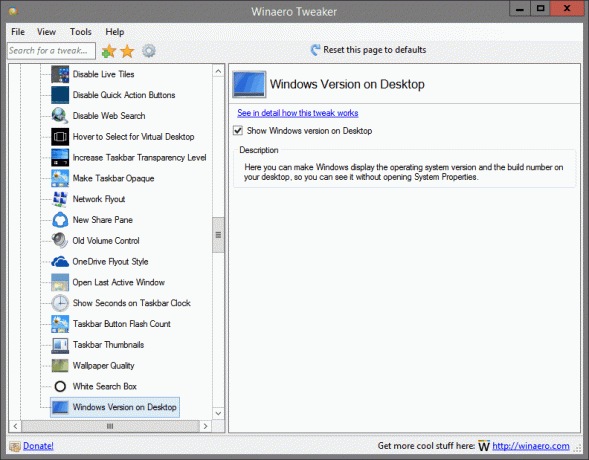
में स्थित है: डेस्कटॉप और टास्कबार
यहां आप विंडोज़ को अपने डेस्कटॉप पर ऑपरेटिंग सिस्टम संस्करण और बिल्ड नंबर प्रदर्शित कर सकते हैं, ताकि आप सिस्टम गुणों को खोले बिना इसे देख सकें।
इस ट्वीक के बारे में अधिक जानकारी मिल सकती है यहां.
सीएबी फाइलों के लिए "इंस्टॉल" कमांड
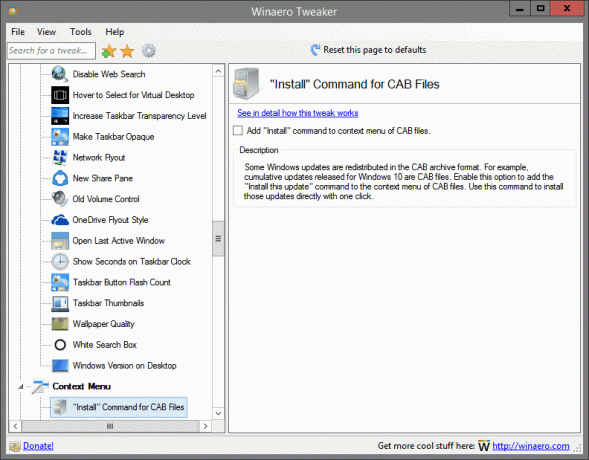
में स्थित है: प्रसंग मेनू
कुछ Windows अद्यतनों को CAB संग्रह स्वरूप में पुनर्वितरित किया जाता है। उदाहरण के लिए, Windows 10 के लिए जारी संचयी अद्यतन CAB फ़ाइलें हैं। CAB फ़ाइलों के संदर्भ मेनू में "इस अद्यतन को स्थापित करें" आदेश जोड़ने के लिए इस विकल्प को सक्षम करें। उन अद्यतनों को एक क्लिक से सीधे स्थापित करने के लिए इस आदेश का उपयोग करें।
इस ट्वीक के बारे में अधिक जानकारी मिल सकती है यहां.
फ़ाइल एक्सप्लोरर में "नया" मेनू

में स्थित है: प्रसंग मेनू
विंडोज आमतौर पर इस्तेमाल किए जाने वाले प्रकारों की एक नई फाइल बनाने की क्षमता प्रदान नहीं करता है। ऐसी फ़ाइलें हैं *.cmd, *.bat, *.vbs आदि। उपरोक्त विकल्पों का उपयोग करके, आप इन फ़ाइलों को फ़ाइल एक्सप्लोरर के संदर्भ मेनू में जोड़ सकते हैं। एक बार यह हो जाने के बाद, आप किसी भी फ़ोल्डर या डेस्कटॉप पर राइट क्लिक कर सकते हैं और नया -> विंडोज बैच फ़ाइल कमांड का चयन कर सकते हैं। इसी तरह, आप cmd या vbs फाइल बना सकते हैं। नए मेनू में उन फ़ाइलों को चेक करें जिन्हें आप रखना चाहते हैं।
इस ट्वीक के बारे में अधिक जानकारी मिल सकती है यहां.
प्रसंग मेनू में कमांड प्रॉम्प्ट जोड़ें
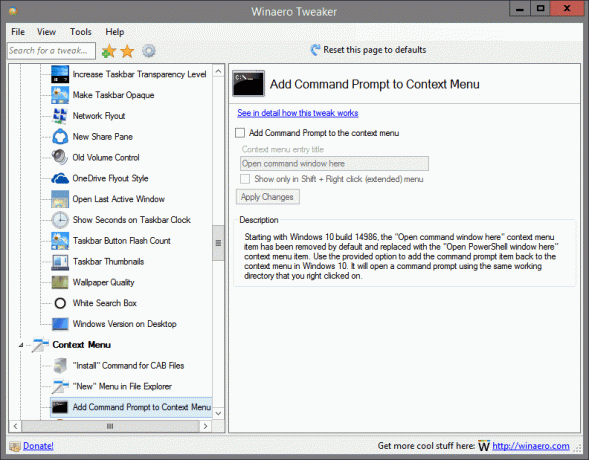
में स्थित है: प्रसंग मेनू
विंडोज 10 बिल्ड 14986 से शुरू होकर, "ओपन कमांड विंडो यहां" संदर्भ मेनू आइटम को डिफ़ॉल्ट रूप से हटा दिया गया है और इसे "ओपन पावरशेल विंडो यहां" संदर्भ मेनू आइटम से बदल दिया गया है। विंडोज 10 में कमांड प्रॉम्प्ट आइटम को संदर्भ मेनू में वापस जोड़ने के लिए दिए गए विकल्प का उपयोग करें। यह उसी कार्यशील निर्देशिका का उपयोग करके एक कमांड प्रॉम्प्ट खोलेगा जिस पर आपने राइट क्लिक किया था।
इस ट्वीक के बारे में अधिक जानकारी मिल सकती है यहां.
यहां ओपन बैश जोड़ें

में स्थित है: प्रसंग मेनू
विंडोज 10 संस्करण 1607 "एनिवर्सरी अपडेट" एक नई सुविधा के साथ आता है जिसे "बैश ऑन उबंटू" कहा जाता है। यदि आप इसे अक्सर उपयोग करते हैं, तो आपको एक विशेष संदर्भ मेनू कमांड "ओपन बैश हियर" के लिए उपयोगी हो सकता है जो एक क्लिक के साथ वांछित फ़ोल्डर में बैश कंसोल खोलता है। मेनू जोड़ने के लिए ऊपर दिए गए विकल्प पर टिक करें।
नोट: आपके पास विंडोज 10 में उबंटू पर बैश स्थापित और कॉन्फ़िगर होना चाहिए।
इस ट्वीक के बारे में अधिक जानकारी मिल सकती है यहां.
15 से अधिक फाइलों के लिए संदर्भ मेनू

में स्थित है: प्रसंग मेनू
यदि आपने फाइल एक्सप्लोरर में 15 से अधिक फाइलों का चयन किया है, तो आपको आश्चर्य हो सकता है कि ओपन, प्रिंट और एडिट जैसे कमांड संदर्भ मेनू से गायब हो जाते हैं। जब आप 15 से अधिक फाइलों का चयन करते हैं, तो फाइल एक्सप्लोरर कुछ संदर्भ मेनू कमांड को निष्क्रिय कर देता है। यदि आपको संदर्भ मेनू प्रविष्टियां 15 से अधिक फ़ाइलों के लिए काम करने की आवश्यकता है, तो इस विकल्प को समायोजित करें।
इस ट्वीक के बारे में अधिक जानकारी मिल सकती है यहां.
एन्क्रिप्शन प्रसंग मेनू
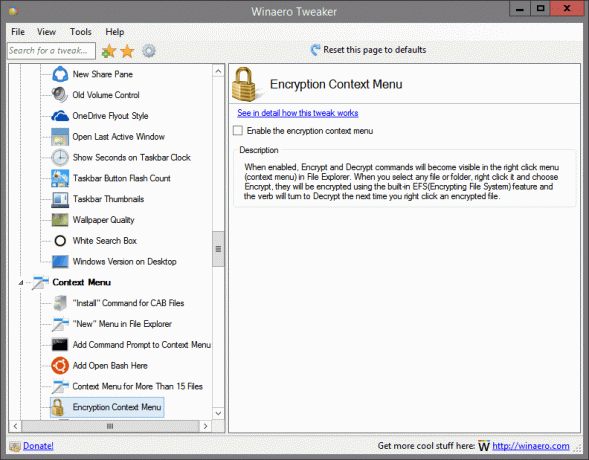
में स्थित है: प्रसंग मेनू
सक्षम होने पर, फ़ाइल एक्सप्लोरर में राइट क्लिक मेनू (संदर्भ मेनू) में एन्क्रिप्ट और डिक्रिप्ट कमांड दिखाई देंगे। जब आप कोई फ़ाइल या फ़ोल्डर चुनते हैं, तो उस पर राइट क्लिक करें और एन्क्रिप्ट करें चुनें, वे बिल्ट-इन का उपयोग करके एन्क्रिप्ट किए जाएंगे अगली बार जब आप एन्क्रिप्टेड पर राइट क्लिक करेंगे तो EFS (एन्क्रिप्टिंग फाइल सिस्टम) फीचर और क्रिया डिक्रिप्ट में बदल जाएगी फ़ाइल।
इस ट्वीक के बारे में अधिक जानकारी मिल सकती है यहां.
एमएसआई फाइलों के लिए कमांड निकालें
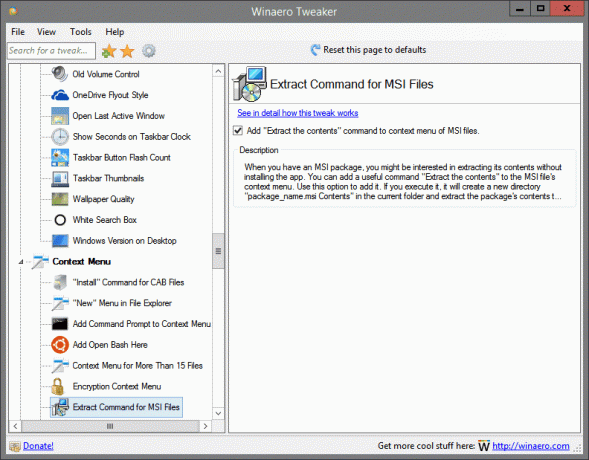
में स्थित है: प्रसंग मेनू
जब आपके पास एक एमएसआई पैकेज होता है, तो आपको ऐप इंस्टॉल किए बिना इसकी सामग्री निकालने में रुचि हो सकती है। आप MSI फ़ाइल के संदर्भ मेनू में एक उपयोगी कमांड "सामग्री निकालें" जोड़ सकते हैं। इसे जोड़ने के लिए इस विकल्प का उपयोग करें। यदि आप इसे निष्पादित करते हैं, तो यह वर्तमान फ़ोल्डर में एक नई निर्देशिका "package_name.msi सामग्री" बनाएगा और वहां पैकेज की सामग्री को निकालेगा।
इस ट्वीक के बारे में अधिक जानकारी मिल सकती है यहां.
वैयक्तिकरण मेनू
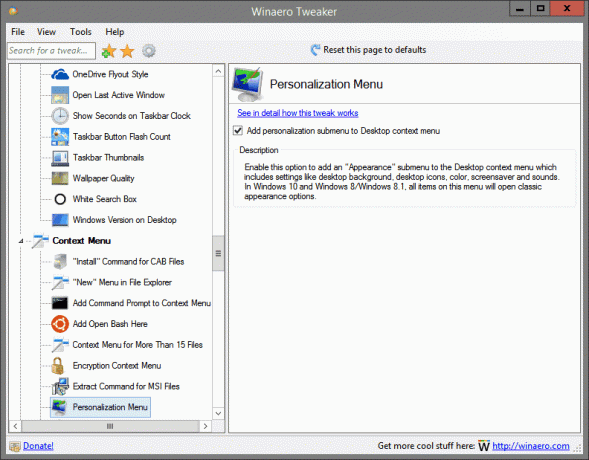
में स्थित है: प्रसंग मेनू
डेस्कटॉप संदर्भ मेनू में "उपस्थिति" सबमेनू जोड़ने के लिए इस विकल्प को सक्षम करें जिसमें डेस्कटॉप पृष्ठभूमि, डेस्कटॉप आइकन, रंग, स्क्रीनसेवर और ध्वनि जैसी सेटिंग्स शामिल हैं। विंडोज 10 और विंडोज 8/विंडोज 8.1 में, इस मेनू के सभी आइटम क्लासिक उपस्थिति विकल्प खोलेंगे।
इस ट्वीक के बारे में अधिक जानकारी मिल सकती है यहां.
स्क्रीन शुरू करने के लिए पिन करें
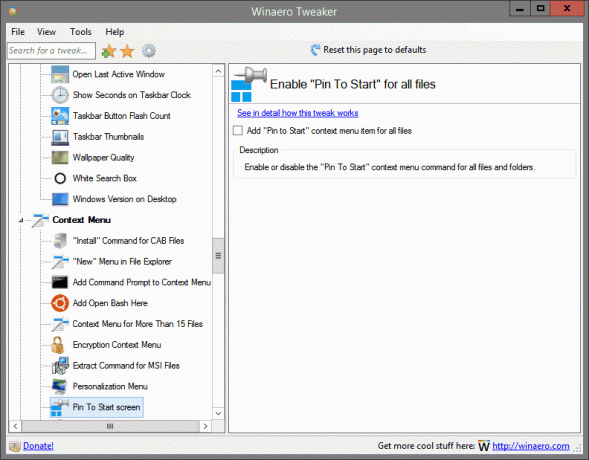
में स्थित है: प्रसंग मेनू
सभी फाइलों और फ़ोल्डरों के लिए "पिन टू स्टार्ट" संदर्भ मेनू कमांड को सक्षम या अक्षम करें।
इस ट्वीक के बारे में अधिक जानकारी मिल सकती है यहां.
पावर प्लान मेनू
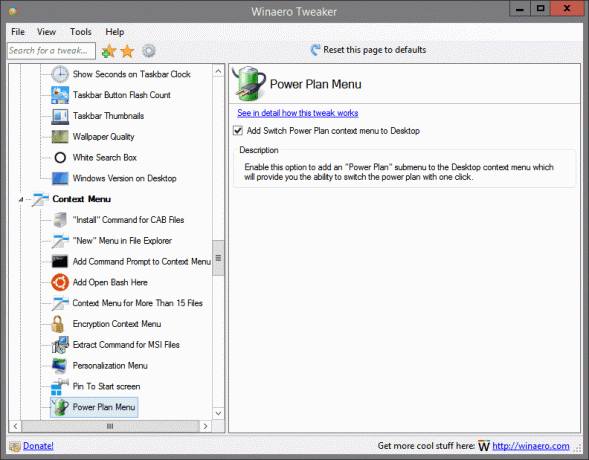
में स्थित है: प्रसंग मेनू
डेस्कटॉप संदर्भ मेनू में "पावर प्लान" सबमेनू जोड़ने के लिए इस विकल्प को सक्षम करें जो आपको एक क्लिक के साथ पावर प्लान को स्विच करने की क्षमता प्रदान करेगा।
इस ट्वीक के बारे में अधिक जानकारी मिल सकती है यहां.
डिफ़ॉल्ट प्रविष्टियां हटाएं
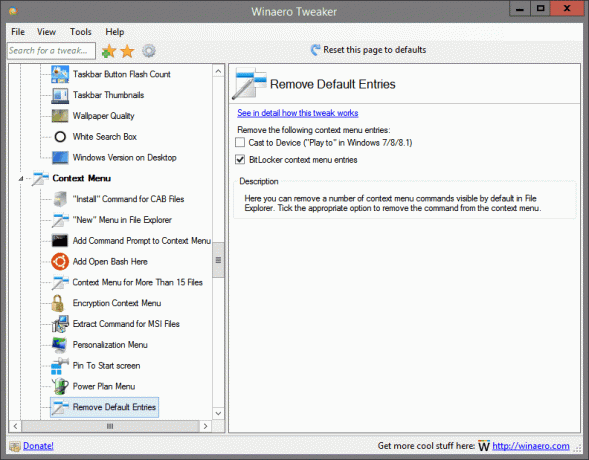
में स्थित है: प्रसंग मेनू
यहां आप फाइल एक्सप्लोरर में डिफ़ॉल्ट रूप से दिखाई देने वाले कई संदर्भ मेनू कमांड को हटा सकते हैं। संदर्भ मेनू से कमांड को हटाने के लिए उपयुक्त विकल्प पर निशान लगाएं।
इस ट्वीक के बारे में अधिक जानकारी मिल सकती है यहां.
व्यवस्थापक के रूप में चलाओ
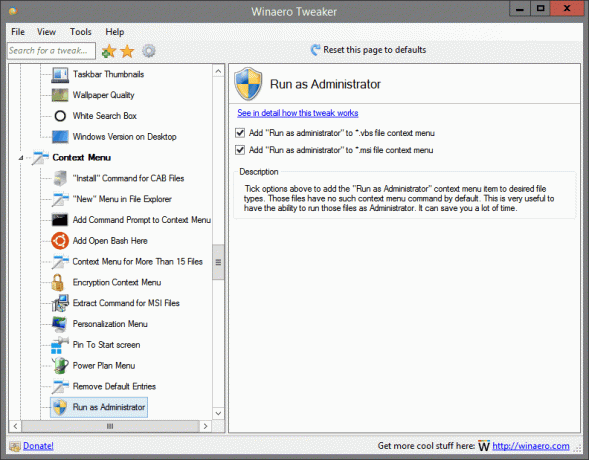
में स्थित है: प्रसंग मेनू
वांछित फ़ाइल प्रकारों में "व्यवस्थापक के रूप में चलाएँ" संदर्भ मेनू आइटम जोड़ने के लिए ऊपर दिए गए विकल्पों पर टिक करें। उन फ़ाइलों में डिफ़ॉल्ट रूप से ऐसा कोई संदर्भ मेनू कमांड नहीं होता है। उन फ़ाइलों को व्यवस्थापक के रूप में चलाने की क्षमता रखने के लिए यह बहुत उपयोगी है। यह आपका बहुत समय बचा सकता है।
इस ट्वीक के बारे में अधिक जानकारी मिल सकती है यहां.
विस्तृत संदर्भ मेनू

में स्थित है: प्रसंग मेनू
विंडोज 10 में, माइक्रोसॉफ्ट ने फाइल एक्सप्लोरर, डेस्कटॉप और टास्कबार के लिए संदर्भ मेनू की उपस्थिति को बदल दिया। डेस्कटॉप और फाइल एक्सप्लोरर दोनों को व्यापक संदर्भ मेनू आइटम मिले, जिसमें संदर्भ मेनू आइटम के बीच बहुत अधिक जगह थी।
डेस्कटॉप और फ़ाइल एक्सप्लोरर संदर्भ मेनू की उपस्थिति को विंडोज 8 या विंडोज 7 की तरह उनके क्लासिक लुक में वापस लाने के लिए चेकबॉक्स पर टिक करें।
इस ट्वीक के बारे में अधिक जानकारी मिल सकती है यहां.
विंडोज अपडेट जोड़ें

इसमें स्थित: सेटिंग्स और नियंत्रण कक्ष
कंट्रोल पैनल सिस्टम और सुरक्षा श्रेणी के अंदर "विंडोज अपडेट" लिंक को पुनर्स्थापित करने के लिए इस विकल्प को सक्षम करें। डिफ़ॉल्ट रूप से, विंडोज 10 में यह लिंक गायब है।
इस ट्वीक के बारे में अधिक जानकारी मिल सकती है यहां.
अंदरूनी सूत्र पृष्ठ
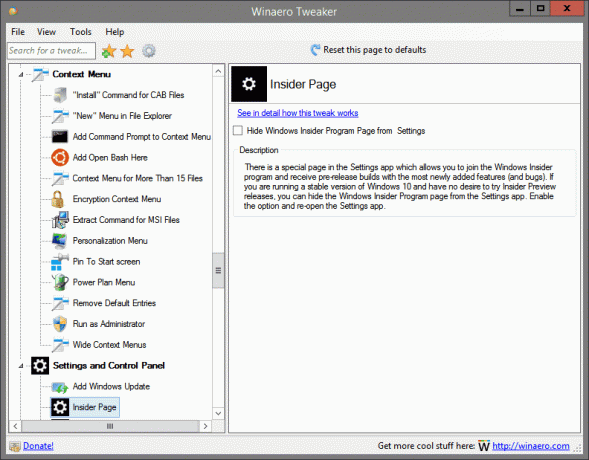
इसमें स्थित: सेटिंग्स और नियंत्रण कक्ष
सेटिंग्स ऐप में एक विशेष पेज है जो आपको विंडोज इनसाइडर प्रोग्राम में शामिल होने और सबसे नई जोड़ी गई सुविधाओं (और बग) के साथ प्री-रिलीज बिल्ड प्राप्त करने की अनुमति देता है। यदि आप विंडोज 10 का एक स्थिर संस्करण चला रहे हैं और इनसाइडर प्रीव्यू रिलीज को आजमाने की कोई इच्छा नहीं है, तो आप सेटिंग्स ऐप से विंडोज इनसाइडर प्रोग्राम पेज को छिपा सकते हैं। विकल्प को सक्षम करें और सेटिंग ऐप को फिर से खोलें।
इस ट्वीक के बारे में अधिक जानकारी मिल सकती है यहां.
पृष्ठ सांझा करें

इसमें स्थित: सेटिंग्स और नियंत्रण कक्ष
विंडोज 10 सेटिंग ऐप में एक "शेयर" पेज के साथ आता है जो बॉक्स से बाहर दिखाई नहीं देता है। एक बार सक्षम होने पर, यह आपको शेयर फलक में दिखाई देने वाले ऐप्स को अनुकूलित करने की अनुमति देगा। ऊपर दिए गए चेकबॉक्स को चेक करें और सेटिंग ऐप को फिर से खोलें। आपको सिस्टम श्रेणी के अंतर्गत शेयर पेज मिलेगा।
इस ट्वीक के बारे में अधिक जानकारी मिल सकती है यहां.
"सभी मौजूदा आइटम्स के लिए ऐसा करें" चेकबॉक्स

में स्थित है: फाइल एक्सप्लोरर
ऊपर दिए गए विकल्प का उपयोग करके, आप फ़ाइल ऑपरेशन विरोध संवाद में डिफ़ॉल्ट रूप से "सभी मौजूदा आइटम्स के लिए ऐसा करें" चेकबॉक्स को सक्षम कर सकते हैं। वह चेकबॉक्स प्रतिलिपि/स्थानांतरित फ़ाइल पुष्टिकरण संवाद में या विरोध समाधान संवाद में प्रस्तुत किया जाता है।
इस ट्वीक के बारे में अधिक जानकारी मिल सकती है यहां.
संपीडित ओवरले चिह्न
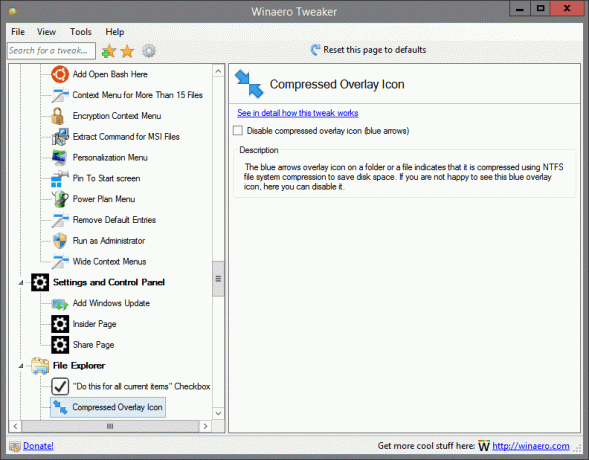
में स्थित है: फाइल एक्सप्लोरर
किसी फ़ोल्डर या फ़ाइल पर नीला तीर ओवरले आइकन इंगित करता है कि डिस्क स्थान को बचाने के लिए इसे NTFS फ़ाइल सिस्टम संपीड़न का उपयोग करके संपीड़ित किया गया है। यदि आप इस नीले ओवरले आइकन को देखकर खुश नहीं हैं, तो यहां आप इसे अक्षम कर सकते हैं।
इस ट्वीक के बारे में अधिक जानकारी मिल सकती है यहां.
त्वरित पहुँच आइटम को अनुकूलित करें
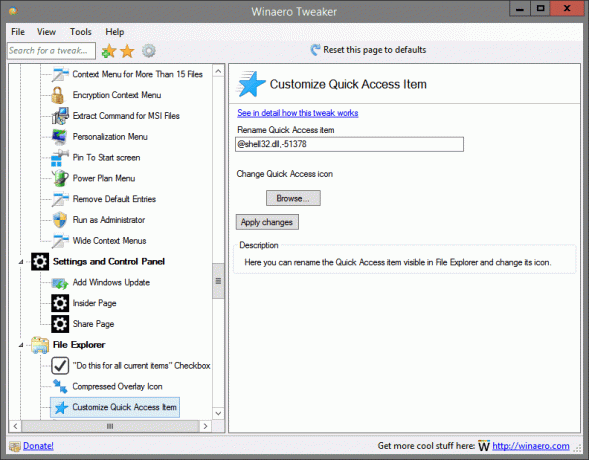
में स्थित है: फाइल एक्सप्लोरर
यहां आप फाइल एक्सप्लोरर में दिखाई देने वाले क्विक एक्सेस आइटम का नाम बदल सकते हैं और उसका आइकन बदल सकते हैं।
इस ट्वीक के बारे में अधिक जानकारी मिल सकती है यहां.
इस पीसी फ़ोल्डर को अनुकूलित करें

में स्थित है: फाइल एक्सप्लोरर
यहां आप इस पीसी से डिफॉल्ट फोल्डर को हटा सकते हैं और वहां कस्टम फोल्डर जोड़ सकते हैं। आप ऐप द्वारा पेश किए गए शेल स्थानों की विशाल सूची से ऑल टास्क (गॉडमोड) जैसे कुछ अच्छे शेल स्थान भी जोड़ सकते हैं।
डिफ़ॉल्ट ड्रैग-एन-ड्रॉप क्रिया
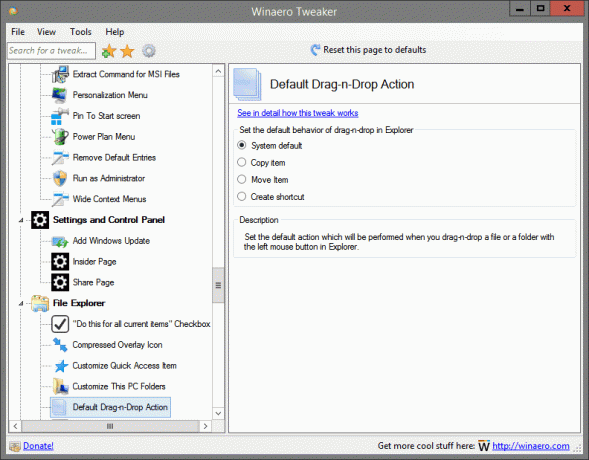
में स्थित है: फाइल एक्सप्लोरर
डिफ़ॉल्ट क्रिया सेट करें जो तब की जाएगी जब आप एक्सप्लोरर में बाईं माउस बटन के साथ किसी फ़ाइल या फ़ोल्डर को ड्रैग-एन-ड्रॉप करते हैं।
इस ट्वीक के बारे में अधिक जानकारी मिल सकती है यहां.
अक्षम करें "- शॉर्टकट" टेक्स्ट
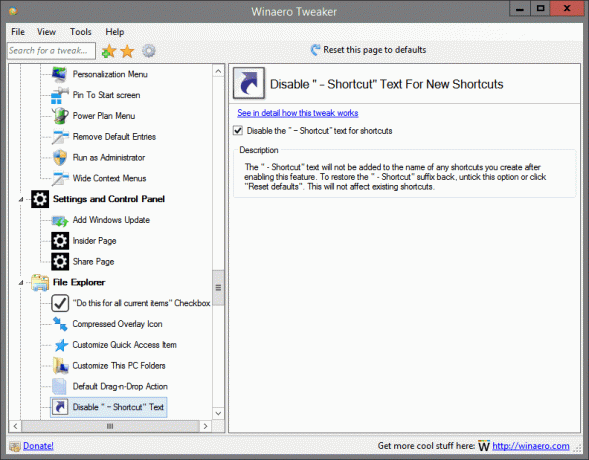
में स्थित है: फाइल एक्सप्लोरर
इस सुविधा को सक्षम करने के बाद आपके द्वारा बनाए गए किसी भी शॉर्टकट के नाम में "-शॉर्टकट" टेक्स्ट नहीं जोड़ा जाएगा। "-शॉर्टकट" प्रत्यय को वापस पुनर्स्थापित करने के लिए, इस विकल्प को अनचेक करें या "डिफ़ॉल्ट रीसेट करें" पर क्लिक करें। यह मौजूदा शॉर्टकट को प्रभावित नहीं करेगा।
इस ट्वीक के बारे में अधिक जानकारी मिल सकती है यहां.
ड्राइव पत्र

में स्थित है: फाइल एक्सप्लोरर
ड्राइव लेबल के सापेक्ष ड्राइव अक्षर दिखाने का तरीका सेट करें। ऊपर दी गई सूची में से एक विकल्प चुनें और अपने द्वारा किए गए परिवर्तनों को देखने के लिए इस पीसी/कंप्यूटर फ़ोल्डर को फिर से खोलें।
इस ट्वीक के बारे में अधिक जानकारी मिल सकती है यहां.
स्वतः पूर्णता सक्षम करें
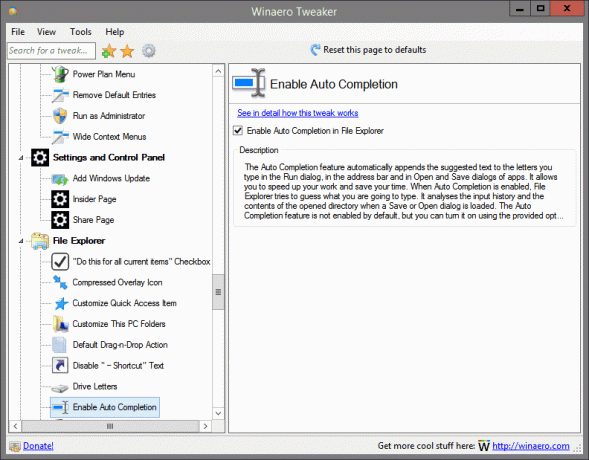
में स्थित है: फाइल एक्सप्लोरर
स्वतः पूर्णता सुविधा आपके द्वारा चलाए गए संवाद में, पता बार में और ऐप्स के ओपन और सेव डायलॉग में आपके द्वारा टाइप किए गए अक्षरों में सुझाए गए टेक्स्ट को स्वचालित रूप से जोड़ देती है। यह आपको अपने काम में तेजी लाने और अपना समय बचाने की अनुमति देता है। स्वत: पूर्णता सक्षम होने पर, फ़ाइल एक्सप्लोरर यह अनुमान लगाने का प्रयास करता है कि आप क्या टाइप करने जा रहे हैं। जब कोई सहेजें या खोलें संवाद लोड होता है तो यह इनपुट इतिहास और खुली निर्देशिका की सामग्री का विश्लेषण करता है। स्वतः पूर्णता सुविधा डिफ़ॉल्ट रूप से सक्षम नहीं है, लेकिन आप दिए गए विकल्प का उपयोग करके इसे चालू कर सकते हैं।
इस ट्वीक के बारे में अधिक जानकारी मिल सकती है यहां.
ब्रीफ़केस सक्षम करें

में स्थित है: फाइल एक्सप्लोरर
यहां आप फाइल एक्सप्लोरर में अच्छे पुराने ब्रीफकेस फीचर को रिस्टोर कर सकते हैं। इसे काम करने के लिए ऊपर दिए गए विकल्प को सक्षम करें। इसे सक्षम करने के बाद, किसी फ़ोल्डर या डेस्कटॉप पर राइट क्लिक करें और संदर्भ मेनू से नया - ब्रीफ़केस चुनें। यदि यह आइटम आपके लिए प्रकट नहीं होता है, तो संदर्भ मेनू को फिर से खोलने का प्रयास करें या साइन आउट करें और अपने Windows खाते में वापस साइन इन करें।
इस ट्वीक के बारे में अधिक जानकारी मिल सकती है यहां.
फ़ाइल एक्सप्लोरर फ़ोल्डर शुरू करना
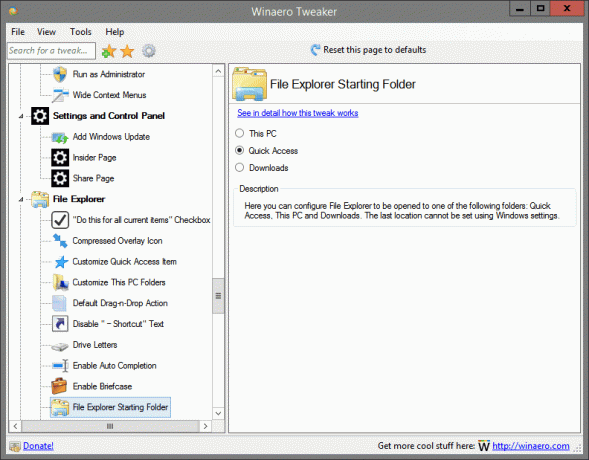
में स्थित है: फाइल एक्सप्लोरर
यहां आप फ़ाइल एक्सप्लोरर को निम्न में से किसी एक फ़ोल्डर में खोलने के लिए कॉन्फ़िगर कर सकते हैं: त्वरित पहुंच, यह पीसी और डाउनलोड। अंतिम स्थान को Windows सेटिंग्स का उपयोग करके सेट नहीं किया जा सकता है।
इस ट्वीक के बारे में अधिक जानकारी मिल सकती है यहां.
नेविगेशन फलक - कस्टम आइटम
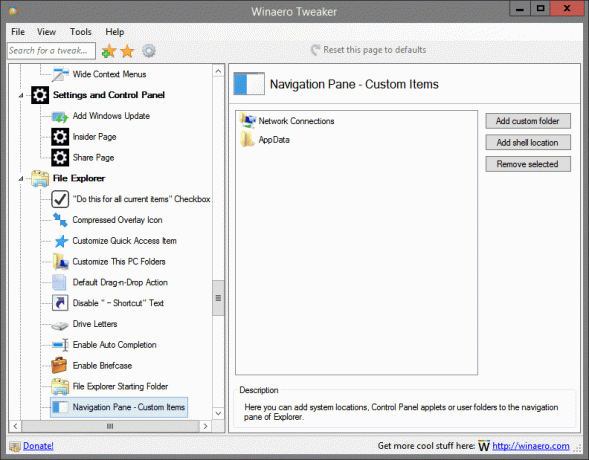
में स्थित है: फाइल एक्सप्लोरर
यहां आप एक्सप्लोरर के नेविगेशन पेन में सिस्टम लोकेशन, कंट्रोल पैनल एप्लेट या यूजर फोल्डर जोड़ सकते हैं।
नेविगेशन फलक - डिफ़ॉल्ट आइटम
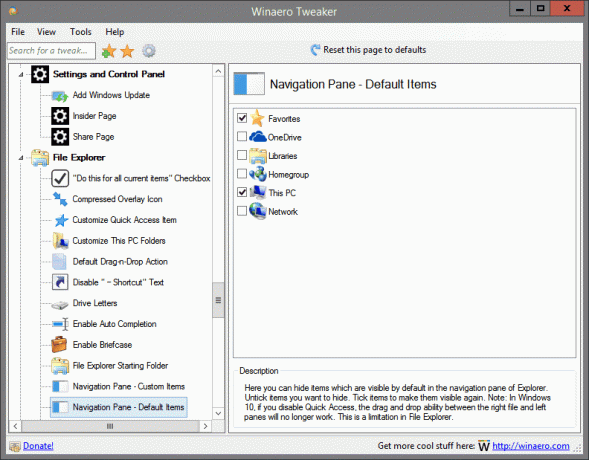
में स्थित है: फाइल एक्सप्लोरर
यहां आप एक्सप्लोरर के नेविगेशन फलक में डिफ़ॉल्ट रूप से दिखाई देने वाले आइटम छुपा सकते हैं। वे आइटम अनचेक करें जिन्हें आप छिपाना चाहते हैं। आइटम को फिर से दृश्यमान बनाने के लिए उन पर निशान लगाएं। नोट: विंडोज 10 में, अगर आप क्विक एक्सेस को डिसेबल करते हैं, तो राइट फाइल और लेफ्ट पेन के बीच ड्रैग एंड ड्रॉप क्षमता काम नहीं करेगी। यह फाइल एक्सप्लोरर में एक सीमा है।
शॉर्टकट तीर
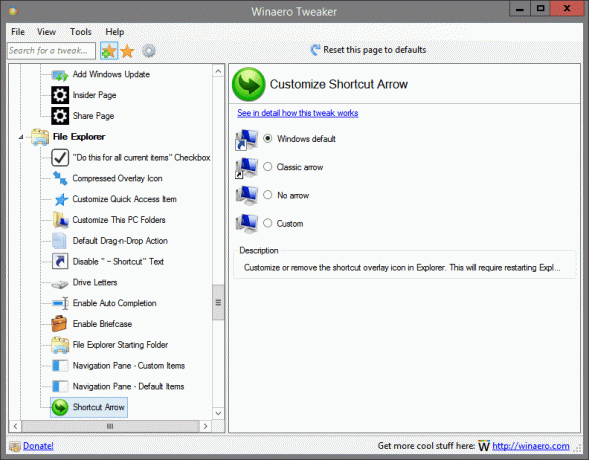
में स्थित है: फाइल एक्सप्लोरर
एक्सप्लोरर में शॉर्टकट ओवरले आइकन को कस्टमाइज़ करें या निकालें। इसके लिए एक्सप्लोरर को पुनरारंभ करने की आवश्यकता होगी।
इस ट्वीक के बारे में अधिक जानकारी मिल सकती है यहां.
प्रशासनिक शेयर
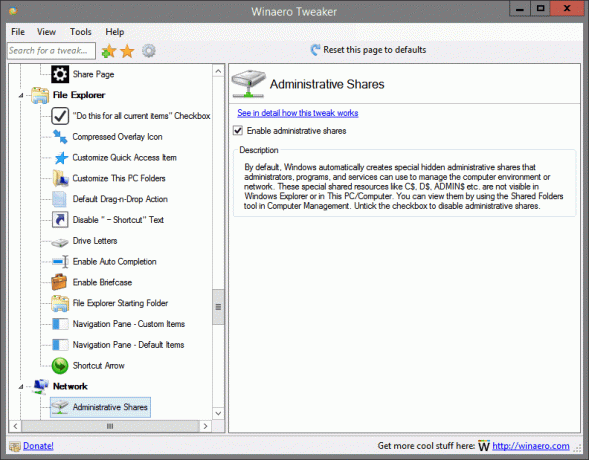
में स्थित है: नेटवर्क
डिफ़ॉल्ट रूप से, विंडोज़ स्वचालित रूप से विशेष छिपे हुए प्रशासनिक शेयर बनाता है जो प्रशासक, प्रोग्राम और सेवाएं कंप्यूटर वातावरण या नेटवर्क को प्रबंधित करने के लिए उपयोग कर सकते हैं। ये विशेष साझा संसाधन जैसे C$, D$, ADMIN$ आदि। विंडोज एक्सप्लोरर या इस पीसी/कंप्यूटर में दिखाई नहीं दे रहे हैं। आप कंप्यूटर प्रबंधन में साझा फ़ोल्डर उपकरण का उपयोग करके उन्हें देख सकते हैं। प्रशासनिक शेयरों को अक्षम करने के लिए चेकबॉक्स को अनचेक करें।
इस ट्वीक के बारे में अधिक जानकारी मिल सकती है यहां.
यूएसी पर नेटवर्क ड्राइव
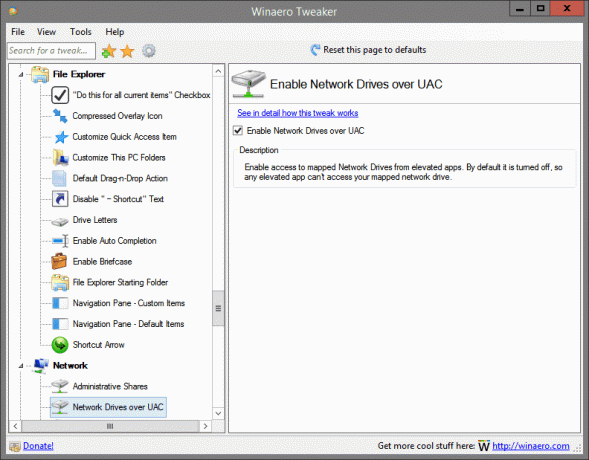
में स्थित है: नेटवर्क
उन्नत ऐप्स से मैप की गई नेटवर्क डिस्क तक पहुंच सक्षम करें। डिफ़ॉल्ट रूप से इसे बंद कर दिया जाता है, इसलिए कोई भी उन्नत ऐप आपके मैप किए गए नेटवर्क ड्राइव तक नहीं पहुंच सकता है।
इस ट्वीक के बारे में अधिक जानकारी मिल सकती है यहां.
ईथरनेट को मीटर्ड कनेक्शन के रूप में सेट करें
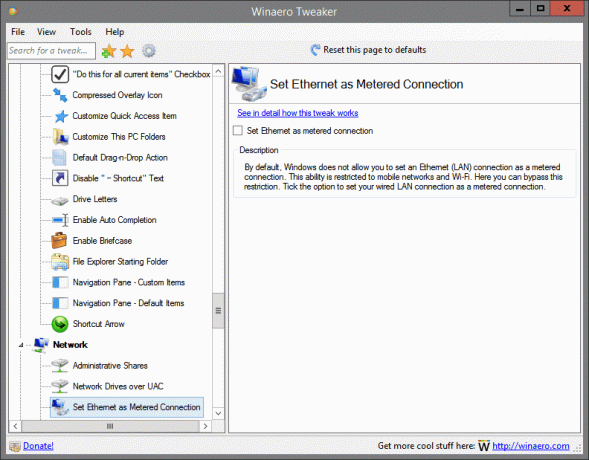
में स्थित है: नेटवर्क
डिफ़ॉल्ट रूप से, विंडोज आपको एक ईथरनेट (LAN) कनेक्शन को मीटर्ड कनेक्शन के रूप में सेट करने की अनुमति नहीं देता है। यह क्षमता मोबाइल नेटवर्क और वाई-फाई तक ही सीमित है। यहां आप इस प्रतिबंध को बायपास कर सकते हैं। अपने वायर्ड लैन कनेक्शन को मीटर्ड कनेक्शन के रूप में सेट करने के विकल्प पर टिक करें।
इस ट्वीक के बारे में अधिक जानकारी मिल सकती है यहां.
टीसीपी/आईपी राउटर

में स्थित है: नेटवर्क
OpenVPN जैसे ऐप्स के साथ उपयोग करने के लिए ट्रांसमिशन कंट्रोल प्रोटोकॉल/इंटरनेट प्रोटोकॉल (TCP/IP) अग्रेषण सक्षम या अक्षम करें। डिफ़ॉल्ट रूप से, विंडोज़ ओएस में टीसीपी/आईपी अग्रेषण सक्षम नहीं है।
बिल्ट-इन एडमिनिस्ट्रेटर
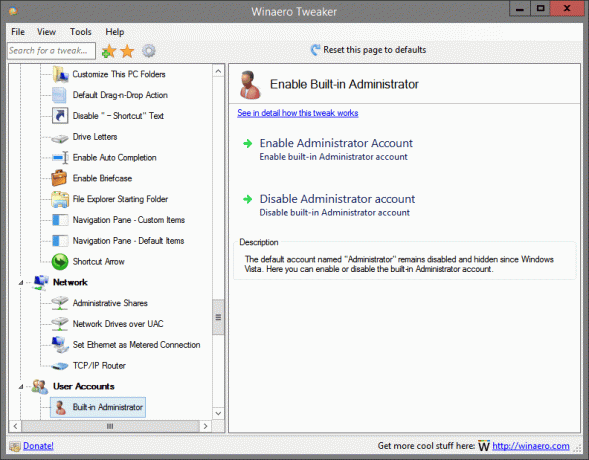
में स्थित है: उपयोगकर्ता खाते
"व्यवस्थापक" नाम का डिफ़ॉल्ट खाता Windows Vista के बाद से अक्षम और छिपा रहता है। यहां आप बिल्ट-इन एडमिनिस्ट्रेटर अकाउंट को इनेबल या डिसेबल कर सकते हैं।
इस ट्वीक के बारे में अधिक जानकारी मिल सकती है यहां.
क्लासिक यूएसी डायलॉग
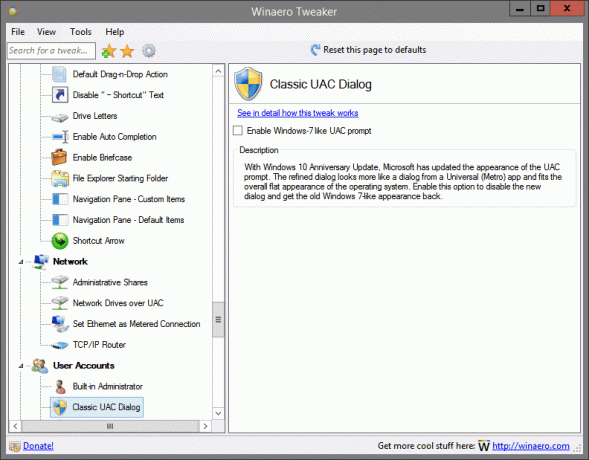
में स्थित है: उपयोगकर्ता खाते
विंडोज 10 एनिवर्सरी अपडेट के साथ, माइक्रोसॉफ्ट ने यूएसी प्रॉम्प्ट की उपस्थिति को अपडेट किया है। परिष्कृत डायलॉग यूनिवर्सल (मेट्रो) ऐप के डायलॉग की तरह दिखता है और ऑपरेटिंग सिस्टम के समग्र फ्लैट स्वरूप में फिट बैठता है। नए डायलॉग को अक्षम करने और पुराने विंडोज 7 जैसी उपस्थिति को वापस पाने के लिए इस विकल्प को सक्षम करें।
इस ट्वीक के बारे में अधिक जानकारी मिल सकती है यहां.
यूएसी अक्षम करें
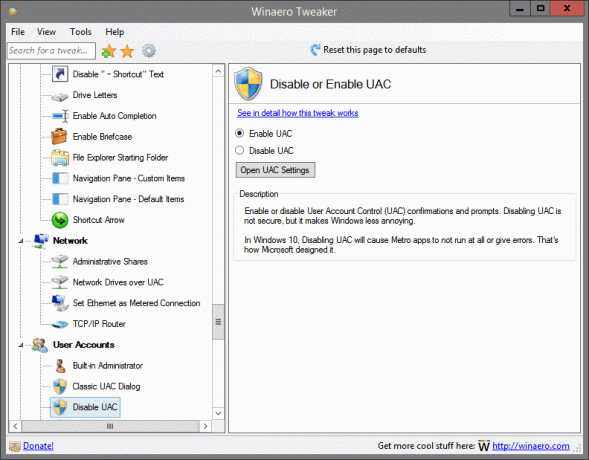
में स्थित है: उपयोगकर्ता खाते
उपयोगकर्ता खाता नियंत्रण (यूएसी) पुष्टिकरण और संकेतों को सक्षम या अक्षम करें। यूएसी को अक्षम करना सुरक्षित नहीं है, लेकिन यह विंडोज़ को कम परेशान करता है।
विंडोज 10 में, यूएसी को अक्षम करने से मेट्रो ऐप बिल्कुल नहीं चलेंगे या त्रुटियां देंगे। इस तरह Microsoft ने इसे डिज़ाइन किया।
इस ट्वीक के बारे में अधिक जानकारी मिल सकती है यहां.
अंतर्निहित व्यवस्थापक के लिए UAC सक्षम करें
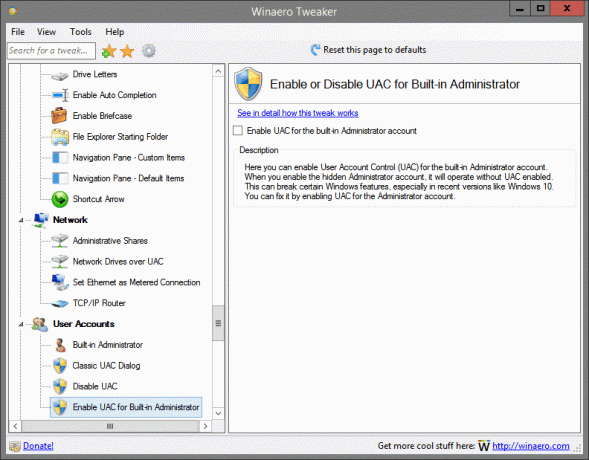
में स्थित है: उपयोगकर्ता खाते
यहां आप बिल्ट-इन एडमिनिस्ट्रेटर अकाउंट के लिए यूजर अकाउंट कंट्रोल (यूएसी) को इनेबल कर सकते हैं। जब आप छिपे हुए व्यवस्थापक खाते को सक्षम करते हैं, तो यह यूएसी सक्षम किए बिना संचालित होगा। यह कुछ विंडोज़ सुविधाओं को तोड़ सकता है, खासकर विंडोज 10 जैसे हाल के संस्करणों में। आप व्यवस्थापक खाते के लिए UAC को सक्षम करके इसे ठीक कर सकते हैं।
इस ट्वीक के बारे में अधिक जानकारी मिल सकती है यहां.
विंडोज डिफेंडर को अक्षम करें
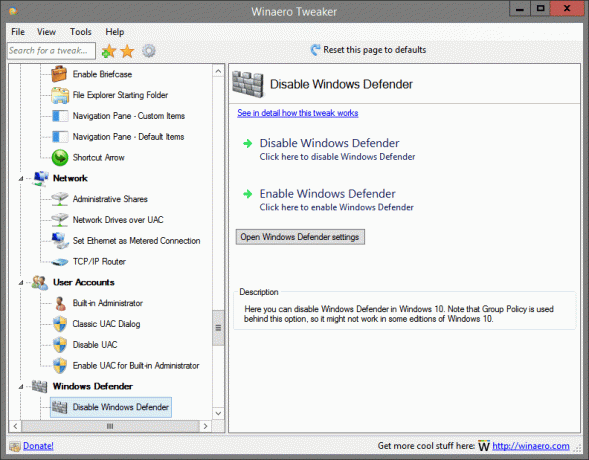
में स्थित है: विंडोज डिफेंडर
यहां आप विंडोज 10 में विंडोज डिफेंडर को डिसेबल कर सकते हैं। ध्यान दें कि इस विकल्प के पीछे समूह नीति का उपयोग किया जाता है, इसलिए यह विंडोज 10 के कुछ संस्करणों में काम नहीं कर सकता है।
इस ट्वीक के बारे में अधिक जानकारी मिल सकती है यहां.
अवांछित सॉफ़्टवेयर से सुरक्षा

में स्थित है: विंडोज डिफेंडर
विंडोज डिफेंडर में संभावित अवांछित सॉफ़्टवेयर (पीयूएस / एडवेयर) का पता लगाना संभव है। ऊपर दिए गए चेकबॉक्स पर टिक करें और अपने पीसी को रीस्टार्ट करें।
इस ट्वीक के बारे में अधिक जानकारी मिल सकती है यहां.
विंडोज डिफेंडर ट्रे आइकन

में स्थित है: विंडोज डिफेंडर
विंडोज डिफेंडर अधिसूचना क्षेत्र (सिस्टम ट्रे) आइकन को दृश्यमान बनाना संभव है। आप इस आइकन का उपयोग विंडोज डिफेंडर तक तत्काल पहुंच के लिए या इसकी स्थिति को इंगित करने के लिए कर सकते हैं। आइकन दिखाता है कि डिफेंडर सक्षम है या अक्षम है।
इस ट्वीक के बारे में अधिक जानकारी मिल सकती है यहां.
विंडोज फोटो व्यूअर सक्रिय करें
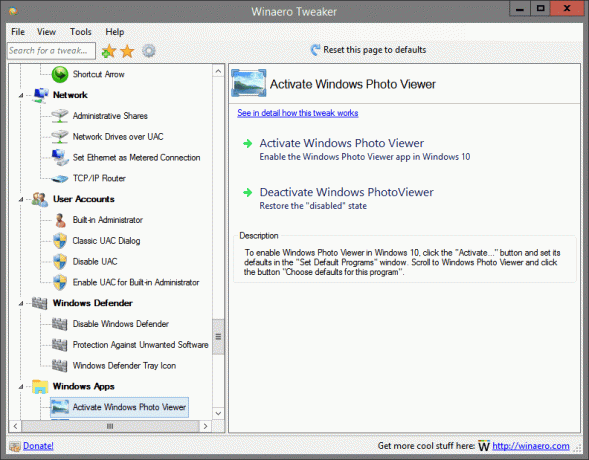
में स्थित है: विंडोज़ ऐप्स
विंडोज 10 में विंडोज फोटो व्यूअर को सक्षम करने के लिए, "सक्रिय करें ..." बटन पर क्लिक करें और "डिफ़ॉल्ट प्रोग्राम सेट करें" विंडो में इसकी डिफ़ॉल्ट सेट करें। विंडोज फोटो व्यूअर तक स्क्रॉल करें और "इस प्रोग्राम के लिए डिफॉल्ट्स चुनें" बटन पर क्लिक करें।
इस ट्वीक के बारे में अधिक जानकारी मिल सकती है यहां.
स्टोर ऐप्स को ऑटो-अपडेट करें

में स्थित है: विंडोज़ ऐप्स
डिफ़ॉल्ट रूप से, विंडोज 10 में विंडोज स्टोर इंस्टॉल और प्रोविजन किए गए ऐप्स के अपडेट डाउनलोड करने के लिए सेट है। यह प्रचारित ऐप्स भी डाउनलोड करता है। इस व्यवहार को अक्षम करने के लिए ऊपर दिए गए विकल्प का उपयोग करें और विंडोज 10 को स्टोर ऐप्स को ऑटो-अपडेट या ऑटो-डाउनलोड करने से रोकें। यह आपके डिस्क स्थान, पीसी संसाधनों और बैंडविड्थ को बचा सकता है, लेकिन आप स्टोर ऐप्स के पुराने संस्करणों के साथ समाप्त हो सकते हैं जिन्हें आपको मैन्युअल रूप से अपडेट करने की आवश्यकता होती है।
इस ट्वीक के बारे में अधिक जानकारी मिल सकती है यहां.
कॉर्टाना अक्षम करें

में स्थित है: विंडोज़ ऐप्स
कॉर्टाना विंडोज 10 के साथ बंडल किया गया एक डिजिटल सहायक है। आप वेब से विभिन्न जानकारी खोजने या अपने कंप्यूटर पर कुछ कार्यों को स्वचालित करने के लिए ध्वनि आदेशों का उपयोग करके इसे नियंत्रित कर सकते हैं या इसके खोज बॉक्स में टाइप कर सकते हैं। यदि आप इसका उपयोग करने की योजना नहीं बनाते हैं, तो Cortana को अक्षम करने के लिए इस चेकबॉक्स पर टिक करें।
इस ट्वीक के बारे में अधिक जानकारी मिल सकती है यहां.
विंडोज इंक कार्यक्षेत्र को अक्षम करें
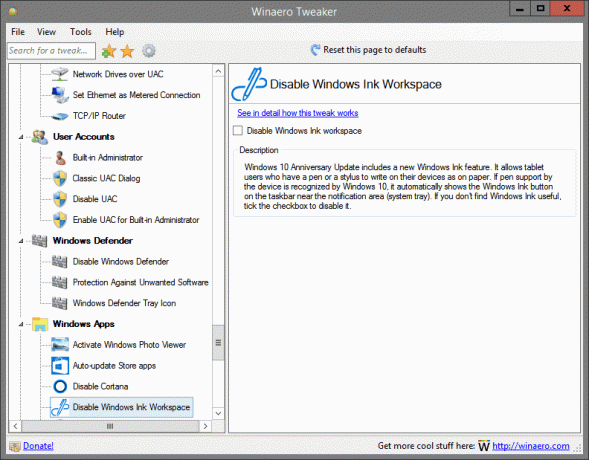
में स्थित है: विंडोज़ ऐप्स
विंडोज 10 एनिवर्सरी अपडेट में एक नया विंडोज इंक फीचर शामिल है। यह उन टैबलेट उपयोगकर्ताओं को अनुमति देता है जिनके पास पेन या स्टाइलस है, वे अपने उपकरणों पर कागज पर लिखने की अनुमति देते हैं। यदि डिवाइस द्वारा पेन सपोर्ट को विंडोज 10 द्वारा पहचाना जाता है, तो यह नोटिफिकेशन एरिया (सिस्टम ट्रे) के पास टास्कबार पर स्वचालित रूप से विंडोज इंक बटन दिखाता है। यदि आपको विंडोज इंक उपयोगी नहीं लगता है, तो इसे अक्षम करने के लिए चेकबॉक्स पर टिक करें।
इस ट्वीक के बारे में अधिक जानकारी मिल सकती है यहां.
एज डाउनलोड फोल्डर
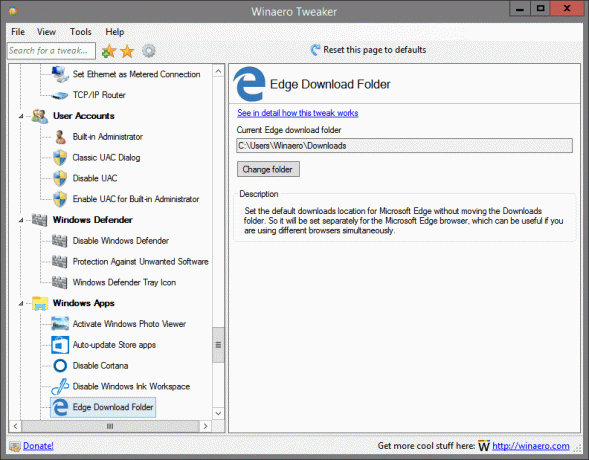
में स्थित है: विंडोज़ ऐप्स
डाउनलोड फ़ोल्डर को स्थानांतरित किए बिना Microsoft एज के लिए डिफ़ॉल्ट डाउनलोड स्थान सेट करें। तो इसे माइक्रोसॉफ्ट एज ब्राउजर के लिए अलग से सेट किया जाएगा, जो एक साथ अलग-अलग ब्राउजर का इस्तेमाल करने पर काम आ सकता है।
इस ट्वीक के बारे में अधिक जानकारी मिल सकती है यहां.
क्लासिक पेंट सक्षम करें
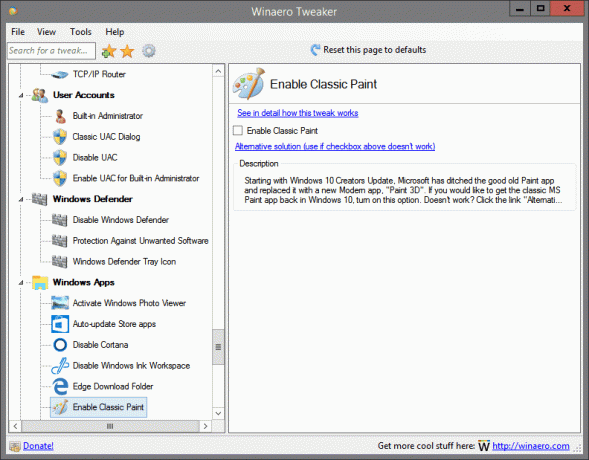
में स्थित है: विंडोज़ ऐप्स
विंडोज 10 क्रिएटर्स अपडेट से शुरू होकर, माइक्रोसॉफ्ट ने अच्छे पुराने पेंट ऐप को हटा दिया है और इसे एक नए मॉडर्न ऐप "पेंट 3 डी" से बदल दिया है। यदि आप विंडोज 10 में क्लासिक एमएस पेंट ऐप वापस पाना चाहते हैं, तो इस विकल्प को चालू करें। काम नहीं करता? "वैकल्पिक समाधान" लिंक पर क्लिक करें।
इस ट्वीक के बारे में अधिक जानकारी मिल सकती है यहां.
अवांछित ऐप्स बंद करो

में स्थित है: विंडोज़ ऐप्स
विंडोज़ 10 स्वचालित रूप से विंडोज़ स्टोर से ऐप्स इंस्टॉल करता है क्योंकि यह उनमें से कुछ को बढ़ावा देना चाहता है। ये ऐप्स वर्तमान में साइन-इन किए गए उपयोगकर्ता के लिए इंस्टॉल किए गए हैं। जब आप इंटरनेट से जुड़े होते हैं, तो विंडोज 10 अपने आप कई स्टोर ऐप डाउनलोड और इंस्टॉल कर लेगा। इन मेट्रो ऐप्स या यूनिवर्सल ऐप्स के लिए टाइलें अचानक विंडोज 10 स्टार्ट मेनू में एक प्रगति पट्टी के साथ दिखाई देती हैं जो दर्शाती है कि उन्हें डाउनलोड किया जा रहा है। कैंडी क्रश सोडा सागा या ट्विटर उन ऐप्स के अच्छे उदाहरण हैं।
इस कष्टप्रद विशेषता को अक्षम करने के लिए ऊपर दिए गए विकल्प पर टिक करें।
इस ट्वीक के बारे में अधिक जानकारी मिल सकती है यहां.
ऐप स्विचर होवर टाइमआउट
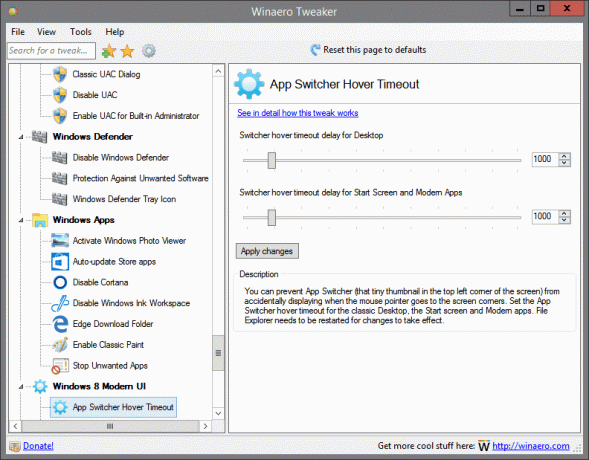
इसमें स्थित है: विंडोज 8 मॉडर्न यूआई
आप ऐप स्विचर (स्क्रीन के ऊपरी बाएं कोने में वह छोटा थंबनेल) को गलती से प्रदर्शित होने से रोक सकते हैं जब माउस पॉइंटर स्क्रीन कोनों पर जाता है। क्लासिक डेस्कटॉप, स्टार्ट स्क्रीन और आधुनिक ऐप्स के लिए ऐप स्विचर होवर टाइमआउट सेट करें। परिवर्तनों को प्रभावी करने के लिए फ़ाइल एक्सप्लोरर को पुनरारंभ करने की आवश्यकता है।
इस ट्वीक के बारे में अधिक जानकारी मिल सकती है यहां.
चार्म्स बार होवर टाइमआउट

इसमें स्थित है: विंडोज 8 मॉडर्न यूआई
जब माउस पॉइंटर स्क्रीन के कोनों पर जाता है तो आप चार्म्स बार को गलती से प्रदर्शित होने से रोक सकते हैं। क्लासिक डेस्कटॉप, स्टार्ट स्क्रीन और आधुनिक ऐप्स के लिए चार्म्स बार होवर टाइमआउट सेट करें। परिवर्तनों को प्रभावी करने के लिए फ़ाइल एक्सप्लोरर को पुनरारंभ करने की आवश्यकता है।
इस ट्वीक के बारे में अधिक जानकारी मिल सकती है यहां.
आधुनिक ऐप बंद करने के विकल्प
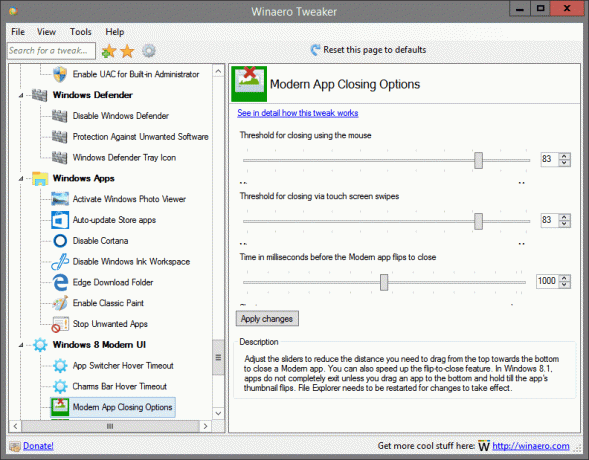
इसमें स्थित है: विंडोज 8 मॉडर्न यूआई
आधुनिक ऐप को बंद करने के लिए आपको ऊपर से नीचे की ओर खींचने के लिए आवश्यक दूरी को कम करने के लिए स्लाइडर्स को समायोजित करें। आप फ्लिप-टू-क्लोज फीचर को भी तेज कर सकते हैं। विंडोज 8.1 में, ऐप्स पूरी तरह से तब तक बाहर नहीं निकलते जब तक कि आप किसी ऐप को नीचे तक नहीं खींचते हैं और ऐप के थंबनेल फ़्लिप होने तक होल्ड करते हैं। परिवर्तनों को प्रभावी करने के लिए फ़ाइल एक्सप्लोरर को पुनरारंभ करने की आवश्यकता है।
इस ट्वीक के बारे में अधिक जानकारी मिल सकती है यहां.
आधुनिक ऐप बंद करने के विकल्प
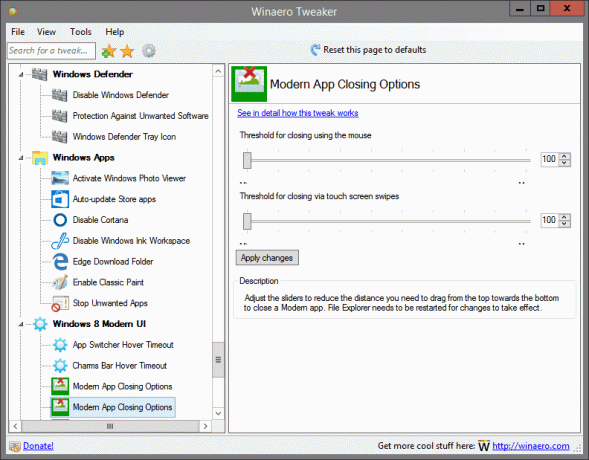
इसमें स्थित है: विंडोज 8 मॉडर्न यूआई
आधुनिक ऐप को बंद करने के लिए आपको ऊपर से नीचे की ओर खींचने के लिए आवश्यक दूरी को कम करने के लिए स्लाइडर्स को समायोजित करें। परिवर्तनों को प्रभावी करने के लिए फ़ाइल एक्सप्लोरर को पुनरारंभ करने की आवश्यकता है।
इस ट्वीक के बारे में अधिक जानकारी मिल सकती है यहां.
स्क्रीन पावर बटन शुरू करें
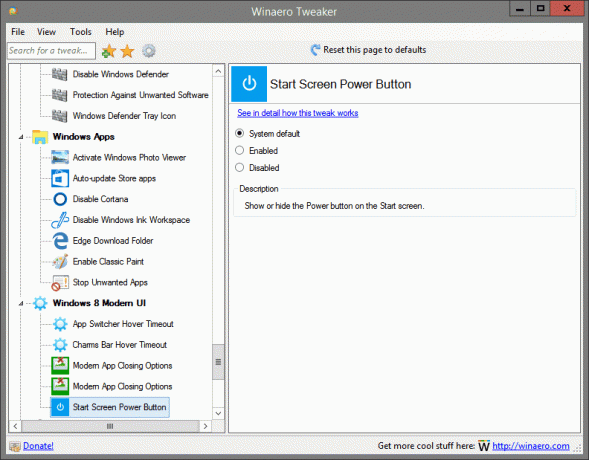
इसमें स्थित है: विंडोज 8 मॉडर्न यूआई
स्टार्ट स्क्रीन पर पावर बटन दिखाएँ या छिपाएँ।
इस ट्वीक के बारे में अधिक जानकारी मिल सकती है यहां.
पासवर्ड प्रकट करें बटन अक्षम करें
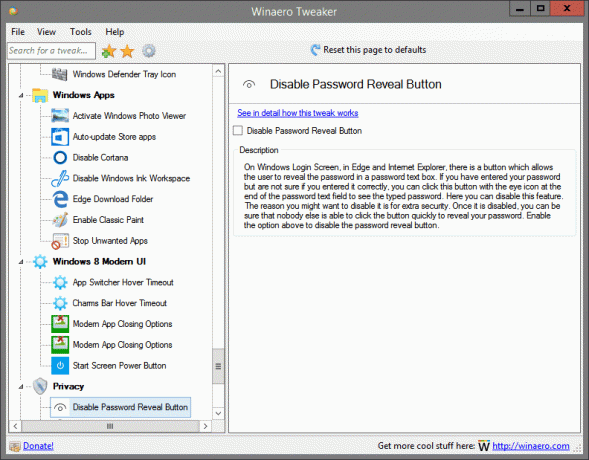
में स्थित है: गोपनीयता
विंडोज लॉगिन स्क्रीन पर, एज और इंटरनेट एक्सप्लोरर में, एक बटन होता है जो उपयोगकर्ता को पासवर्ड टेक्स्ट बॉक्स में पासवर्ड प्रकट करने की अनुमति देता है। यदि आपने अपना पासवर्ड दर्ज किया है, लेकिन सुनिश्चित नहीं हैं कि आपने इसे सही तरीके से दर्ज किया है, तो आप टाइप किए गए पासवर्ड को देखने के लिए पासवर्ड टेक्स्ट फ़ील्ड के अंत में आई आइकन के साथ इस बटन पर क्लिक कर सकते हैं। यहां आप इस फीचर को डिसेबल कर सकते हैं। अतिरिक्त सुरक्षा के लिए आप इसे अक्षम करना चाह सकते हैं। एक बार जब यह अक्षम हो जाता है, तो आप सुनिश्चित हो सकते हैं कि कोई और आपके पासवर्ड को प्रकट करने के लिए बटन को जल्दी से क्लिक करने में सक्षम नहीं है। पासवर्ड प्रकट बटन को अक्षम करने के लिए ऊपर दिए गए विकल्प को सक्षम करें।
इस ट्वीक के बारे में अधिक जानकारी मिल सकती है यहां.
टेलीमेट्री अक्षम करें

में स्थित है: गोपनीयता
विंडोज 10 अब डिफ़ॉल्ट रूप से सक्षम टेलीमेट्री फीचर के साथ आता है जो सभी प्रकार की उपयोगकर्ता गतिविधि एकत्र करता है और इसे माइक्रोसॉफ्ट को भेजता है। विंडोज 10 को आपकी जासूसी करने से रोकने के लिए ऊपर दिए गए विकल्प को सक्षम करें।
इस ट्वीक के बारे में अधिक जानकारी मिल सकती है यहां.
पंजीकृत स्वामी बदलें

में स्थित है: Tools
जब विंडोज स्थापित होता है, तो यह उस व्यक्ति का नाम संग्रहीत करता है जिसके लिए इसे लाइसेंस प्राप्त है और उसका संगठन। आप उन्हें "विंडोज के बारे में" (winver.exe) संवाद में देख सकते हैं। यहां आप इन मानों को किसी और चीज़ में बदल सकते हैं।
इस ट्वीक के बारे में अधिक जानकारी मिल सकती है यहां.
एलिवेटेड शॉर्टकट
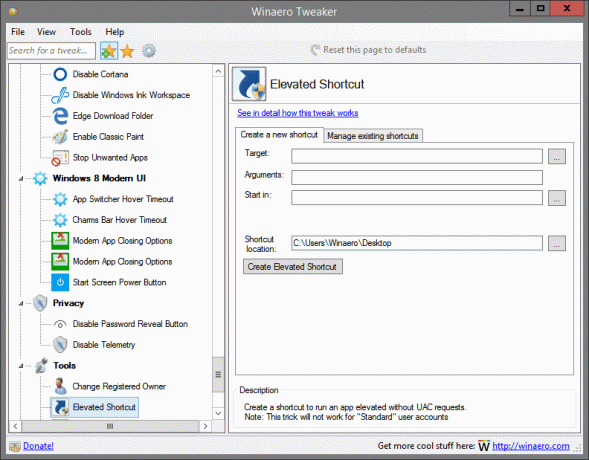
में स्थित है: Tools
UAC अनुरोधों के बिना उन्नत ऐप चलाने के लिए एक शॉर्टकट बनाएं।
नोट: यह ट्रिक "मानक" उपयोगकर्ता खातों के लिए काम नहीं करेगी
इस ट्वीक के बारे में अधिक जानकारी मिल सकती है यहां.
रीसेट आइकन कैश
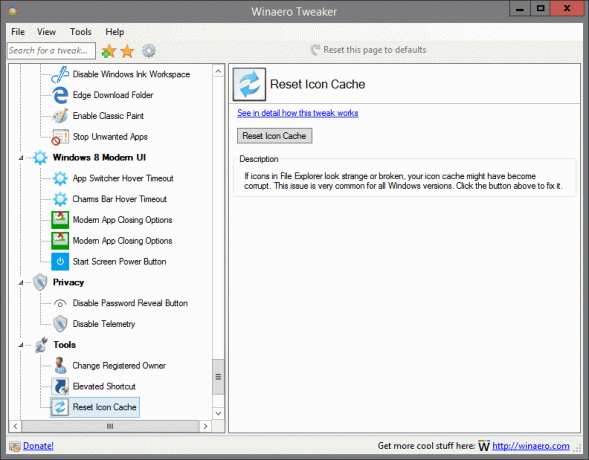
में स्थित है: Tools
यदि फ़ाइल एक्सप्लोरर में आइकन अजीब या टूटे हुए दिखते हैं, तो हो सकता है कि आपका आइकन कैश दूषित हो गया हो। यह समस्या सभी विंडोज़ संस्करणों के लिए बहुत आम है। इसे ठीक करने के लिए ऊपर दिए गए बटन पर क्लिक करें।
इस ट्वीक के बारे में अधिक जानकारी मिल सकती है यहां.
क्लासिक कैलकुलेटर

में स्थित है: क्लासिक ऐप्स प्राप्त करें
विंडोज 10 में, माइक्रोसॉफ्ट ने अच्छे पुराने कैलकुलेटर ऐप को छोड़ दिया और इसे एक नए यूनिवर्सल ऐप से बदल दिया। यदि आप विंडोज 10 में क्लासिक कैलकुलेटर ऐप वापस पाना चाहते हैं, तो यह संभव है। विंडोज 10 में विंडोज 8 और विंडोज 7 से कैलकुलेटर प्राप्त करने के लिए ऊपर दिए गए लिंक पर क्लिक करें।
विंडोज 7. से क्लासिक गेम्स
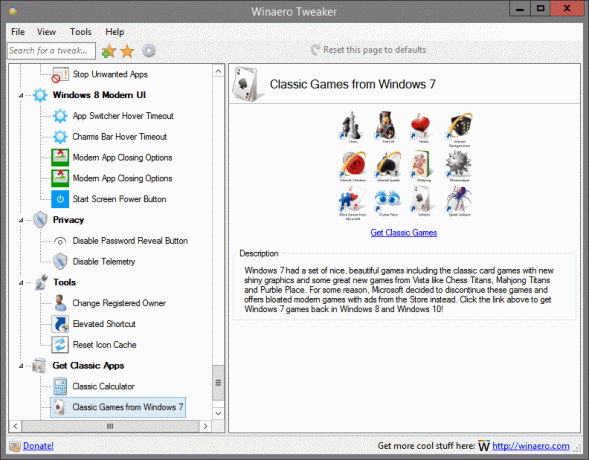
में स्थित है: क्लासिक ऐप्स प्राप्त करें
विंडोज 7 में नए चमकदार ग्राफिक्स के साथ क्लासिक कार्ड गेम और शतरंज टाइटन्स, महजोंग टाइटन्स और परबल प्लेस जैसे विस्टा के कुछ बेहतरीन नए गेम सहित अच्छे, सुंदर गेम का एक सेट था। किसी कारण से, माइक्रोसॉफ्ट ने इन खेलों को बंद करने का फैसला किया और इसके बजाय स्टोर से विज्ञापनों के साथ ब्लोटेड आधुनिक गेम की पेशकश की। विंडोज 8 और विंडोज 10 में विंडोज 7 गेम वापस पाने के लिए ऊपर दिए गए लिंक पर क्लिक करें!
क्लासिक स्टिकी नोट्स
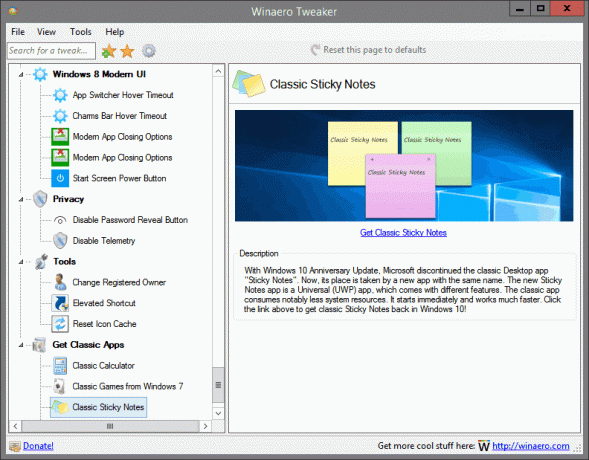
में स्थित है: क्लासिक ऐप्स प्राप्त करें
विंडोज 10 एनिवर्सरी अपडेट के साथ, माइक्रोसॉफ्ट ने क्लासिक डेस्कटॉप ऐप "स्टिकी नोट्स" को बंद कर दिया। अब इसकी जगह इसी नाम के एक नए ऐप ने ले ली है। नया स्टिकी नोट्स ऐप एक यूनिवर्सल (यूडब्ल्यूपी) ऐप है, जो विभिन्न विशेषताओं के साथ आता है। क्लासिक ऐप विशेष रूप से कम सिस्टम संसाधनों की खपत करता है। यह तुरंत शुरू होता है और बहुत तेजी से काम करता है। विंडोज 10 में क्लासिक स्टिकी नोट्स वापस पाने के लिए ऊपर दिए गए लिंक पर क्लिक करें!
क्लासिक टास्क मैनेजर और msconfig

में स्थित है: क्लासिक ऐप्स प्राप्त करें
नया टास्क मैनेजर ऐप विंडोज 8 में पेश किया गया था। विंडोज 10 एक ही टास्क मैनेजर ऐप के साथ आता है। हालांकि इसके कुछ कार्य खराब नहीं हैं, प्रदर्शन ग्राफ की तरह, किसी को वास्तव में उनकी आवश्यकता नहीं हो सकती है। पुराना कार्य प्रबंधक तेज, बग-मुक्त है और कई उपयोगकर्ताओं के लिए कार्य प्रबंधन का अधिक विश्वसनीय कार्यप्रवाह प्रदान करता है। बिना किसी सिस्टम फाइल को बदले या अनुमतियों को संशोधित किए बिना इसे वापस पाने के लिए, ऊपर दिए गए लिंक पर क्लिक करें।
डेस्कटॉप गैजेट्स
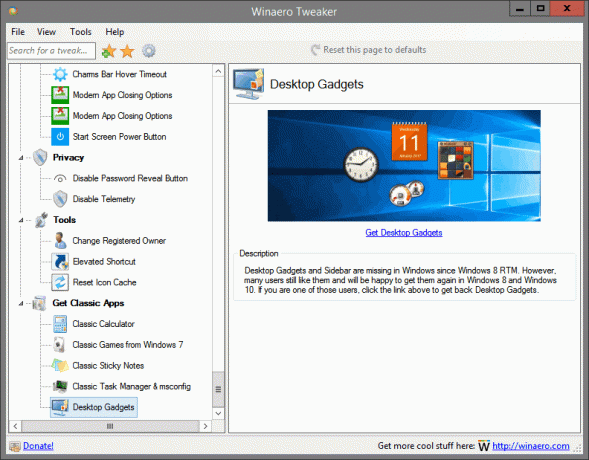
में स्थित है: क्लासिक ऐप्स प्राप्त करें
विंडोज़ 8 आरटीएम के बाद से विंडोज़ में डेस्कटॉप गैजेट्स और साइडबार गायब हैं। हालाँकि, कई उपयोगकर्ता अभी भी उन्हें पसंद करते हैं और उन्हें फिर से विंडोज 8 और विंडोज 10 में पाकर खुशी होगी। यदि आप उन उपयोगकर्ताओं में से एक हैं, तो डेस्कटॉप गैजेट्स को वापस पाने के लिए ऊपर दिए गए लिंक पर क्लिक करें।

