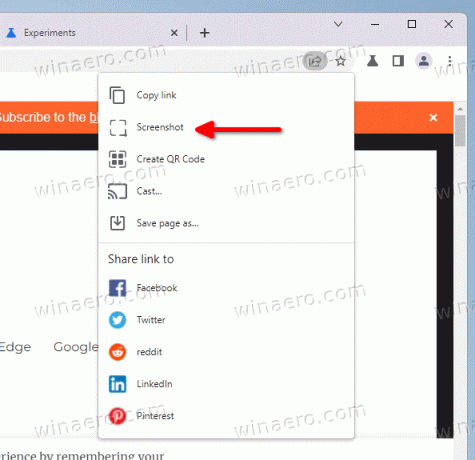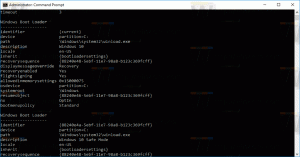क्रोम में बिल्ट-इन स्क्रीनशॉट टूल में अब एक पूर्ण संपादक है
जनवरी 2022 से, Google अपने क्रोम ब्राउज़र में एक प्रयोगात्मक स्क्रीनशॉट टूल का परीक्षण कर रहा है। टूल वर्तमान टैब में खुली वेबसाइट के उपयोगकर्ता-परिभाषित क्षेत्र को कैप्चर करने की अनुमति देता है। अब, क्रोम कैप्चर को संपादित और एनोटेट करने की अनुमति देता है।
विज्ञापन
दरअसल, स्क्रीनशॉट के लिए संपादक की योजना पहले ही कार्यान्वयन के बाद से डेवलपर्स द्वारा बनाई गई थी। जब हम जनवरी में इसका परीक्षण किया, यह पहले से ही UI मॉकअप के रूप में उपलब्ध था।
अब, संपादक लाइव हो जाता है। इसे एक्सेस करने के लिए, आपको कैप्चर डायलॉग में "एडिट" बटन पर क्लिक करना होगा।

यह आपके स्क्रीनशॉट को एनोटेट करने के लिए कई टूल के साथ आता है।
- घेरा
- रेखा
- तीर
- इमोजी स्टिकर
- मूलपाठ
- आयत
- ब्रश
आप इस या उस टूल का रंग भी निर्दिष्ट कर सकते हैं। अंत में, आपके संपादन को सिस्टम क्लिपबोर्ड में कॉपी करने के लिए एक बटन है।
इस लेखन के समय, स्क्रीनशॉट टूल और उसके संपादक दोनों एक झंडे के पीछे छिपे हुए हैं। यहां उन्हें सक्रिय करने का तरीका बताया गया है।
Google क्रोम में स्क्रीनशॉट संपादक सक्षम करें
- Google क्रोम में एक नया टैब खोलें।
- एड्रेस बार में निम्नलिखित पेस्ट करें
क्रोम: // झंडे/# साझाकरण-डेस्कटॉप-स्क्रीनशॉट, और हिट दर्ज. - अब, चालू करें "डेस्कटॉप स्क्रीनशॉट"विकल्प जो आप दाईं ओर ड्रॉप-डाउन से "सक्षम" विकल्प का चयन करके देखते हैं।
- Google Chrome में स्क्रीनशॉट संपादक को सक्षम करने के लिए, पेस्ट करें
क्रोम: // झंडे/# साझाकरण-डेस्कटॉप-स्क्रीनशॉट-संपादित करेंयूआरएल बॉक्स में। - सक्रिय करें डेस्कटॉप स्क्रीनशॉट संपादन मोड झंडा।
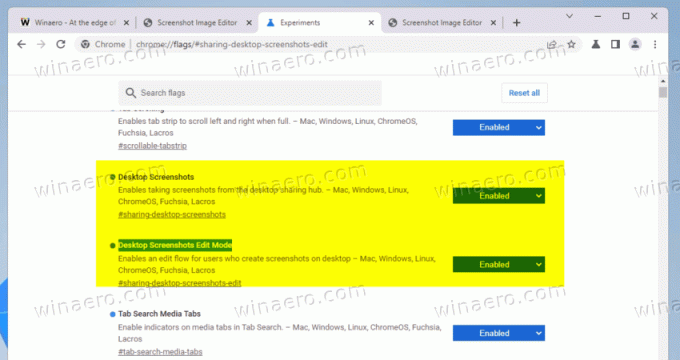
- परिवर्तनों को लागू करने के लिए ब्राउज़र को पुनरारंभ करें।
पूर्ण! ब्राउजर को रीस्टार्ट करने के बाद कोई भी वेबसाइट खोलें और एड्रेस बार में शेयर बटन पर क्लिक करें। वहां से, चुनें स्क्रीनशॉट... विकल्प और कैप्चर करने के लिए क्षेत्र का चयन करें।
एक बार स्क्रीनशॉट लेने के बाद, क्लिक करें संपादन करना संपादक तक पहुँचने और इसकी विशेषताओं की जाँच करने के लिए बटन।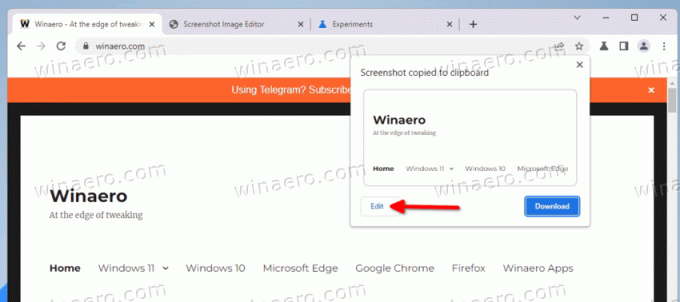
अभी तक, ये प्रयोगात्मक सुविधाएं केवल क्रोम कैनरी में उपलब्ध हैं। ब्राउज़र के स्थिर संस्करण तक पहुँचने के लिए उनके लिए कोई ज्ञात रिलीज़ तिथि नहीं है।
करने के लिए धन्यवाद @ लियोपेवा64 टिप के लिए।
अगर आपको यह लेख पसंद आया है, तो कृपया नीचे दिए गए बटनों का उपयोग करके इसे साझा करें। यह आपसे बहुत कुछ नहीं लेगा, लेकिन यह हमें बढ़ने में मदद करेगा। आपके समर्थन के लिए धन्यवाद!