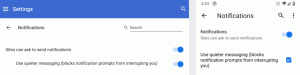विंडोज 11 में नॉट रिस्पॉन्डिंग एप्स को कैसे बंद करें
इस पोस्ट में, हम विंडोज 11 में नॉट रिस्पॉन्डिंग ऐप्स को बंद करने के दो तरीकों की समीक्षा करेंगे। विधियों में से एक आपको जमे हुए ऐप्स को सभी और एक बार बंद करने की अनुमति देगा।
विज्ञापन
जब आपके कुछ चल रहे ऐप्स फ्रीज हो जाते हैं और प्रतिक्रिया देना बंद कर देते हैं, तो विंडोज को पुनरारंभ करने या पीसी को बंद या अनप्लग करने की कोई आवश्यकता नहीं है। यदि आप अन्य ऐप्स प्रबंधित कर सकते हैं, प्रारंभ मेनू खोल सकते हैं, आदि, तो आप बस जमे हुए को मार सकते हैं।
उस उद्देश्य के लिए, आप अंतर्निहित कार्य प्रबंधक ऐप का उपयोग कर सकते हैं।
विंडोज 11 में नॉट रिस्पॉन्डिंग ऐप बंद करें
- खोलें कार्य प्रबंधक दबाने से Ctrl + बदलाव + Esc शॉर्टकट कुंजियाँ।
- ऐसे ऐप की तलाश करें जो या तो प्रतिक्रिया नहीं दे रहा है प्रक्रियाओं या विवरण टैब। उसमें होगा "जवाब नहीं दे रहे" में "स्थिति" कॉलम।

- इसे चुनें और हिट करें मिटाना. या इसे राइट-क्लिक करें और चुनें अंतिम कार्य संदर्भ मेनू से।

- कभी-कभी आपको चरण 3 को कई बार दोहराने की आवश्यकता होती है, इससे पहले कि विंडोज फ्रोजन सॉफ्टवेयर को मार सके।
यदि आपके पास केवल एक से अधिक ऐप हैं जो प्रतिसाद नहीं दे रहे हैं, तो एक विशेष आदेश है जो उन्हें इनायत से बंद कर सकता है और कंप्यूटर के संसाधनों को मुक्त कर सकता है। यह व्यक्तिगत रूप से ऐप्स को बंद करने से कहीं ज्यादा तेज है।
सभी हैंग ऐप्स को एक बार में बंद करें
- राइट-क्लिक करें शुरू करना बटन और चुनें विंडोज टर्मिनल.

- पावरशेल या कमांड प्रॉम्प्ट टैब में, निम्न कमांड को कॉपी-पेस्ट करें:
taskkill.exe /F /FI "स्थिति eq जवाब नहीं दे रही है".
- को मारो दर्ज कुंजी, और आप कर रहे हैं।
इस पद्धति में एक अंतर्निहित ऐप शामिल है, टास्ककिल. कार्य प्रबंधक के विपरीत, यह एक कंसोल सॉफ़्टवेयर है, इसलिए आपको इसे कमांड प्रॉम्प्ट से उपयोग करने की आवश्यकता है।
ऐप कई तरह के तर्कों का समर्थन करता है, उदा। यह निष्पादन योग्य नाम से एक विशिष्ट प्रक्रिया को बंद कर सकता है। उदाहरण के लिए, टास्ककिल / आईएम "notepad.exe" नोटपैड ऐप के सभी इंस्टेंस बंद कर देगा।
यह का समर्थन करता है /एफ अनुरोध पर प्रतिक्रिया देने के लिए ऐप की प्रतीक्षा किए बिना ऐप्स को बंद करने के लिए तर्क। यह वही है जो हमने ऊपर दिए गए निर्देश में जमे हुए ऐप्स के लिए उपयोग किया था। उदा. टास्ककिल /आईएम Notepad.exe /F. आप इसे निम्नानुसार चलाकर इसके विकल्पों और विशेषताओं के बारे में अधिक जान सकते हैं: टास्ककिल /?.
ध्यान रखें कि कभी-कभी "व्यस्त" ऐप में "प्रतिक्रिया नहीं दे रहा" स्थिति हो सकती है। यह अक्सर तब होता है जब ऐप एक नेटवर्क संसाधन की प्रतीक्षा कर रहा होता है जो अचानक डिस्कनेक्ट हो जाता है। या ऐप ड्राइव से बड़ी फ़ाइल पढ़ रहा है। टास्ककिल ऐप इसे वैसे भी मार देगा, क्योंकि यह हैंग ऐप्स को उनके संसाधन उपयोग से अलग नहीं करता है।
साथ ही, आप निम्न आदेश चलाकर लटका कार्यों की एक सूची पा सकते हैं।
tasklist.exe /FI "स्थिति eq जवाब नहीं दे रही है"

यह उन ऐप्स को प्रिंट करेगा जो प्रतिक्रिया नहीं दे रहे हैं। आप टर्मिनल से आउटपुट को कॉपी करके या कमांड को फाइल पर रीडायरेक्ट करके इसे टेक्स्ट फाइल में सेव कर सकते हैं, जैसे: tasklist.exe /FI "स्थिति eq जवाब नहीं दे रही है" > फ्रोजन-apps.txt.
जवाब न देने वाले ऐप्स को खत्म करने के लिए शॉर्टकट बनाएं
- डेस्कटॉप पर कहीं भी राइट-क्लिक करें, और चुनें नया > शॉर्टकट मेनू से।

- शॉर्टकट बनाएँ संवाद में, टाइप करें या कॉपी पेस्ट करें
taskkill.exe /F /FI "स्थिति eq जवाब नहीं दे रही है"कमांड, और क्लिक करें अगला.
- अगले पृष्ठ पर, अपने शॉर्टकट को कुछ सार्थक नाम दें, उदा। "प्रतिक्रिया न देने वाले ऐप्स बंद करें", और पर क्लिक करें खत्म करना.

- अब, आपके द्वारा अभी बनाए गए शॉर्टकट पर राइट-क्लिक करें और चुनें गुण.

- में इसका आइकन बदलें आम c:\windows\system32\shell32.dll फ़ाइल में से एक पर टैब करें जो शॉर्टकट क्रिया के अनुकूल हो।

आप कर चुके हो! अब, आप अपने शॉर्टकट पर राइट-क्लिक कर सकते हैं और इसे स्टार्ट या टास्कबार पर पिन कर सकते हैं। अब आप एक क्लिक से हैंग टास्क को बंद कर सकते हैं।
दो समीक्षा किए गए तरीके न केवल विंडोज 11 में जमे हुए ऐप्स को बंद करने के तरीके हैं। कुछ सरल तरकीबें हैं जो इस तरह के ऐप से छुटकारा पाने में आपकी मदद कर सकती हैं।
हैंगिंग ऐप को बंद करने के अन्य तरीके
- यदि ऐप विंडो में क्लोज बटन दिखाई दे रहा है, तो इसे एक या कई बार क्लिक करने का प्रयास करें। विंडोज़ एक डायलॉग दिखा सकता है जो आपको ऐप को जबरदस्ती बंद करने की अनुमति देगा।

- आप दबाकर एक ही प्रभाव प्राप्त कर सकते हैं Alt + F4 जमे हुए ऐप विंडो में एक या कई बार। यह कीबोर्ड शॉर्टकट सक्रिय विंडो को बंद कर देता है, इसलिए यह वही डायलॉग ला सकता है।
- एक पावरशेल cmdlet
स्टॉप-प्रोसेस -नाम "ऐप"ऐप को समाप्त करने का प्रयास करेंगे। यह प्रभावी नहीं है, जोड़ने का प्रयास करें-बलबहस। उदाहरण के लिए,स्टॉप-प्रोसेस -नाम "नोटपैड" -फोर्सनोटपैड को जबरन बंद करने के लिए। डॉक्स देखें यहाँ.
निश्चित रूप से, तृतीय-पक्ष टूल और अतिरिक्त सॉफ़्टवेयर भी हैं जो किसी भी चल रही प्रक्रिया को बंद करने में आपकी सहायता कर सकते हैं। कुछ का नाम लेने के लिए, प्रोसेस किलर या Sysinternals प्रोसेस एक्सप्लोरर अच्छे जोड़ हैं। लेकिन एंटरप्राइज़ नीतियों द्वारा आपके कार्यस्थल पर तृतीय-पक्ष एप्लिकेशन का उपयोग प्रतिबंधित किया जा सकता है।
अंत में, कुछ पूर्ण स्क्रीन गेम आपको टास्क मैनेजर तक पहुंचने या खोलने से रोक सकते हैं। इस मामले में, आप हमेशा Ctrl + Alt + Del कीबोर्ड अनुक्रम के साथ जा सकते हैं और वहां से कार्य प्रबंधक खोलने का प्रयास कर सकते हैं, या अंतिम उपाय के रूप में अपने उपयोगकर्ता खाते से साइन आउट कर सकते हैं।
अगर आपको यह लेख पसंद आया है, तो कृपया नीचे दिए गए बटनों का उपयोग करके इसे साझा करें। यह आपसे बहुत कुछ नहीं लेगा, लेकिन यह हमें बढ़ने में मदद करेगा। आपके समर्थन के लिए धन्यवाद!