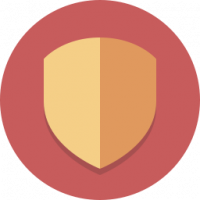विंडोज 11 में कर्सर थीम, रंग और आकार कैसे बदलें
विंडोज 11 आपको कर्सर के आकार और रंग के साथ कर्सर थीम बदलने की अनुमति देता है। माउस पॉइंटर की उपस्थिति के अलावा, आप टेक्स्ट इंडिकेटर के रूप को भी अनुकूलित कर सकते हैं।
बहुत पहले संस्करणों के बाद से Microsoft Windows माउस पॉइंटर के रूप और शैली को अनुकूलित करने का समर्थन करता है। परंपरागत रूप से, डिफ़ॉल्ट थीम में एक विचारशील डिज़ाइन होता है। लेकिन उपयोगकर्ता इसे अपनी इच्छानुसार किसी भी चीज़ में बदल सकता है। यह एनिमेटेड कर्सर का भी समर्थन करता है, जिससे आपके दैनिक कार्यों में थोड़ा मज़ा आता है।
किसी समय, Microsoft ने कुछ क्लिकों के साथ अतिरिक्त कर्सर थीम जोड़ने की अनुमति दी। आपको प्रसिद्ध एनिमेटेड डिनो पॉइंटर्स याद होंगे। इन दिनों, आप इंटरनेट से सैकड़ों कस्टम कर्सर डाउनलोड कर सकते हैं।
विंडोज 11 में, सेटिंग ऐप क्लासिक कंट्रोल पैनल में साधारण थीम चयन के अलावा समृद्ध अनुकूलन विकल्प प्रदान करता है। कुछ क्लिक के साथ, आप कर्सर का आकार, शैली बदल सकते हैं और यहां तक कि कर्सर के लिए एक कस्टम रंग भी निर्दिष्ट कर सकते हैं। इसके अलावा, यह आपको टेक्स्ट कर्सर के आकार और रंग को बदलने की अनुमति देता है। लेकिन अगर आप क्लासिक कंट्रोल पैनल पसंद करते हैं, तो भी आप कर्सर थीम को जल्दी से बदलने के लिए इसका इस्तेमाल कर सकते हैं।
विंडोज 11 में कर्सर का आकार और शैली बदलें
- राइट-क्लिक करें शुरू करना बटन और चुनें समायोजन संदर्भ मेनू से।
- चुनना सरल उपयोग बाईं तरफ।
- दाएँ फलक में, क्लिक करें माउस पॉइंटर और टच वस्तु।
- अगले पेज पर, चुनें सफेद, काला, उल्टा, या रिवाज़ के नीचे माउस सूचक शैली खंड।
- अब, का मान समायोजित करें आकार स्लाइडर। आप इसे से मान पर सेट कर सकते हैं 1 को 15, जहां 1 डिफ़ॉल्ट मान है।
आप कर चुके हो।
कर्सर शैली को "कस्टम" पर सेट करने से आप पॉइंटर के लिए अपनी पसंद का रंग निर्दिष्ट कर सकेंगे। विंडोज 11 कुछ प्रीसेट दिखाता है, और आपको कोई अन्य रंग भी सेट करने की अनुमति देता है।
विंडोज 11 में कर्सर का रंग बदलें
- प्रेस जीत + मैं को खोलने के लिए समायोजन।
- क्लिक सरल उपयोग बाईं ओर, फिर क्लिक करें माउस पॉइंटर और टच दायीं तरफ।
- नीचे माउस सूचक शैली, पर क्लिक करें रिवाज़ विकल्प।
- पृष्ठ एक नया अनुभाग दिखाएगा, अनुशंसित रंग. माउस पॉइंटर पर तुरंत लागू करने के लिए रंग वाले बॉक्स पर क्लिक करें।
- विंडोज 11 में कर्सर के रंग को कुछ अलग रंग में बदलने के लिए, पर क्लिक करें दूसरा रंग चुनें बटन।
- अगले संवाद में, आधार रंग निर्दिष्ट करने के लिए बाएं क्षेत्र का उपयोग करें, फिर नीचे दिए गए स्लाइडर से इसकी तीव्रता बदलें।
- इसके अलावा, आप पर क्लिक कर सकते हैं अधिक शेवरॉन सीधे आरजीबी या एचएसवी मान दर्ज करने के लिए।
- क्लिक पूर्ण रंग लगाने के लिए।
आप कर चुके हो। माउस पॉइंटर में अब आपकी पसंद के अनुसार एक कस्टम रंग और आकार होगा।
अंत में, आप क्लासिक कंट्रोल पैनल ऐप में एक क्लिक से संपूर्ण कर्सर थीम को बदल सकते हैं। जबकि बाद वाला विंडोज 11 में अच्छी तरह से छिपा हुआ है, यह अभी भी काम करता है और इसमें अभी भी कई उपयोगी एप्लेट्स हैं। उनमें से कुछ ऐप के लिए विशिष्ट हैं और सेटिंग में आधुनिक समकक्ष नहीं हैं।
कंट्रोल पैनल में कर्सर थीम बदलें
- प्रेस जीत + आर और में नियंत्रण टाइप करें Daud विरासत खोलने के लिए बॉक्स कंट्रोल पैनल.
- यदि आवश्यक हो, तो इसे स्विच करें माउस देखें, और खोजें चूहा चिह्न।
- के पास जाओ संकेत टैब, और के तहत वांछित विषय का चयन करें योजना खंड।
- पर क्लिक करें आवेदन करना और ठीक है चयनित कर्सर थीम को तुरंत सक्षम करने के लिए बटन।
पूर्ण!
रजिस्ट्री कुंजियाँ
यदि आप उत्सुक हैं, तो विंडोज निम्नलिखित रजिस्ट्री कुंजियों के तहत माउस पॉइंटर के लिए शैली, आकार और रंग सेटिंग्स को संग्रहीत करता है:
- HKEY_CURRENT_USER\कंट्रोल पैनल\कर्सर
- HKEY_CURRENT_USER\Software\Microsoft\अभिगम्यता
आप कुछ भी बदलने से पहले उन्हें निर्यात कर सकते हैं, और बाद में संशोधित सेटिंग्स को तुरंत पुनर्स्थापित करने के लिए उन्हें आयात कर सकते हैं।
विंडोज 11 में टेक्स्ट कर्सर को कस्टमाइज़ करें
ऊपर समीक्षा की गई सूचक अनुकूलन के अलावा, विंडोज 11 आपको टेक्स्ट कर्सर संकेतक को अनुकूलित करने की अनुमति देता है। डिफ़ॉल्ट रूप से, एक टेक्स्ट कर्सर तब प्रकट होता है जब कोई टेक्स्ट क्षेत्र फ़ोकस में होता है, उदा। वर्ड डॉक्यूमेंट में, नोटपैड में, रन बॉक्स आदि में। यह एक छोटी खड़ी ब्लिंकिंग लाइन की तरह दिखता है।
इसे और अधिक ध्यान देने योग्य बनाने के लिए, विंडोज़ में "टेक्स्ट कर्सर इंडिकेटर" नामक एक सुविधा शामिल है। यह छोटे टेक्स्ट कर्सर को रंगीन बनाता है। आप इसे सक्षम या अक्षम कर सकते हैं, अपने स्वाद के अनुसार इसका रंग और आकार बदल सकते हैं। यहां बताया गया है कि यह कैसे किया जा सकता है।
टेक्स्ट कर्सर संकेतक सक्षम करें
- विंडोज सेटिंग्स खोलें (विन + आई)।
- पर क्लिक करें सरल उपयोग बाईं ओर अनुभाग।
- दाईं ओर, चुनें टेक्स्ट कर्सर.
- चालू करो टेक्स्ट कर्सर संकेतक विकल्प।
- विंडोज 11 अब टेक्स्ट बॉक्स में कर्सर को हाईलाइट करेगा और स्पॉट करना आसान बना देगा।
पूर्ण! आप इस टेक्स्ट कर्सर संकेतक को बाद में किसी भी क्षण अक्षम करके अक्षम कर सकते हैं अभिगम्यता > टेक्स्ट कर्सर > टेक्स्ट कर्सर संकेतक सेटिंग्स में विकल्प।
वैकल्पिक रूप से, आप इसे रजिस्ट्री में सक्षम या अक्षम कर सकते हैं।
रजिस्ट्री विधि
टेक्स्ट कर्सर संकेतक विकल्प निम्न कुंजी के अंतर्गत संग्रहीत किया जाता है:
HKEY_CURRENT_USER\SOFTWARE\Microsoft\Windows NT\CurrentVersion\अभिगम्यता
यहां, आपको निम्नलिखित बनाने या संशोधित करने की आवश्यकता है स्ट्रिंग (REG_SZ) मूल्य
-
"कॉन्फ़िगरेशन" = "कर्सोइंडिकेटर"- "पाठ कर्सर संकेतक" सक्षम करें। -
"कॉन्फ़िगरेशन" = ""- "पाठ कर्सर संकेतक" अक्षम करें।
नोट: यह एक प्रति-उपयोगकर्ता विकल्प है।
अपना समय बचाने के लिए, आप निम्न रेडी-टू-यूज़ REG फ़ाइलें डाउनलोड कर सकते हैं।
आरईजी फाइलें डाउनलोड करें
उन्हें ज़िप संग्रह से अपनी पसंद के किसी भी फ़ोल्डर में निकालें। खोलें Enable_text_cursor_indicator.reg फ़ाइल और इसे चालू करने के लिए यूएसी प्रॉम्प्ट की पुष्टि करें। दूसरी फ़ाइल टेक्स्ट कर्सर संकेत को अक्षम कर देगी।
टेक्स्ट कर्सर संकेतक आकार बदलें
टेक्स्ट कर्सर के लिए संकेतक 5 आकारों का हो सकता है। डिफ़ॉल्ट रूप से, यह सबसे बड़े पर सेट होता है, लेकिन आप इसे कम कर सकते हैं। यह उपयोगी हो सकता है यदि आपको डिफ़ॉल्ट संकेत बहुत बड़ा लगता है।
विंडोज 11 में टेक्स्ट कर्सर इंडिकेटर साइज बदलने के लिए, निम्न कार्य करें।
- खोलें समायोजन के साथ ऐप जीत + मैं कुंजीपटल संक्षिप्त रीति।
- बाएं पैनल में, पर क्लिक करें सरल उपयोग.
- अब, पर क्लिक करें टेक्स्ट कर्सर दाएँ फलक में।
- अगले पृष्ठ पर, की स्थिति समायोजित करें आकार आप जो चाहते हैं उसके लिए स्लाइडर।
पूर्ण!
इसके अलावा, आप सीधे रजिस्ट्री संशोधन द्वारा संकेत आकार बदल सकते हैं। आइए इस विधि की समीक्षा करें।
रजिस्ट्री ट्वीक का उपयोग करना
- दबाकर रजिस्ट्री संपादक खोलें जीत + आर और टाइपिंग
regeditमें Daud डिब्बा। - निम्न कुंजी पर नेविगेट करें:
HKEY_CURRENT_USER\SOFTWARE\Microsoft\Accessibility\CursorIndicator. - के दायीं ओर कर्सर संकेतक कुंजी, संशोधित करें या नाम का एक नया 32-बिट DWORD मान बनाएं संकेतक प्रकार.
- इसके मान डेटा को 1 से 5 तक की किसी संख्या पर सेट करें। 1 सबसे छोटा है, 5 सबसे बड़ा संकेतक है।
आप कर चुके हो।
रेडी-टू-यूज़ REG फ़ाइलें
आप फाइलों के निम्नलिखित सेट को डाउनलोड करके मैन्युअल रजिस्ट्री संपादन से बच सकते हैं।
का उपयोग करके ज़िप संग्रह में REG फ़ाइलें डाउनलोड करें यह लिंक.
उन्हें अपनी पसंद के किसी भी फ़ोल्डर में निकालें। अब, इनमें से किसी एक REG फ़ाइल पर डबल-क्लिक करें:
text_cursor_indicator_size_1.regtext_cursor_indicator_size_2.regtext_cursor_indicator_size_3.regtext_cursor_indicator_size_4.regtext_cursor_indicator_size_5.reg
प्रत्येक फाइल टेक्स्ट कर्सर संकेतक के आकार को संबंधित मान में बदल देगी।
अंत में, विंडोज 11 आपको टेक्स्ट कर्सर इंडिकेटर रंग बदलने की अनुमति देता है। ऐसे।
टेक्स्ट कर्सर संकेतक के लिए रंग अनुकूलित करें
- प्रेस जीत + एक्स कीबोर्ड पर, और चुनें समायोजन मेनू से।
- सेटिंग्स में, खोलें अभिगम्यता > टेक्स्ट कर्सर पृष्ठ।
- नीचे अनुशंसित रंग, उपलब्ध रंगों में से एक चुनें। यह तुरंत के लिए रंग बदल जाएगा टेक्स्ट कर्सर संकेतक.
- यदि आप जिस रंग को सेट करना चाहते हैं वह गायब है, तो आप इसे मैन्युअल रूप से लागू कर सकते हैं। उस क्लिक के लिए दूसरा रंग चुनें.
- रंग चयनकर्ता संवाद के बाईं ओर, आधार रंग चुनें, उदा. हरा।
- अब, रंग की तीव्रता को बदलने के लिए नीचे दिए गए स्लाइडर का उपयोग करें।
- इसके अलावा, आप क्लिक कर सकते हैं "अधिक" विकल्प और RGB और HSV मानों का उपयोग करके एक नया रंग निर्दिष्ट करें।
- क्लिक पूर्ण अपनी पसंद का रंग लगाने के लिए।
विंडोज 11 रजिस्ट्री में आपका नया रंग लिख देगा संकेतक रंग निम्न कुंजी पथ के अंतर्गत DWORD मान:
HKEY_CURRENT_USER\SOFTWARE\Microsoft\Accessibility\CursorIndicator
विंडोज 11 में टेक्स्ट कर्सर की मोटाई बदलें
टेक्स्ट कर्सर संकेतक के बजाय (या इसके अतिरिक्त), आप टेक्स्ट कर्सर की मोटाई बढ़ाना चाह सकते हैं। यह उपयोगी होगा उच्च संकल्प प्रदर्शित करता है या कम दृष्टि वाले लोग।
टेक्स्ट कर्सर की मोटाई बदलने के तीन तरीके हैं। आप सेटिंग्स, कंट्रोल पैनल और रजिस्ट्री का उपयोग कर सकते हैं।
सेटिंग्स के साथ टेक्स्ट कर्सर की मोटाई बदलें
- खोलें शुरू करना मेनू और चुनें समायोजन चिह्न।
- सेटिंग्स में, एक्सेसिबिलिटी कैटेगरी खोलें।
- दाईं ओर, क्लिक करें टेक्स्ट कर्सर बटन।
- के लिए नीचे जाओ टेक्स्ट कर्सर की मोटाई स्लाइडर और इसका मान 1 से 20 तक सेट करें।
पूर्ण। लेकिन कर्सर की मोटाई बदलने के लिए सेटिंग्स ही एकमात्र तरीका नहीं है। आप इसे क्लासिक कंट्रोल पैनल में एडजस्ट कर सकते हैं।
क्लासिक कंट्रोल पैनल का उपयोग करना
- प्रेस जीत + आर, प्रकार
नियंत्रणऔर हिट दर्ज नियंत्रण कक्ष खोलने के लिए। - दबाएं आसानी से सुलभ केंद्र चिह्न।
- अब, क्लिक करें कंप्यूटर का उपयोग करना आसान बनाएं जोड़ना।
- उपयोग ब्लिंकिंग कर्सर की मोटाई सेट करें इच्छित मोटाई मान सेट करने के लिए ड्रॉप-डाउन मेनू। आप इसे 1 से 20 की सीमा में बदल सकते हैं।
अंत में, आप टेक्स्ट कर्सर की मोटाई को समायोजित करने के लिए रजिस्ट्री संपादक का उपयोग कर सकते हैं। हालांकि यह सबसे सुविधाजनक तरीका नहीं है, लेकिन यह कुछ उपयोगकर्ताओं के लिए उपयोगी हो सकता है। उदाहरण के लिए, आप इसका उपयोग नए उपयोगकर्ता खातों के सेटअप को स्वचालित करने के लिए कर सकते हैं। या आप इसका उपयोग अपने डिवाइस पर अपनी प्राथमिकताओं को शीघ्रता से लागू करने के लिए कर सकते हैं।
रजिस्ट्री में टेक्स्ट कर्सर की मोटाई समायोजित करें
- रजिस्ट्री संपादक खोलें (
regedit.exe). - जाओ जाओ
HKEY_CURRENT_USER\कंट्रोल पैनल\डेस्कटॉपचाबी। - दाएँ फलक में, 32-बिट DWORD मान पर डबल-क्लिक करें कैरेटविड्थ.
- चुनना दशमलव के लिए आधार, और टेक्स्ट कर्सर की मोटाई के लिए 1 से 20 की श्रेणी में एक नया मान दिनांक दर्ज करें। 1 पिक्सेल डिफ़ॉल्ट मोटाई है।
- अब आपको अपने उपयोगकर्ता खाते से साइन आउट करना होगा, या विंडोज 11 को पुनरारंभ करें परिवर्तन लागू करने के लिए।
टेक्स्ट कर्सर ब्लिंक टाइमआउट बदलें
इसके अतिरिक्त, आप उस समय को अनुकूलित करते हैं जब टेक्स्ट कर्सर स्वचालित रूप से ब्लिंक करना बंद कर देता है। डिफ़ॉल्ट रूप से यह टाइमआउट 5 सेकंड का होता है। विंडोज 11 में इस विकल्प के लिए कोई यूजर इंटरफेस शामिल नहीं है, क्योंकि यह इतना महत्वपूर्ण नहीं है। ब्लिंक टाइमआउट मिलीसेकंड में सेट है।
टेक्स्ट कर्सर ब्लिंक टाइमआउट बदलने के लिए, निम्न कार्य करें।
- रजिस्ट्री संपादक खोलें (
regedit.exe). - बाएँ क्षेत्र का विस्तार करें
HKEY_CURRENT_USER\कंट्रोल पैनल\डेस्कटॉपचाबी। - डेस्कटॉप कुंजी के आगे दाएँ फलक में, डबल-क्लिक करें कैरेटटाइमआउट मूल्य। यह एक 32-बिट DWORD मान है जिसे आप स्वयं बना सकते हैं यदि यह अनुपलब्ध है।
- अंत में, सेट करें दशमलव नीचे आधार; और एक नया टेक्स्ट कर्सर ब्लिंक टाइमआउट निर्दिष्ट करें मिलीसेकेंड.
- अपने उपयोगकर्ता खाते से साइन आउट करें, या परिवर्तन लागू करने के लिए ऑपरेटिंग सिस्टम को पुनरारंभ करें।
पूर्ण! डिफ़ॉल्ट मान 5000 मिलीसेकंड = 5 सेकंड है। इसे 10 सेकंड के लिए ब्लिंक करने के लिए आप इसे 10000 पर सेट कर सकते हैं।
विंडोज 11 में कर्सर की उपस्थिति को अनुकूलित करने के बारे में यह सब कुछ है।
अगर आपको यह लेख पसंद आया है, तो कृपया नीचे दिए गए बटनों का उपयोग करके इसे साझा करें। यह आपसे बहुत कुछ नहीं लेगा, लेकिन यह हमें बढ़ने में मदद करेगा। आपके समर्थन के लिए धन्यवाद!