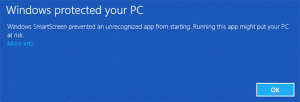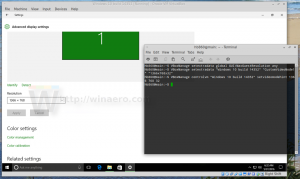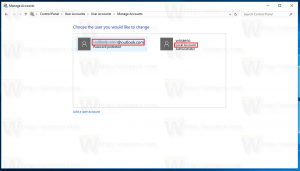विंडोज 11 में इंटरनेट से डाउनलोड की गई फाइलों को कैसे अनब्लॉक करें
विंडोज 11 को एक्सेस करने से रोकने के लिए यूजर्स को इंटरनेट से डाउनलोड की गई फाइलों को अनब्लॉक करना होगा। जब आप एक्सप्लोरर में ऐसी फ़ाइल पर क्लिक करते हैं, तो यह एक सुरक्षा चेतावनी दिखाता है। साथ ही, निष्पादन योग्य (*.exe) जैसी कुछ फ़ाइलों के लिए, Windows उन्हें खोलने से रोकता है। यहां बताया गया है कि ऐसी फाइल को कैसे अनब्लॉक करें और विंडोज 11 को ब्लॉक करने से कैसे रोकें।
विज्ञापन
डिफ़ॉल्ट रूप से, विंडोज़ इंटरनेट से डाउनलोड की गई या ईमेल द्वारा प्राप्त प्रत्येक फ़ाइल में एक ज़ोन जानकारी जोड़ता है। जब आप कोई फ़ाइल खोल रहे होते हैं, तो ऑपरेटिंग सिस्टम उस डेटा का विश्लेषण करता है। यदि ज़ोन जानकारी प्रस्तुत करती है और "असुरक्षित" स्रोत को संदर्भित करती है, तो आपको एक चेतावनी दिखाई देती है।
यह कार्यक्षमता में लागू किया गया है अटैचमेंट मैनेजर अवयव। यह "वैकल्पिक डेटा स्टीम" नामक एक विशेष क्षेत्र को ज़ोन की जानकारी लिखता है जो अंतिम उपयोगकर्ता के लिए अदृश्य है। ऐसी धाराएँ, जिन्हें "मेटाडेटा" के रूप में भी जाना जाता है, केवल NTFS विभाजन पर मौजूद हैं।
अनुलग्नक प्रबंधक कई कारकों द्वारा पहचानता है कि डाउनलोड की गई फ़ाइल आपके लिए कितनी जोखिम भरी हो सकती है। संक्षेप में, यह जाँचता है कि आप किस प्रोग्राम से फ़ाइल खोलते हैं, फ़ाइल का प्रकार, और स्रोत जहाँ से आपने फ़ाइल प्राप्त की है।
डाउनलोड की गई फ़ाइल को खोलते समय आपको सुरक्षा चेतावनियों के तीन स्तर दिखाई दे सकते हैं।
- ऊँचा - आप जैसे संदेश देखते हैं "विंडोज़ ने पाया कि यह फ़ाइल संभावित रूप से हानिकारक है। आपके कंप्यूटर की सुरक्षा में मदद करने के लिए, विंडोज़ ने इस फ़ाइल तक पहुंच को अवरुद्ध कर दिया है।"यह चेतावनी आम तौर पर डाउनलोड निष्पादन योग्य फ़ाइलों के लिए दिखाई देती है जिनके पास डिजिटल हस्ताक्षर नहीं है और जिनके लिए ज्ञात नहीं हैं कुशल स्क्रीन.
- संतुलित - यह LAN से प्राप्त कुछ दस्तावेजों और निष्पादन योग्य पर लागू होता है। बाद के लिए, आप देख सकते हैं "प्रकाशक की पुष्टि नहीं की जा सकी. क्या आप वाकई इस सॉफ़्टवेयर को चलाना चाहते हैं?" संदेश।
- कम - स्रोत की परवाह किए बिना "सुरक्षित" फ़ाइलों के लिए, विंडोज उपयोगकर्ता को सूचित नहीं करता है और उन्हें खोलने की अनुमति देता है।
यदि आपको हर बार डाउनलोड की गई फ़ाइलों को खोलने पर ऐसे संकेत देखने में असुविधा होती है, तो आपको उन्हें अनब्लॉक करने की आवश्यकता है। यहां कैसे।
डाउनलोड की गई फ़ाइलों को अनब्लॉक करें
विंडोज 11 में डाउनलोड की गई फाइलों को अनब्लॉक करने के लिए आप फाइल एक्सप्लोरर या पावरशेल का इस्तेमाल कर सकते हैं। साथ ही, आप ऐसी फ़ाइलों को सीधे सुरक्षा संकेत से अनब्लॉक कर सकते हैं। इसके अतिरिक्त, आप डाउनलोड को तेजी से अनब्लॉक करने के लिए एक विशेष संदर्भ मेनू जोड़ सकते हैं। अंत में, आप विंडोज़ को डाउनलोड की गई फ़ाइलों को ब्लॉक करने से रोक सकते हैं, इसलिए आपको उन्हें अनब्लॉक करने की आवश्यकता नहीं होगी। आइए इन विधियों की विस्तार से समीक्षा करें।
विंडोज 11 फाइल एक्सप्लोरर में डाउनलोड की गई फाइलों को अनब्लॉक करें
- फ़ाइल एक्सप्लोरर खोलें (जीत + इ), और उस फ़ोल्डर में जाएँ जहाँ आपके डाउनलोड हैं।
- फ़ाइल पर राइट-क्लिक करें, और चुनें गुण मेनू से।

- पर आम फ़ाइल गुण संवाद का टैब, के लिए एक चेक मार्क लगाएं अनब्लॉक विकल्प।

- Windows अब आपको इस विशिष्ट फ़ाइल को खोलने से नहीं रोकेगा। चरणों को दोहराएं 1-3 उन सभी फाइलों के लिए जिन्हें आपको अनलॉक करने की आवश्यकता है।
पूर्ण!
शायद आप पहले से ही जानते हैं कि आप कुछ फाइलों को केवल खोलकर अनलॉक कर सकते हैं। उदा. यदि आप किसी निष्पादन योग्य फ़ाइल पर डबल-क्लिक करते हैं, तो आप उसे सीधे सुरक्षा प्रांप्ट से अनलॉक कर सकते हैं।
स्मार्टस्क्रीन सुरक्षा चेतावनी से फ़ाइलें अनब्लॉक करें
- फ़ाइल एक्सप्लोरर में डाउनलोड फ़ाइल को डबल-क्लिक करें।
- "विंडोज प्रोटेक्टेड योर पीसी" शीर्षक वाले डिफेंडर स्मार्टस्क्रीन डायलॉग में, क्लिक करें और जानकारी जोड़ना।

- पर क्लिक करें भागो फिर भी बटन।

- अन्यथा, में फ़ाइल खोलें - सुरक्षा चेतावनी शीघ्र, अनचेक करें इस फ़ाइल को खोलने से पहले हमेशा पूछें विकल्प।

- पर क्लिक करें खुला पर Daud बटन, उसके पास क्या है उसके आधार पर।
पूर्ण।
उन्नत उपयोगकर्ता पावरशेल विधि को पसंद कर सकते हैं।
PowerShell में डाउनलोड की गई फ़ाइल को अनब्लॉक करें
- राइट-क्लिक करें शुरू करना बटन और चुनें टर्मिनल मेनू से आइटम।
- बदलना विंडोज टर्मिनल को पावरशेल टैब (Ctrl + बदलाव + 1) अगर यह किसी और चीज़ के लिए खुलता है।

- अब, निम्न आदेश टाइप करें:
अनब्लॉक-फाइल-पथ "पूर्ण \ पथ \ से \ डाउनलोड की गई \ फ़ाइल". उदाहरण के लिए,अनब्लॉक-फ़ाइल-पथ "सी:\उपयोगकर्ता\winaero\डाउनलोड\winaerotweaker.zip".
- एक बार समाप्त होने पर, टर्मिनल ऐप बंद करें और अपनी फ़ाइल खोलें।
लेकिन अगर आपके पास ऐसी बहुत सारी फाइलें हैं, तो उनमें से प्रत्येक को अलग-अलग अनब्लॉक करना एक कष्टप्रद काम है। यहां एक समाधान एक फ़ोल्डर में सभी फाइलों को एक साथ अनलॉक करना है।
एक फ़ोल्डर में सभी फाइलों को अनब्लॉक करें
- प्रेस जीत + एक्स और चुनें टर्मिनल मेनू से।
- में पावरशेल टैब निम्न कमांड टाइप करें:
get-childitem "पथ \ से \ फ़ोल्डर" | अनब्लॉक-फाइल. यह कमांड निर्दिष्ट फ़ोल्डर की सभी फाइलों को अनब्लॉक कर देगा; उदाहरण के लिएget-childitem "C:\Users\winaero\Downloads" | अनब्लॉक-फाइल. - अनब्लॉक करने के लिए फ़ोल्डर और उसके सबफ़ोल्डर्स की सभी फ़ाइलें, निम्न आदेश चलाएँ:
get-childitem "पथ \ से \ फ़ोल्डर" -recurse | अनब्लॉक-फाइल. उदाहरण के लिए,get-childitem "C:\Users\winaero\Downloads" -recurse | अनब्लॉक-फाइल.
- टर्मिनल को समाप्त करने और बंद करने के लिए कमांड की प्रतीक्षा करें। अब सभी फाइलें अनब्लॉक हो गई हैं।
बख्शीश: आप प्रत्येक फ़ाइल के लिए पुष्टि के लिए पूछने के लिए PowerShell बना सकते हैं। उसके लिए, ऊपर दिए गए कमांड को जोड़कर संशोधित करें -पुष्टि करना तर्क के बाद अनब्लॉक-फाइल.
आदेश निम्नानुसार दिख सकता है।
get-childitem "C:\Users\winaero\Downloads" | अनब्लॉक-फ़ाइल-पुष्टि करें

संदर्भ मेनू से डाउनलोड की गई फ़ाइलों को अनब्लॉक करें
अपना समय बचाने के लिए, आप फ़ाइल एक्सप्लोरर में एक विशेष संदर्भ मेनू जोड़ सकते हैं। जब आप किसी फ़ोल्डर में एक या सभी फ़ाइलों को राइट-क्लिक करके अनलॉक कर सकते हैं। संदर्भ मेनू प्रविष्टियाँ हमारे द्वारा पिछले अध्यायों में समीक्षा की गई PowerShell कमांड को लागू करेंगी।
ध्यान दें कि संदर्भ मेनू में अनब्लॉक आइटम पर क्लिक करना एक फोल्डर के लिए एक बार में अपनी सभी फाइलों को अनब्लॉक कर देगा। सभी फाइलों को पुनरावर्ती रूप से अनब्लॉक करने का विकल्प होगा।
यहां मेनू जोड़ने का तरीका बताया गया है।
अनब्लॉक फ़ाइल प्रसंग मेनू जोड़ें
- डाउनलोड यह ज़िप संग्रह और इसे किसी भी फ़ोल्डर में निकालें।
- खोलें अनब्लॉक संदर्भ मेनू जोड़ें फ़ाइल।
- पर क्लिक करके उपयोगकर्ता खाता नियंत्रण संकेत की पुष्टि करें हां बटन।
- अब, फ़ाइल एक्सप्लोरर में किसी फ़ाइल या फ़ोल्डर पर राइट-क्लिक करें और चुनें अधिक विकल्प दिखाएं.

- संपूर्ण संदर्भ मेनू से, चुनें अनब्लॉक.

- किसी फोल्डर की सभी फाइलों को एक साथ अनब्लॉक करने के लिए राइट-क्लिक करें।

आप कर चुके हो। आप बाद में किसी भी समय अन्य REG फ़ाइल का उपयोग करके जोड़े गए मेनू को हटा सकते हैं, "अनब्लॉक करें प्रसंग मेनू निकालें.reg".
अंत में, यदि आप पर्याप्त बहादुर हैं, तो आप डाउनलोड की गई फ़ाइलों में ज़ोन की जानकारी जोड़ने को बंद कर सकते हैं। यह विंडोज़ को उन्हें ब्लॉक करने से रोकेगा, और अब आपको किसी भी तरीके का उपयोग करके उन्हें अनब्लॉक करने की आवश्यकता नहीं होगी।
विंडोज को डाउनलोड की गई फाइलों को ब्लॉक करने से रोकें
- इन REG फ़ाइलों को ज़िप संग्रह में से डाउनलोड करें यह लिंक.
- फ़ाइलों को अपनी पसंद की किसी भी निर्देशिका में निकालें, उदा। डेस्कटॉप के लिए सही।
- डबल-क्लिक करें Disable_blocking_of_downloaded_files.reg इसे खोलने के लिए फ़ाइल।
- अब क्लिक करें हां में यूएसी रजिस्ट्री परिवर्तन का संकेत दें और पुष्टि करें।
अब से, विंडोज अब डाउनलोड की गई फाइलों को ब्लॉक नहीं करेगा। ज़िप संग्रह में एक पूर्ववत ट्वीक भी शामिल है, Enable_blocking_of_downloaded_files.reg.
ये दो फ़ाइलें संशोधित करती हैं HKEY_CURRENT_USER\Software\Microsoft\Windows\CurrentVersion\Policies\अटैचमेंट रजिस्ट्री चाबी। वहां, वे बदलते हैं SaveZoneसूचना निम्न में से किसी एक संख्या के लिए DWORD मान:
- सेवज़ोन सूचना = 1 - विंडोज इंटरनेट डाउनलोड को ब्लॉक नहीं करता है।
- सेवज़ोन सूचना = 2 या रजिस्ट्री में गायब है - डाउनलोड की गई फ़ाइलों को ब्लॉक करें, जो कि डिफ़ॉल्ट व्यवहार है।

यदि आप Windows 11 Pro, शिक्षा या एंटरप्राइज़ संस्करण चला रहे हैं, तो आप इसका उपयोग कर सकते हैं स्थानीय समूह नीति संपादक रजिस्ट्री को संपादित किए बिना समीक्षा किए गए विकल्प को कॉन्फ़िगर करने के लिए। ऐसे।
समूह नीति में इंटरनेट से डाउनलोड की गई ब्लॉक फ़ाइलें अक्षम करें
- खोलें Daud विंडो दबाकर जीत + आर, और टाइप करें gpedit.msc.

- बाईं ओर, फ़ोल्डरों का विस्तार करें उपयोगकर्ता कॉन्फ़िगरेशन> प्रशासनिक टेम्पलेट> विंडोज घटक> अटैचमेंट मैनेजर.

- दाएँ फलक में, "खोलें"फ़ाइल अटैचमेंट में ज़ोन की जानकारी को सुरक्षित न रखें" नीति।

- को चुनिए सक्षम सेटिंग और क्लिक ठीक है.
आप कर चुके हो! ऑपरेटिंग सिस्टम के डिफ़ॉल्ट व्यवहार को पुनर्स्थापित करने के लिए आप किसी भी समय नीति को अक्षम कर सकते हैं।
अंत में, आप विंडोज़ को अपने डाउनलोड को अवरुद्ध करने से रोकने के लिए विनेरो ट्वीकर का उपयोग कर सकते हैं।
विनेरो ट्वीकर का उपयोग करना
ऐप डाउनलोड करें यहां से और इसे स्थापित करें। व्यवहार> बाईं ओर डाउनलोड ब्लॉकिंग अक्षम करें चुनें।

अब, आपको बस इतना करना है कि दाईं ओर के विकल्प को चेक करना है।
इस सेटिंग के अलावा, आपको विंडोज़ को अनुकूलित करने के लिए अन्य विकल्पों का एक गुच्छा मिलेगा। Winaero Tweaker कुछ ही क्लिक के साथ आधुनिक विंडोज संस्करणों को कॉन्फ़िगर करने के लिए आपका स्विस चाकू बनने का इरादा रखता है।
यह सब डाउनलोड को ब्लॉक करने को अक्षम करने के बारे में है।
अगर आपको यह लेख पसंद आया है, तो कृपया नीचे दिए गए बटनों का उपयोग करके इसे साझा करें। यह आपसे बहुत कुछ नहीं लेगा, लेकिन यह हमें बढ़ने में मदद करेगा। आपके समर्थन के लिए धन्यवाद!