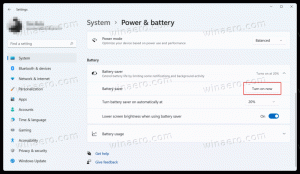निकालें आपका ब्राउज़र Firefox से आपके संगठन द्वारा प्रबंधित किया जा रहा है
यदि आप फ़ायरफ़ॉक्स में "आपका ब्राउज़र आपके संगठन द्वारा प्रबंधित किया जा रहा है" संदेश देखकर खुश नहीं हैं, तो इसे ब्राउज़र से निकालने का एक आसान तरीका यहां दिया गया है। आइए जानें कि आपको यह संदेश क्यों दिखाई देता है और इससे छुटकारा पाने के लिए क्या करना चाहिए।
विज्ञापन
जो उपयोगकर्ता अक्सर ऑपरेटिंग सिस्टम, ब्राउज़र और ऐप्स को फाइन ग्रेन ट्यून करते हैं, उन्हें सॉफ़्टवेयर के कुछ अप्रत्याशित व्यवहार का सामना करना पड़ सकता है। मोज़िला फ़ायरफ़ॉक्स में उपरोक्त संदेश उन चीजों में से एक हो सकता है जो कहीं से भी पॉप अप हो सकता है और आपको बहुत परेशान कर सकता है।
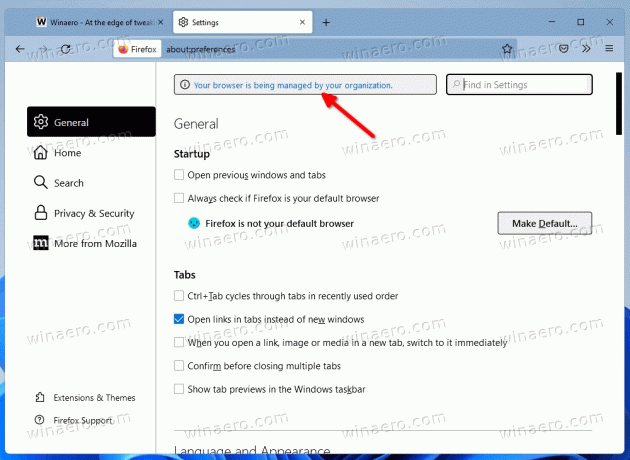
आपका ब्राउज़र आपके संगठन द्वारा प्रबंधित किया जा रहा है फ़ायरफ़ॉक्स में सेटिंग पृष्ठ पर दाईं ओर शीर्ष पर एक बैनर के रूप में दिखाई देता है। यह इंगित करता है कि समूह नीति के माध्यम से ब्राउज़र पर कुछ प्रतिबंध लगाए गए हैं। संदेश को हटाने के लिए, आपको उन्हें वापस करना होगा।
शुरू करने से पहले, यह उल्लेख करना महत्वपूर्ण है कि आपको अपने कार्य कंप्यूटर पर इस संदेश से छुटकारा पाने का प्रयास नहीं करना चाहिए। सबसे अधिक संभावना है कि आपके सिस्टम व्यवस्थापक ने समूह नीति प्रतिबंध निर्धारित किए हैं। साथ ही, हो सकता है कि आपके उपयोगकर्ता खाते में उन्हें प्रबंधित करने के लिए पर्याप्त विशेषाधिकार न हों।
लेकिन अगर आपके व्यक्तिगत कंप्यूटर पर फ़ायरफ़ॉक्स में "आपके संगठन द्वारा प्रबंधित" संदेश दिखाई देता है, तो आप इससे आसानी से छुटकारा पा सकते हैं।
"आपका ब्राउज़र आपके संगठन द्वारा प्रबंधित किया जा रहा है" संदेश को हटा दें
- फ़ायरफ़ॉक्स सेटिंग्स खोलें, और "आपका ब्राउज़र आपके संगठन द्वारा प्रबंधित किया जा रहा है" लिंक पर क्लिक करें। वैकल्पिक रूप से, टाइप करें
के बारे में: नीतियांएड्रेस बार में। - एक नोट करें पालिसी का नाम आइटम (ओं) पर दिखाया गया है उद्यम नीतियां पृष्ठ।
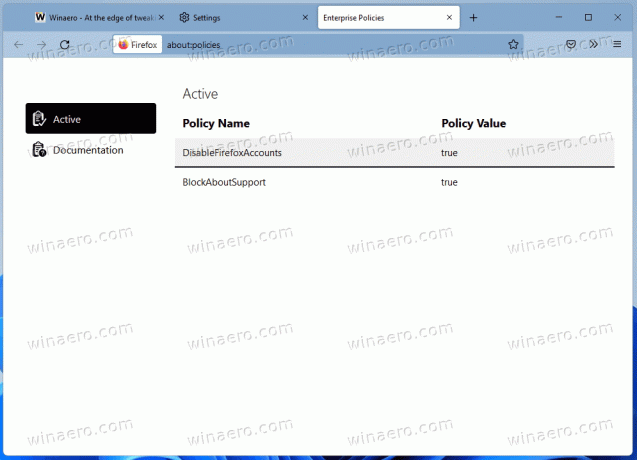
- प्रेस जीत + आर और दर्ज करें
regeditमें Daud डिब्बा।
- बाईं ओर, पर जाएं
HKEY_LOCAL_MACHINE\SOFTWARE\Policies\Mozilla\Firefoxचाबी। - अंत में, चरण #2 में आपके द्वारा नोट किए गए नीति नामों से मेल खाने वाली नीतियों को हटा दें।
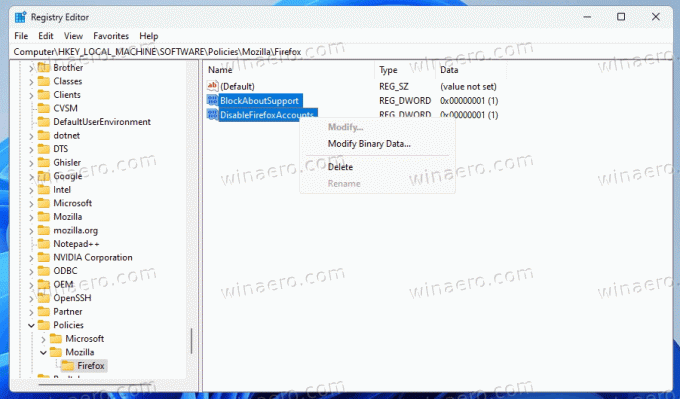
- पुनर्प्रारंभ करें फ़ायरफ़ॉक्स ब्राउज़र।
आप कर चुके हो! ज्यादातर मामलों में, संदेश से छुटकारा पाने के लिए ये कदम पर्याप्त हैं।
हालाँकि, केवल रजिस्ट्री ही ऐसी जगह नहीं है जहाँ Firefox नीति प्रतिबंध सेट किए जा सकते हैं। यह एक विशेष कॉन्फ़िगरेशन फ़ाइल का समर्थन करता है, नीतियां.जेसन. यह ब्राउज़र के इंस्टॉलेशन फोल्डर में मौजूद हो सकता है। सभी लागू नीतियों को एक साथ वापस लाने के लिए आपको इसे निकालना होगा।
नीतियां निकालें.जेसन फ़ाइल
- फ़ाइल एक्सप्लोरर ऐप खोलें (जीत + इ).
- के पास जाओ C:\Program Files\Mozilla Firefox\Distribution फ़ोल्डर। यदि आपके पास ऐसा कोई फ़ोल्डर नहीं है, तो देखें कि क्या यह मौजूद है C:\Program Files (x86)\Mozilla Firefox\Distribution बजाय।
- यदि आपके पास नीतियां.जेसन किसी भी फोल्डर में फाइल करें, उसे हटा दें।

- फ़ायरफ़ॉक्स को पुनरारंभ करें।
पूर्ण! लेकिन अगर आपके पास अभी भी फ़ायरफ़ॉक्स सेटिंग्स में कष्टप्रद संदेश है, तो अभी भी कुछ चीजों की जांच करनी है।
इसके बारे में जांचें: प्रयोगात्मक सेटिंग्स कॉन्फ़िगर करें
यह संभावना नहीं है कि नीति प्रतिबंध के बारे में: कॉन्फ़िगरेशन संपादक में मौजूद है। जब कोई यहां नीतियां बदल रहा होता है, तो आपके द्वारा ब्राउज़र को पुनरारंभ करने के बाद फ़ायरफ़ॉक्स स्वचालित रूप से उन्हें रजिस्ट्री में ले जाता है।
तो, टाइप करें के बारे में: config फ़ायरफ़ॉक्स के एड्रेस बार में।
एक बार जब यह खुल जाता है, तो उन नीति नामों को टाइप करें जिन्हें आप देख रहे हैं के बारे में: नीतियां खोज बॉक्स में टैब। यदि आप उनमें से किसी को लागू होते हुए देखते हैं, तो उन्हें रीसायकल बिन आइकन वाले बटन का उपयोग करके हटा दें।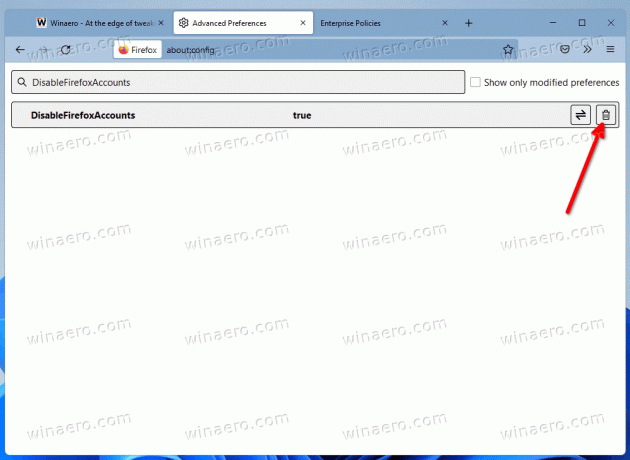
अंतिम लेकिन कम से कम अपने इंस्टॉल किए गए एक्सटेंशन की जांच करना नहीं है।
स्थापित फ़ायरफ़ॉक्स एक्सटेंशन की जाँच करें
यदि आपने ऊपर सब कुछ किया है, लेकिन फ़ायरफ़ॉक्स में संदेश गायब नहीं हुआ है, तो यह आपके एक्सटेंशन की जांच करने का समय है। उनमें से कुछ ब्राउज़र की आंतरिक सेटिंग बदल सकते हैं और इस या उस नीति को सक्रिय कर सकते हैं।
यहाँ आपको क्या करना चाहिए।
- सभी फ़ायरफ़ॉक्स विंडो बंद करें।
- दबाकर रखें बदलाव कुंजी और फ़ायरफ़ॉक्स आइकन पर क्लिक करें। में शुरू होगा सुरक्षित मोड.
- खोलें समायोजन टैब करें और देखें कि क्या संदेश अब नहीं है।
- यदि ऐसा है, तो सामान्य रूप से फ़ायरफ़ॉक्स शुरू करें, और स्थापित एक्सटेंशन को एक-एक करके तब तक अक्षम करें जब तक आप यह पता न लगा लें कि कौन सी नीतियों में बदलाव करता है।

यही बात है।