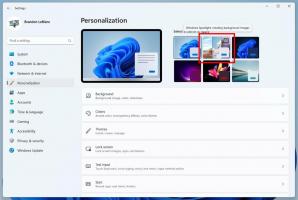विंडोज 11 में हाई कंट्रास्ट मोड कैसे इनेबल करें
विंडोज 11 में हाई कंट्रास्ट मोड ऐक्सेस ऑफ एक्सेस विकल्पों का एक उपयोगी हिस्सा है। यह कम दृष्टि वाले लोगों को स्क्रीन को आसानी से पढ़ने की अनुमति देता है। कुछ ऐप्स और वेबसाइटों में डिज़ाइन संबंधी समस्याएं हो सकती हैं, जैसे कि गहरे रंग की पृष्ठभूमि पर धूसर टेक्स्ट, जो दृष्टि विकलांग लोगों के लिए शायद ही पढ़ने योग्य हो। बिल्ट-इन हाई कंट्रास्ट का उद्देश्य इस समस्या को हल करना है।
उच्च कंट्रास्ट थीम टेक्स्ट और ऐप्स को अधिक दृश्यमान बनाने के लिए चमकीले रंगों का उपयोग करती हैं। विंडो 11 में उनमें से चार शामिल हैं, जलीय, रेगिस्तान, शाम और रात का आकाश।
प्रत्येक विषय में अधिक से अधिक उपयोगकर्ताओं को संतुष्ट करने के लिए रंगों की अपनी अनूठी विविधता शामिल है। सभी विषयों में कोई वॉलपेपर शामिल नहीं है। वे डेस्कटॉप पृष्ठभूमि को एक ठोस रंग में सेट करते हैं, लेकिन आप इसे अपनी इच्छानुसार किसी भी चीज़ में मैन्युअल रूप से बदल सकते हैं।
Windows 11 में उच्च कंट्रास्ट मोड सक्षम करें
उच्च कंट्रास्ट मोड को सक्षम करने के लिए, आप सेटिंग ऐप, लीगेसी कंट्रोल पैनल और एक विशेष कीबोर्ड शॉर्टकट का उपयोग कर सकते हैं। इसके अतिरिक्त, आप इसे साइन-इन स्क्रीन से और फ़ाइल एक्सप्लोरर से दाईं ओर चालू कर सकते हैं। आइए इन विकल्पों की विस्तार से समीक्षा करें।
Windows 11 सेटिंग्स में उच्च कंट्रास्ट मोड सक्षम करें
- को खोलो समायोजन विन + आई कीबोर्ड शॉर्टकट के साथ ऐप।
- का चयन करें सरल उपयोग बाएँ फलक में आइटम।
- दाईं ओर, पर क्लिक करें कंट्रास्ट थीम.
- में कंट्रास्ट थीम ड्रॉप-डाउन मेनू उस विषय का चयन करें जिसे आप लागू करना चाहते हैं। "कोई नहीं" विकल्प उच्च कंट्रास्ट मोड को अक्षम करता है और विंडोज 11 की रंगीन शैली को पुनर्स्थापित करता है।
आप कर चुके हैं।
वैकल्पिक रूप से, आप पुराने नियंत्रण कक्ष से उच्च-विपरीत थीम लागू कर सकते हैं। इसमें अभी भी क्लासिक शामिल है निजीकरण पृष्ठ, लेकिन यह सिस्टम फ़ाइलों के अंदर अच्छी तरह छिपा हुआ है। आपको a. का उपयोग करने की आवश्यकता है विशेष आदेश इसे खोलने के लिए।
विरासती नियंत्रण कक्ष का उपयोग करना
- खोलने के लिए विन + आर दबाएं दौड़ना संवाद।
- में निम्न कमांड टाइप करें दौड़ना डिब्बा:
खोल{ED834ED6-4B5A-4bfe-8F11-A626DCB6A921}. यह क्लासिक खोलेगा वैयक्तिकरण सीधे खिड़की। - नीचे उच्च कंट्रास्ट थीम अनुभाग, वह विषय चुनें जिसे आप लागू करना चाहते हैं।
- किसी अन्य अनुभाग से थीम का चयन करने से उच्च कंट्रास्ट मोड अक्षम हो जाएगा।
आप कर चुके हैं।
हॉटकी के साथ विंडोज 11 में हाई कंट्रास्ट मोड सक्षम करें
विंडोज 11 में हाई कंट्रास्ट मोड को इनेबल करने का सबसे आसान तरीका है प्रेस बायां Alt + बाएं पारी + प्रिंट स्क्रीन. इस कुंजी अनुक्रम को दबाने पर "उच्च कंट्रास्ट" शीर्षक वाला एक पुष्टिकरण संवाद खुल जाएगा।
पाठ पढ़ें और उच्च कंट्रास्ट मोड चालू करने के लिए हाँ क्लिक करें।
अंत में, आप फ़ाइल एक्सप्लोरर का उपयोग करके इनमें से किसी एक थीम पर स्विच कर सकते हैं। आपको बस उपयुक्त पर क्लिक करना है *.थीम फ़ाइल।
फ़ाइल एक्सप्लोरर से एक उच्च कंट्रास्ट थीम लागू करें
- अगर आपके पास सेटिंग ऐप खुला है, तो उसे बंद कर दें।
- फ़ाइल एक्सप्लोरर खोलें (विन + ई), और निम्न फ़ोल्डर पर जाएं: C:\Windows\Resources\Aase of Access थीम्स.
- थीम लागू करने के लिए निम्न में से किसी एक फ़ाइल पर क्लिक करें।
- hc1.theme
- hc2.theme
- एचसीब्लैक.थीम
- hcwhite.theme
- एक बार जब आप इसे क्लिक करते हैं, तो विंडोज 11 उच्च कंट्रास्ट थीम सेट करेगा, और सेटिंग ऐप खोलेगा। बाद वाले को बंद करें।
पूर्ण!
यदि उपरोक्त विधियाँ पर्याप्त नहीं हैं, तो आप पॉवरशेल के कमांड प्रॉम्प्ट से किसी भी उच्च अनुबंध थीम को लागू कर सकते हैं।
कमांड प्रॉम्प्ट या पॉवरशेल से हाई कंट्रास्ट मोड चालू करें
- खुला हुआ विंडोज टर्मिनल.
- इसे कमांड प्रॉम्प्ट टैब पर खोलें (Ctrl + खिसक जाना + 2).
- निम्न आदेश टाइप करें:
प्रारंभ करें "" "सी: \ विंडोज \ संसाधन \ एक्सेस थीम में आसानी \ hc1.theme" और टाइमआउट / टी 3 और टास्ककिल / आईएम "systemsettings.exe" / एफ. बदले में hc1.theme, आप उपयोग कर सकते हैं hc2.theme, एचसीब्लैक.थीम, या hcwhite.theme अगर वे आपको बेहतर सूट करते हैं। - यदि आप पावरशेल का उपयोग करते हैं (Ctrl + खिसक जाना + 1), निम्न कमांड टाइप या कॉपी और पेस्ट करें:
स्टार्ट-प्रोसेस -फाइलपथ "सी: \ विंडोज \ संसाधन \ एक्सेस थीम्स में आसानी \ hc1.theme"; टाइमआउट / टी 3; टास्ककिल / आईएम "systemsettings.exe" / f. यदि आवश्यक हो तो उच्च कंट्रास्ट थीम फ़ाइल नाम को ठीक करें। - विंडोज 11 हाई कंट्रास्ट मोड को इनेबल करेगा और अपने आप खुलने वाले सेटिंग ऐप को बंद कर देगा।
पूर्ण!
नोट: अगले अध्याय में उल्लिखित थीम स्विचर ऐप के साथ इन आदेशों की समीक्षा की गई है ये पद.
थीम स्विचर का उपयोग करना
एक फ्रीवेयर ऐप, थीम स्विचर, कमांड प्रॉम्प्ट या पॉवरशेल का एक आसान विकल्प है। यह सेटिंग ऐप को नहीं खोलता है, इसलिए इसे बंद करने के लिए वर्कअराउंड की आवश्यकता नहीं है।
थीम स्विचर डाउनलोड करें इस लिंक का उपयोग करते हुए. ज़िप संग्रह को अपनी पसंद के किसी भी फ़ोल्डर में अनपैक करें।
उस फ़ोल्डर में विंडोज टर्मिनल खोलें, और निम्न में से एक कमांड चलाएँ:
ThemeSwitcher.exe hc1.themeThemeSwitcher.exe hc2.themeThemeSwitcher.exe hcblack.themeThemeSwitcher.exe hcwhite.theme
अंत में, आप अपने उपयोगकर्ता खाते में लॉग इन करने से पहले सीधे साइन-इन स्क्रीन से एक उच्च-विपरीत थीम लागू कर सकते हैं। यहां बताया गया है कि यह कैसे किया जा सकता है।
साइन-इन स्क्रीन से उच्च कंट्रास्ट मोड सक्षम करें
- साइन-इन स्क्रीन पर, अपना उपयोगकर्ता खाता चुनें।
- दबाएं सरल उपयोग निचले दाएं कोने में बटन।
- सक्षम करें हाई कॉन्ट्रास्ट खुलने वाले मेनू से विकल्प।
- अब आप उच्च कंट्रास्ट सक्षम के साथ Windows 11 में साइन इन करना जारी रख सकते हैं।
बस, इतना ही।