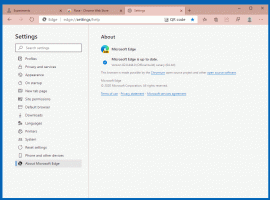विंडोज 11 में स्टार्ट मेन्यू प्रक्रिया को कैसे पुनरारंभ करें
यदि आप में कुछ गड़बड़ियां हैं या केवल दुर्व्यवहार करता है, तो आपको विंडोज 11 में स्टार्ट मेनू प्रक्रिया को फिर से शुरू करने की आवश्यकता है। इसे फिर से शुरू करने से मेन्यू मेमोरी में फिर से लोड हो जाएगा और इसके अधिकांश मुद्दों को ठीक करना चाहिए।
विंडोज 11 के साथ, माइक्रोसॉफ्ट ने स्टार्ट मेन्यू का एक नया संस्करण पेश किया। यह अभी भी पिन किए गए ऐप्स और सभी ऐप्स दृश्य जैसी सुविधाओं को बरकरार रखता है। लेकिन इसका डिजाइन काफी बदल गया है। "बाएं से दाएं" शैली के बजाय, प्रारंभ मेनू फलक अब लंबवत रूप से व्यवस्थित है।
शीर्ष क्षेत्र है पिन की गई ऐप व्यू को कई पेजों में बांटा गया है। यह ऐप आइकन दिखाता है कि आपने मैन्युअल रूप से स्टार्ट पर पिन किया है। डिफ़ॉल्ट रूप से, यह उन ऐप्स से भरा होता है जिन्हें Microsoft ने आपके लिए चुना है, लेकिन आप उन्हें मैन्युअल रूप से अनपिन कर सकते हैं और इसके बजाय अपने पसंदीदा प्रोग्राम को पिन कर सकते हैं।
नीचे के क्षेत्र का नाम अनुशंसित आपके द्वारा हाल ही में खोले गए दस्तावेज़ प्रदर्शित करता है। इसमें OneDrive की विभिन्न छवियां, टेक्स्ट फ़ाइलें और फ़ाइलें शामिल हैं।
पिछले रिलीज के विपरीत, विंडोज 11 स्टार्ट मेनू लाइव टाइल्स का समर्थन नहीं करता है। जो नहीं बदला वह यह है कि यह अभी भी अपनी व्यक्तिगत प्रक्रिया में चलता है। प्रारंभ मेनू के साथ समस्याओं के मामले में, आप बिना किसी प्रक्रिया के उस प्रक्रिया को पुनः आरंभ कर सकते हैं
Explorer.exe शेल को पुनरारंभ करें.विंडोज 11 में स्टार्ट मेन्यू प्रोसेस को रीस्टार्ट करें
विंडोज 11 में स्टार्ट मेन्यू प्रक्रिया को पुनरारंभ करने के लिए, निम्न कार्य करें।
- दबाएँ Ctrl + खिसक जाना + Esc खोलने के लिए कार्य प्रबंधक अनुप्रयोग।
- नीचे स्क्रॉल करें प्रक्रियाओं तब तक नीचे टैब करें जब तक आप ढूंढ न लें शुरू प्रक्रिया।
- राइट-क्लिक करें शुरू प्रवेश और चयन अंतिम कार्य मेनू से।
- वैकल्पिक रूप से, पर क्लिक करें विवरण टैब, और चुनें StartMenuExperienceHost.exe प्रक्रिया।
- पर क्लिक करें अंतिम कार्य बटन।
- पर क्लिक करके ऑपरेशन की पुष्टि करें प्रक्रिया समाप्त अगले संवाद में विकल्प।
- अब, क्लिक करें शुरू बटन। यदि मेनू नहीं खुलता है, तो दबाएं जीत + आर और लॉन्च करें
सी: \ विंडोज \ SystemApps \ Microsoft. खिड़कियाँ। StartMenuExperienceHost_cw5n1h2txyewy\StartMenuExperienceHost.exeरन डायलॉग से ऐप।
आपने प्रारंभ मेनू को सफलतापूर्वक पुनः आरंभ कर दिया है।
वैकल्पिक रूप से, आप कमांड प्रॉम्प्ट (cmd.exe), या पावरशेल से स्टार्ट मेनू प्रक्रिया को पुनरारंभ कर सकते हैं।
कमांड प्रॉम्प्ट विधि
- एक नया कमांड प्रॉम्प्ट खोलें; उसके लिए, दबाएं जीत + आर और टाइप करें cmd.exe रन बॉक्स में।
- टाइप करें या कॉपी-पेस्ट करें
टास्ककिल / आईएम StartMenuExperienceHost.exe /fकमांड प्रॉम्प्ट में। - StartMenuExperienceHost.exe प्रक्रिया समाप्त होनी चाहिए और फिर स्वचालित रूप से प्रारंभ होनी चाहिए।
- अगर ऐसा नहीं होता है, तो चलाएं
प्रारंभ सी: \ विंडोज \ SystemApps \ Microsoft. खिड़कियाँ। StartMenuExperienceHost_cw5n1h2txyewy\StartMenuExperienceHost.exeइसे मैन्युअल रूप से लॉन्च करने का आदेश।
आप कर चुके हैं।
इसी तरह, आप उपयोग कर सकते हैं पावरशेल स्टार्ट मेन्यू होस्ट ऐप को रीस्टार्ट करने के लिए।
पावरशेल विधि
- खुला हुआ विंडोज टर्मिनल; यह डिफ़ॉल्ट रूप से पावरशेल के लिए खुलता है।
- कॉपी-पेस्ट करें
स्टॉप-प्रोसेस -नाम "StartMenuExperienceHost" -Forceटर्मिनल पर कमांड करें और विंडोज 11 में स्टार्ट मेन्यू को रीस्टार्ट करें। - अगर StartMenuExperienceHost.exe ऐप स्वचालित रूप से लॉन्च नहीं होता है, इसे मैन्युअल रूप से चलाएं
स्टार्ट-प्रोसेस -फाइलपाथ "सी: \ विंडोज \ SystemApps \ Microsoft. खिड़कियाँ। StartMenuExperienceHost_cw5n1h2txyewy\StartMenuExperienceHost.exe"आदेश। - अब आप Windows Terminal या PowerShell कंसोल को बंद कर सकते हैं।
प्रसंग मेनू से प्रारंभ मेनू प्रक्रिया को पुनरारंभ करें
पिछले अध्यायों में समीक्षा की गई विधियों के अलावा, आप स्टार्ट मेन्यू को तेजी से फिर से शुरू कर सकते हैं। आप डेस्कटॉप पर राइट-क्लिक मेनू में एक विशेष आइटम जोड़ सकते हैं और कमांड दर्ज किए बिना या टास्क मैनेजर खोले बिना इसे किसी भी समय पुनरारंभ कर सकते हैं।
जोड़ने के लिए प्रारंभ मेनू को पुनरारंभ करें डेस्कटॉप संदर्भ मेनू पर कमांड करें, निम्न कार्य करें।
- ज़िप संग्रह में दो REG फ़ाइलें डाउनलोड करें यह लिंक.
- फ़ाइलों को अपनी पसंद के किसी भी फ़ोल्डर में निकालें।
- अब, "Add Restart Start Menu To Context Menu.reg" फाइल को फाइल एक्सप्लोरर में डबल-क्लिक करके खोलें।
- उपयोगकर्ता खाता नियंत्रण अनुरोध की पुष्टि करें।
- डेस्कटॉप पृष्ठभूमि पर राइट-क्लिक करें और चुनें अधिक विकल्प दिखाएं मेनू से।
- अब, आपके पास एक नया आदेश है "स्टार्ट मेनू को पुनरारंभ करें"।
पूर्ण! आपके द्वारा अभी जोड़ा गया आइटम निकालने के लिए, दूसरी फ़ाइल का उपयोग करें, प्रसंग मेनू से पुनरारंभ प्रारंभ मेनू निकालें.reg.
REG फ़ाइल उपरोक्त समीक्षित कंसोल कमांड को रजिस्ट्री में एकीकृत करती है, जिससे आप अपना समय बहुत बचा सकते हैं।
बस, इतना ही।