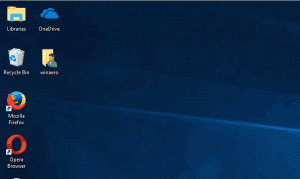विंडोज 11 में स्टार्ट मेन्यू फोल्डर कैसे बनाएं, नाम बदलें और निकालें
संस्करण 22H2 के साथ, विंडोज 11 अंत में आपको स्टार्ट मेनू में फ़ोल्डर बनाने की अनुमति देता है, साथ ही उनका नाम बदलने और उन्हें हटाने की अनुमति देता है। यह नवीनतम ओएस की सबसे प्रत्याशित विशेषताओं में से एक है।
विज्ञापन
विंडोज 11 में माइक्रोसॉफ्ट ने स्टार्ट मेन्यू में काफी बदलाव किया है। सबसे आमूलचूल परिवर्तन लाइव टाइलों को हटाना है। मेनू का रूप भी बदल दिया गया है।
इंस्टॉल किए गए ऐप्स अब बाईं ओर दिखाई नहीं देते हैं। इसके बजाय, वे अब अपने स्वयं के "सभी ऐप्स" दृश्य में सूचीबद्ध हैं। स्टार्ट मेन्यू के मुख्य क्षेत्र में अब दो खंड शामिल हैं, पिन किए गए ऐप्स तथा अनुशंसित.

पिन किए गए ऐप्स अनुभाग एक ऐसा क्षेत्र है जहां उपयोग कंप्यूटर पर स्थापित अपने पसंदीदा सॉफ्टवेयर को पिन कर सकता है। यह कई पृष्ठों का समर्थन करता है जिन्हें आप माउस स्क्रॉल व्हील या दाईं ओर विशेष डॉट बटन के साथ ब्राउज़ कर सकते हैं। एक बार जब आप अपने सभी पसंदीदा ऐप्स को पिन कर लेते हैं, तो आप कर सकते हैं अपने स्टार्ट मेन्यू पिन की बैकअप कॉपी बनाएं.
अनुशंसित क्षेत्र उन फ़ाइलों और फ़ोल्डरों को हाइलाइट करता है जिनके साथ आपने हाल ही में काम किया है। यह फाइल एक्सप्लोरर में क्विक एक्सेस फोल्डर की याद दिलाता है, लेकिन अधिक सुविधाजनक है। यह स्टार्ट मेन्यू को ऐप्स और दस्तावेज़ों दोनों के लिए आपका प्राथमिक प्रवेश बिंदु बनाता है।
विंडोज 11 बिल्ड 22557 से शुरू होकर, आप पिन किए गए ऐप्स को फोल्डर में व्यवस्थित कर सकते हैं। बिल्ड 22579 ऐप फोल्डर को नाम देने की क्षमता लेकर आया है।

आइए समीक्षा करें कि पिन किए गए ऐप्स को प्रारंभ मेनू पर फ़ोल्डरों में कैसे व्यवस्थित किया जाए।
विंडोज 11 स्टार्ट मेन्यू में फोल्डर बनाएं
- के साथ स्टार्ट मेन्यू खोलें जीत कुंजी या टास्कबार में विंडोज लोगो बटन पर क्लिक करके।
- पिन किए गए ऐप्स में से एक को दूसरे पर खींचें। संकेत देने के लिए अब एक छोटा एनीमेशन होगा कि यह एक फ़ोल्डर बनाएगा।

- उस आइकन को छोड़ें जिसे आप खींच रहे हैं। विंडोज 11 स्टार्ट मेन्यू में एक फोल्डर बनाएगा।
इस तरह आप जितने चाहें उतने स्टार्ट मेन्यू फोल्डर बना सकते हैं। अब, देखते हैं कि उन फोल्डर से ऐप्स कैसे जोड़ें और निकालें।
स्टार्ट मेन्यू में फोल्डर में ऐप्स कैसे जोड़ें
- स्टार्ट मेन्यू खोलें।
- उस ऐप को ड्रैग करें जिसे आप उस फोल्डर के ऊपर मौजूदा फोल्डर में जोड़ना चाहते हैं।
- एक बार जब आप एक बॉक्स एनीमेशन देखेंगे, तो उस आइकन को छोड़ दें जिसे आप खींच रहे हैं। इसे तुरंत फोल्डर में जोड़ दिया जाएगा।
पिन किए गए ऐप्स फ़ोल्डर में ऐप्स को पुन: व्यवस्थित कैसे करें
ऐप्स को पुनर्व्यवस्थित करने के लिए, पिन किए गए ऐप्स फ़ोल्डर को विस्तृत करने के लिए उस पर क्लिक करें। खुले फ़ोल्डर में, बस आइकनों को अपनी इच्छानुसार ड्रैग और ड्रॉप करें।

पिन किए गए ऐप्स फ़ोल्डर से ऐप्स निकालें
- को खोलो शुरू मेन्यू।
- एक क्लिक करें फ़ोल्डर पिन किए गए ऐप्स क्षेत्र में इसका विस्तार करने के लिए।
- अब, उस ऐप को ड्रैग करें जिसे आप उस फोल्डर से निकालना चाहते हैं, वापस स्टार्ट मेन्यू पेन पर, और उसे छोड़ दें।

- विंडोज 11 ऐप को वापस पिन किए गए क्षेत्र में ले जाएगा।
इस तरह, आप किसी भी फोल्डर को स्टार्ट मेन्यू से सभी ऐप्स को बाहर करके आसानी से हटा सकते हैं।
Windows 11 प्रारंभ मेनू में पिन किए गए ऐप्स से फ़ोल्डर निकालें
- स्टार्ट मेन्यू खोलें।
- उस फ़ोल्डर पर क्लिक करें जिसे आप उसकी सामग्री को खोलने के लिए निकालने जा रहे हैं।
- अब, उस फ़ोल्डर में आपके पास मौजूद सभी आइकन को एक-एक करके बाहर खींचें।

- एक बार जब आपके पास फ़ोल्डर में सिर्फ एक आइकन होगा, तो इसे स्वचालित रूप से हटा दिया जाएगा।

अंत में, यदि आप नवीनतम Windows 11 रिलीज़ चला रहे हैं, तो आप अपने द्वारा बनाए गए फ़ोल्डर का नाम बदल सकते हैं। यह भी बहुत आसान है।
विंडोज 11 पर स्टार्ट मेन्यू में पिन किए गए ऐप फोल्डर का नाम बदलें
जैसा कि पहले कहा गया है, विंडोज 11 बिल्ड 22579 आपको स्टार्ट मेन्यू में अपने पिन किए गए ऐप फोल्डर का नाम बदलने की अनुमति देता है।
यह उपयोगी नवाचार आपको आइकन को उनके इच्छित उद्देश्य के अनुसार कुशलतापूर्वक व्यवस्थित करने की अनुमति देता है। उदाहरण के लिए, आप ऑडियो और वीडियो एप्लिकेशन को "मल्टीमीडिया" फ़ोल्डर में और ब्राउज़र और मेल को "इंटरनेट" फ़ोल्डर में रख सकते हैं।
प्रारंभ मेनू "फ़ोल्डर" नाम से नए फ़ोल्डर बनाता है। उसके बाद, आप इस नाम को कुछ अर्थपूर्ण में बदल सकते हैं। साथ ही, आप इसे बाद में कभी भी बदल सकते हैं।
पिन किए गए ऐप फ़ोल्डर का नाम बदलने के लिए, निम्न कार्य करें।
- प्रारंभ मेनू खोलें और उस फ़ोल्डर पर क्लिक करें जिसका आप नाम बदलना चाहते हैं।
- पर क्लिक करें नाम संपादित करें बॉक्स यदि आपने पहले उस फ़ोल्डर का नाम नहीं रखा था। अन्यथा वर्तमान फ़ोल्डर के नाम पर क्लिक करें।

- अब यह आपको टाइप करने की अनुमति देगा। फ़ोल्डर के लिए वांछित नाम भरें।

- अंत में, हिट करें प्रवेश करना कुंजी या परिवर्तन लागू करने के लिए फ़ोल्डर के बाहर प्रारंभ मेनू फलक पर क्लिक करें।
उपरोक्त चरणों का पालन करके, आप जितने चाहें उतने फ़ोल्डरों का नाम बदल सकते हैं।
विंडोज 11 पर पिन किए गए ऐप्स को फ़ोल्डर्स में व्यवस्थित करने के बारे में यह सब कुछ है।
इसके अतिरिक्त, आप पावर बटन के आगे उपयोगकर्ता फ़ोल्डर जोड़ या हटा सकते हैं। यह आपको एक क्लिक के साथ उन तक पहुंचने की अनुमति देगा।
स्टार्ट मेन्यू से यूजर फोल्डर जोड़ें या हटाएं
- को खोलो समायोजन अनुप्रयोग (जीत + मैं).
- पर क्लिक करें वैयक्तिकरण बाईं तरफ।
- दाईं ओर, चुनें शुरू.

- पर क्लिक करें फ़ोल्डर सेटिंग्स के अगले पेज पर बटन।

- उन ऐप्स और आइकनों को निर्दिष्ट करें जिन्हें आप तेजी से एक्सेस के लिए स्टार्ट मेन्यू में देखना चाहते हैं। प्रत्येक फ़ोल्डर और ऐप के आगे टॉगल स्विच विकल्प का उपयोग करें।

आप कर चुके हैं। इस तरह, आपके पास सेटिंग्स, फ़ाइल एक्सप्लोरर, दस्तावेज़, डाउनलोड, संगीत, चित्र, वीडियो, नेटवर्क और आपके व्यक्तिगत फ़ोल्डर के लिए आइकन हो सकते हैं। अफसोस की बात है कि आप यहां एक कस्टम फ़ोल्डर नहीं जोड़ सकते।
आप इस सुविधा के बारे में अधिक जानकारी प्राप्त कर सकते हैं निम्नलिखित गाइड में.