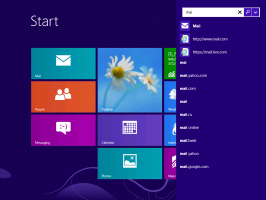विंडोज 11 में थीम कैसे बदलें
विंडोज 11 में थीम को बदलने के कई तरीके हैं, जिसमें कमांड प्रॉम्प्ट से थीम को लागू करने की क्षमता भी शामिल है। सेटिंग ऐप में क्लासिक वैयक्तिकरण विकल्प के अलावा, आप फ़ाइल एक्सप्लोरर, कमांड प्रॉम्प्ट और पावरशेल, लीगेसी कंट्रोल पैनल और कुछ और विधियों का उपयोग कर सकते हैं।
विज्ञापन
विंडोज 11 में एक थीम में एक या कई डेस्कटॉप पृष्ठभूमि, ध्वनियों का एक सेट, माउस कर्सर, डेस्कटॉप आइकन शामिल हो सकते हैं। थीम ऐप्स और विंडो फ़्रेम के लिए एक्सेंट रंग भी निर्दिष्ट करती है।
उपयोगकर्ता नई थीम स्थापित कर सकता है माइक्रोसॉफ्ट स्टोर से या स्थानीय रूप से डाउनलोड की गई फ़ाइल से। ऐसी फाइलों में हो सकता है *.थीम, *.थीमपैक, तथा *.deskthemepack एक्सटेंशन।
ए विषय फ़ाइल पैरामीटर और उनके मानों के अनुभागों के साथ क्लासिक टेक्स्ट फ़ाइल है। इसके सभी संसाधन जैसे वॉलपेपर आमतौर पर एक उपनिर्देशिका में स्थित होते हैं। थीमपैक तथा डेस्कथीमपैक फ़ाइलें संग्रह (ज़िप या सीएबी) हैं जिनमें सभी थीम संसाधन होते हैं। Microsoft इन पैकेजों का उपयोग विंडोज 7 के बाद से थीम साझाकरण को आसान बनाने और स्टोर के माध्यम से उनके पुनर्वितरण के लिए करता है।
विंडोज 11 में निम्नलिखित तीन प्रकार के विषय हैं।
- "मेरी थीम" - ये वे थीम हैं जिन्हें आपने मैन्युअल रूप से ("सहेजे गए") बनाया है, या किसी *.themepack फ़ाइल या Microsoft स्टोर से स्थापित किया है। Windows उन्हें में सहेजता है
%localappdata%\Microsoft\Windows\Themesफ़ोल्डर। -
विंडोज़ डिफ़ॉल्ट थीम - ये पहले से इंस्टॉल थीम हैं। आप उन्हें में पाएंगे
C:\Windows\Resources\Themesफ़ोल्डर। -
उच्च कंट्रास्ट थीम - ये थीम ईज ऑफ एक्सेस फीचर का हिस्सा हैं। वे विशेष रूप से दृष्टि समस्याओं वाले लोगों के लिए बनाए गए हैं। की सामग्री की जाँच करें
C:\Windows\Resources\Aase of Access थीम्सफ़ोल्डर।
विंडोज 11 में थीम बदलें
विंडोज 11 में थीम बदलने का सबसे आसान तरीका डेस्कटॉप पर राइट-क्लिक करना है, और संदर्भ मेनू से वैयक्तिकरण का चयन करना है।

अगली विंडो में, बस अपनी पसंद की थीम पर क्लिक करें, और आपका काम हो गया।

वैकल्पिक रूप से, आप इसके लिए सेटिंग ऐप, फ़ाइल एक्सप्लोरर, कमांड प्रॉम्प्ट और यहां तक कि लीगेसी कंट्रोल पैनल विकल्प का उपयोग कर सकते हैं। आइए इन विधियों की विस्तार से समीक्षा करें।
सेटिंग्स में विंडोज 11 थीम बदलें
- को खोलो समायोजन एप को दबाकर जीत + मैं या स्टार्ट मेन्यू शॉर्टकट का उपयोग करना।
- क्लिक वैयक्तिकरण बाईं तरफ।
- दाईं ओर, किसी थीम थंबनेल पूर्वावलोकन को सीधे लागू करने के लिए उस पर क्लिक करें।
- अगर आपको अपनी जरूरत की थीम दिखाई नहीं दे रही है, तो पर क्लिक करें विषयों नीचे दिए गए बटन।

- अगले पेज पर अपनी पसंद की थीम पर क्लिक करें। विंडोज 11 वर्तमान को चयनित प्रविष्टि में बदल देगा।

- अंत में, आप पर क्लिक करके स्टोर से अधिक थीम जोड़ सकते हैं थीम ब्राउज़ करें बटन।
पूर्ण।
उसी पृष्ठ पर, आप थीम पूर्वावलोकन बॉक्स के नीचे दिए गए बटनों का उपयोग करके पृष्ठभूमि छवि, कर्सर और रंग जैसे व्यक्तिगत विकल्पों को बदलकर वर्तमान थीम को अनुकूलित कर सकते हैं।
वैकल्पिक रूप से, आप क्लासिक "निजीकरण" संवाद का उपयोग कर सकते हैं। यह अभी भी विंडोज 11 में उपलब्ध है, लेकिन उपयोगकर्ता से छिपा हुआ है। इसे खोलने के लिए आपको एक विशेष कमांड का उपयोग करना होगा।
विरासती नियंत्रण कक्ष का उपयोग करना
- दबाएँ जीत + आर रन बॉक्स खोलने के लिए।
- निम्न कमांड को कॉपी और पेस्ट करें, और एंटर दबाएं:
खोल{ED834ED6-4B5A-4bfe-8F11-A626DCB6A921}.
- के तहत वांछित विषय पर क्लिक करें मेरी थीम, विंडोज़ डिफ़ॉल्ट थीम्स, या उच्च कंट्रास्ट थीम खंड।

- एक बार जब विंडोज 11 थीम बदल देगा, तो आप कंट्रोल पैनल विंडो को बंद कर सकते हैं।
फ़ाइल एक्सप्लोरर से थीम बदलें
चूंकि सभी तीन थीम निर्देशिकाएं ज्ञात हैं, आप उन्हें फ़ाइल एक्सप्लोरर में खोल सकते हैं, और इसे लागू करने के लिए सीधे *.थीम फ़ाइल पर क्लिक कर सकते हैं। निम्न कार्य करें।
- फ़ाइल एक्सप्लोरर को दबाकर खोलें जीत + इ या टास्कबार या स्टार्ट में इसके शॉर्टकट पर क्लिक करके।
- उस फ़ोल्डर में नेविगेट करें जिसमें वह थीम है जिसे आप लागू करना चाहते हैं, उदा। C:\Windows\Resources\Themes.
- अपनी इच्छित थीम के लिए *.थीम फ़ाइल को डबल-क्लिक करें।

- थीम फ़ाइल पर डबल-क्लिक करने के बाद अपने आप खुलने वाले सेटिंग ऐप को बंद कर दें।

इस पद्धति का एकमात्र नकारात्मक पक्ष यह है कि आपको हर बार थीम फ़ाइल पर क्लिक करने पर सेटिंग्स को बंद करना होगा। यह निजीकरण अनुभाग के लिए खुलता है।
कमांड प्रॉम्प्ट से विंडोज 11 में थीम बदलें
- एक नया कमांड प्रॉम्प्ट खोलें।
- प्रकार
शुरु "" ", और दबाएं प्रवेश करना. उदाहरण के लिए," प्रारंभ करें "" "सी: \ विंडोज \ संसाधन \ थीम्स \ aero.theme".
- विंडोज 11 थीम को लागू करेगा, और सेटिंग्स ऐप को भी खोलेगा।
- सेटिंग ऐप बंद करें।
यदि आपको कमांड प्रॉम्प्ट से थीम बदलने के बाद सेटिंग ऐप को बंद करना कष्टप्रद लगता है, तो कमांड को निम्नानुसार संशोधित करें।
प्रारंभ "" "C:\Windows\Resources\Themes\aero.theme" और टाइमआउट /t 3 और टास्ककिल /im "systemsettings.exe" /f

यह बाद में विषय को लागू करेगा, 3 सेकंड के लिए प्रतीक्षा करें समय समाप्त कमांड, और जबरन सेटिंग ऐप को बंद करें टास्ककिल अनुप्रयोग। तो विषय आपके अतिरिक्त विंडो के साथ बातचीत किए बिना लागू किया जाएगा। यह स्वचालन परिदृश्यों के लिए उपयोगी हो सकता है।
इसी तरह, आप PowerShell से एक नई थीम लागू कर सकते हैं।
पावरशेल से थीम लागू करें
- एक नया पावरशेल खोलें, उदा। विंडोज टर्मिनल खोलकर।
- निम्न आदेश टाइप करें:
स्टार्ट-प्रोसेस -फाइलपाथ "सी: \ विंडोज \ संसाधन \ थीम्स \ aero.theme". - के लिए पथ को प्रतिस्थापित करें *.थीम अपने विषय के लिए वास्तविक पथ के साथ फ़ाइल करें।

- विंडोज 11 थीम को बदल देगा और सेटिंग ऐप को पर्सनलाइजेशन पेज पर खोल देगा।
- थीम बदलने और सेटिंग्स को स्वचालित रूप से बंद करने के लिए, निम्न कमांड का उपयोग करें
स्टार्ट-प्रोसेस -फाइलपाथ "सी: \ विंडोज \ संसाधन \ थीम्स \ एयरो.थीम"; टाइमआउट / टी 3; टास्ककिल / आईएम "systemsettings.exe" / f.
आप कर चुके हैं। अंतिम कमांड उन टूल को कॉल करता है जिनकी हमने पिछले अध्याय में समीक्षा की है। इसलिए PowerShell से मिलान करने के लिए केवल सिंटैक्स बदल गया है।
थीम स्विचर का उपयोग करना
आप "थीम स्विचर" फ्रीवेयर टूल का भी उपयोग कर सकते हैं जो सेटिंग्स / वैयक्तिकरण को खोले बिना थीम को लागू करने की अनुमति देता है। यह विंडोज 7 से शुरू होने वाले सभी विंडोज वर्जन को सपोर्ट करता है।
थीम स्विचर डाउनलोड करें इस लिंक का उपयोग करते हुए, और ऐप को किसी भी फ़ोल्डर में निकालें। यह एक पोर्टेबल उपकरण है और आपको इसे स्थापित करने की आवश्यकता नहीं है।
ThemeSwitcher.exe फ़ाइल चलाएँ। यह निम्नलिखित संवाद दिखाएगा।

वहां, आप देखेंगे कि वर्तमान में कौन सी थीम उपयोग में है और यह किस msstyles फ़ाइल का उपयोग करती है।
थीम फ़ाइल ब्राउज़ करने के लिए "थीम लागू करें" बटन पर क्लिक करें और इसे अपनी वर्तमान थीम के रूप में तुरंत सेट करें।
थीम स्विचर के लिए कमांड लाइन तर्क
जब आप थीम फ़ाइल को इसके कमांड लाइन तर्क के रूप में निर्दिष्ट करते हैं तो थीम स्विचर सबसे अच्छा काम करता है। आप इसे इस प्रकार चला सकते हैं
पथ\to\ThemeSwitcher.exe पथ\to\your.theme
या यहाँ तक कि पथ\to\ThemeSwitcher.exe your.theme.
पिछले उदाहरण में, ऐप स्वचालित रूप से पिछले अध्यायों में उल्लिखित ज्ञात निर्देशिकाओं में मेल खाने वाली थीम फ़ाइल की तलाश करेगा।
उदाहरण के लिए, विंडोज 11 पर, आप क्रमशः निम्न कमांड का उपयोग करके डार्क और लाइट थीम के बीच जल्दी से स्विच कर सकते हैं:
ThemeSwitcher.exe Dark.theme
ThemeSwitcher.exe aero.theme

अंत में, आप करने के लिए एक डेस्कटॉप शॉर्टकट बना सकते हैं Themewitcher.exe और वांछित विषय को इसके कमांड लाइन तर्क के रूप में निर्दिष्ट करें। फिर आप सेटिंग ऐप को खोले बिना इसे एक क्लिक से लागू कर पाएंगे।

साथ ही, कुछ ऐसे शॉर्टकट बनाकर, आप जल्दी से डार्क और लाइट थीम के बीच स्विच कर सकते हैं।

थीम स्विचर ऐप के पीछे मुख्य विचार न्यूनतम उपयोगकर्ता इंटरैक्शन वाले विषयों के बीच स्विच करने के लिए एक सुविधाजनक उपकरण होना है। यह ऊपर समीक्षा की गई दो कंसोल विधियों के लिए एक अच्छा प्रतिस्थापन है, क्योंकि इसमें सेटिंग्स को बंद करने के लिए अतिरिक्त कमांड चलाने की आवश्यकता नहीं होती है।
बस, इतना ही।