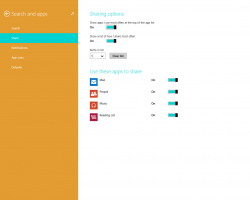विंडोज 11 और विंडोज 10 में सर्च हाइलाइट्स को डिसेबल कैसे करें
यदि आप Windows 11 और Windows 10 में खोज द्वारा प्रदर्शित अतिरिक्त जानकारी देखना पसंद नहीं करते हैं, तो आप खोज हाइलाइट्स को अक्षम कर सकते हैं। यह माइक्रोसॉफ्ट द्वारा विंडोज सर्च में बनाया गया नवीनतम अतिरिक्त है जो आपको और अधिक एक्सप्लोर करने में मदद करता है।
सर्च हाइलाइट्स एक नया फीचर है जिसे माइक्रोसॉफ्ट ने विंडोज 11 और विंडोज 10 दोनों के लिए पेश किया है। बाद के लिए, यह 21H2 के साथ शुरू होने वाले संस्करण में उपलब्ध है निर्माण 19044.1618.
तो, यह क्या करता है? खोज हाइलाइट खोज फलक की प्रारंभिक सामग्री को प्रतिस्थापित करता है। हाल के ऐप्स और दस्तावेज़ों की उबाऊ सूची के बजाय, इसमें कुछ इंटरैक्टिव डेटा शामिल हैं।
यह आपके आस-पास की कुछ वैश्विक और स्थानीय घटनाओं, छुट्टियों, वर्षगाँठ को उजागर कर सकता है। यह आपको इतिहास में आज का दिन भी दिखा सकता है यदि अतीत में कुछ उल्लेखनीय था। एंटरप्राइज़ डिवाइस और स्कूल कंप्यूटर के लिए, सर्च हाइलाइट्स में लोगों का चार्ट और साझा की गई फ़ाइलें और प्रोजेक्ट शामिल होंगे।
यह सब डेटा प्रदर्शित करने के बावजूद, खोज सौभाग्य से अपनी प्राथमिक विशेषता को बरकरार रखती है। यह अभी भी स्थानीय रूप से फ़ाइलों की खोज करने और बिंग के माध्यम से ऑनलाइन प्रश्नों को चलाने में सक्षम है। यह अभी भी हाल ही में उपयोग किए गए ऐप्स की सूची दिखाता है।
यह सुविधा सूचना के विभिन्न ब्लॉकों को सीधे खोज फलक में घुमाती है। 'इतिहास में यह दिन', स्थानीय और वैश्विक घटनाएं, हाल के दस्तावेज़ और इसी तरह की चीजें हैं।
जाहिर है, कुछ उपयोगकर्ता इन परिवर्तनों से खुश नहीं हैं और अपडेटेड विंडोज सर्च को फूला हुआ पाते हैं। सौभाग्य से, Microsoft इससे छुटकारा पाने के लिए एक सरल विधि प्रदान करता है। आइए समीक्षा करें कि विंडोज 11 और विंडोज 10 दोनों में सर्च हाइलाइट्स को कैसे निष्क्रिय किया जाए।
विंडोज 11 में सर्च हाइलाइट्स को डिसेबल करें
विंडोज 11 में सर्च हाइलाइट्स को डिसेबल करने का सबसे आसान तरीका सेटिंग ऐप में विकल्प है। निम्न कार्य करें।
- दबाएँ जीत + मैं खोलने के लिए समायोजन अनुप्रयोग।
- क्लिक निजता एवं सुरक्षा बाएँ फलक में।
- दाईं ओर, चुनें खोज सेंटिंग.
- अगले पृष्ठ पर, अक्षम करें खोज हाइलाइट दिखाएं विकल्प।
आप कर चुके हैं। अब टास्कबार बटन पर क्लिक करके या दबाकर सर्च पेन खोलें जीत + एस. यह वैसा ही दिखेगा जैसा इस बदलाव से पहले विंडोज 10 में हुआ करता था।
इसी तरह, आप इसे विंडोज 10 में डिसेबल कर सकते हैं। विकल्प वही है, लेकिन यह एक अलग स्थान पर है।
विंडोज 10 में सर्च हाइलाइट्स को बंद करें
विंडोज 10 में सर्च हाइलाइट्स फीचर को डिसेबल करने के लिए, निम्न कार्य करें।
- इनमें से किसी का उपयोग करके सेटिंग ऐप खोलें उपलब्ध तरीके.
- टास्कबार का संदर्भ मेनू खोलने के लिए राइट-क्लिक करें।
- सिर पर खोज अनुभाग।
- अब, क्लिक करें खोज हाइलाइट दिखाएं आइटम से चेकमार्क साफ़ करने के लिए।
- विंडोज 10 में विंडोज सर्च में अब "हाइलाइट्स" शामिल नहीं होगा।
पूर्ण!
यह भी कुछ भी नहीं है कि आप परिवर्तन को उलटने में सक्षम होंगे और बाद में किसी भी क्षण को सक्षम करके सुविधा को फिर से सक्षम कर पाएंगे। खोज हाइलाइट दिखाएं टास्कबार मेनू में या सेटिंग्स में विकल्प।