विंडोज 8.1 में ReFS के साथ किसी भी ड्राइव को फॉर्मेट कैसे करें
विंडोज 8 (या बल्कि विंडोज सर्वर 2012) ने एक नया फाइल सिस्टम पेश किया जिसे रेएफएस कहा जाता है। ReFS, Resilient File System के लिए खड़ा है। "प्रोटोगोन" कोडनेम, यह कुछ मामलों में एनटीएफएस पर सुधार करता है, जबकि कई सुविधाओं को हटा भी देता है। आप निम्नलिखित में ReFS के लाभों के बारे में पढ़ सकते हैं: विकिपीडिया लेख. ReFS केवल फ़ाइल सर्वर के लिए अभिप्रेत है। विंडोज 8.1 में, यह वास्तव में केवल सर्वर ओएस के लिए बंद है। यदि आपको विंडोज 8.1 में आरईएफएस के लिए पूर्ण पढ़ने और लिखने के समर्थन को अनलॉक और सक्षम करने की आवश्यकता है, तो आप इस लेख में इन सरल निर्देशों का पालन कर सकते हैं।
विज्ञापन
ReFS के लिए समर्थन सक्षम करने के लिए,
- अपना रजिस्ट्री संपादक खोलें (देखें के कैसे)
- निम्न रजिस्ट्री कुंजी पर नेविगेट करें:
HKEY_LOCAL_MACHINE\SYSTEM\CurrentControlSet\Control
युक्ति: आप कर सकते हैं एक क्लिक के साथ वांछित रजिस्ट्री कुंजी तक पहुंचें.
- निम्न पथ प्राप्त करने के लिए यहां मिनीएनटी नामक एक नई कुंजी बनाएं:
HKEY_LOCAL_MACHINE\SYSTEM\CurrentControlSet\Control\MiniNT
- यहां, आपको "AllowRefsFormatOverNonmirrorVolume" नामक एक नया DWORD मान बनाना चाहिए। इस पैरामीटर का मान डेटा 0 या 1 होना चाहिए। Windows 8.1 में ReFS सुविधा को अनलॉक करने के लिए इसे 1 पर सेट करें।
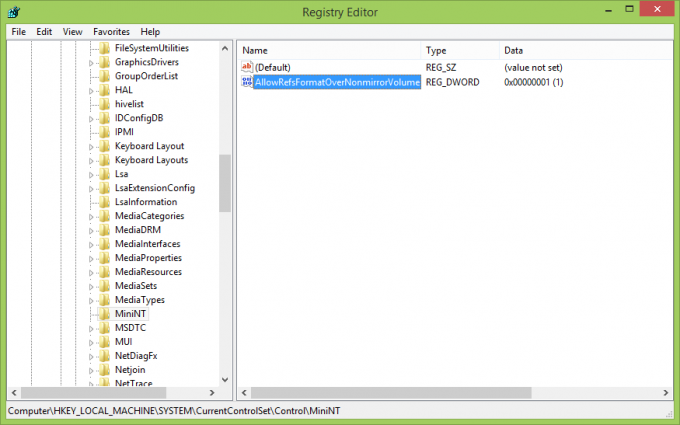
- अपने पीसी को रिबूट करें।
बस, इतना ही। अब आप ReFS विभाजन को लिखने, ReFS में नए विभाजनों को प्रारूपित करने आदि में सक्षम होंगे।
बोनस टिप: एक ReFS-स्वरूपित ड्राइव बनाने के लिए, आप निम्न चरणों का पालन कर सकते हैं।
- कीबोर्ड पर विन + आर कीज दबाएं। स्क्रीन पर "रन" डायलॉग दिखाई देगा।
- प्रकार डिस्कपार्ट और एंटर दबाएं। उपयोगकर्ता खाता नियंत्रण अनुरोध की पुष्टि करें।
- उस डिस्क का चयन करें जिसे आप निम्न आदेशों के साथ प्रारूपित करना चाहते हैं:
सूची डिस्क। सेले डिस्क 6. साफ। पार्ट पीआर बनाएं। प्रारूप एफएस = त्वरित रेफरी
ध्यान दें: 6 मेरा डिस्क नंबर है जिसे मैं ReFS के साथ फॉर्मेट करना चाहता हूं। 'लिस्ट डिस्क' करने के बाद आप जो देखते हैं उसके आधार पर आपको सही डिस्क नंबर निर्दिष्ट करना चाहिए। यह भी ध्यान दें, यह ऑपरेशन उस ड्राइव से सब कुछ हटा देगा।
यदि आपके कोई प्रश्न हैं, तो निम्न वीडियो देखें:
इस टिप के लिए हमारे दोस्तों "मध्यम" और "खगरोठ" @MDL को धन्यवाद ...


