विंडोज 11 बिल्ड 22557 बड़ी संख्या में बदलावों के साथ जारी किया गया
एक नया देव चैनल बिल्ड अब विंडोज इनसाइडर्स के लिए उपलब्ध है। उपयोगकर्ताओं के लिए बहुत आश्चर्य की बात है, इसमें विभिन्न इंटरफ़ेस परिवर्तन और सामान्य सुधार शामिल हैं, जिनमें शामिल हैं स्टार्ट मेन्यू में फोल्डर, स्नैप बार, फाइल एक्सप्लोरर में बदलाव, नए टच जेस्चर, फोकस फीचर के अपडेट, और अधिक।
विज्ञापन
आज का निर्माण NI_RELEASE शाखा से आया है। Microsoft ने नोट किया कि उसके द्वारा प्रदर्शित की जाने वाली सुविधाएँ Windows 11 के किसी विशिष्ट फ़ीचर अपडेट से जुड़ी नहीं हैं। साथ ही, वर्तमान में ARM64 डिवाइस आज की रिलीज़ नहीं देखते हैं। Microsoft उन्हें बाद में अपडेट करेगा।
विंडोज 11 बिल्ड 22557 में नया क्या है?
प्रारंभ मेनू
प्रारंभ मेनू अब ऐप आइकन को फ़ोल्डरों में व्यवस्थित करने की अनुमति देता है। एक फ़ोल्डर बनाने के लिए, बस एक ऐप को दूसरे के ऊपर खींचें। उसके बाद आप उस फ़ोल्डर में और ऐप्स जोड़ सकते हैं, और उसमें आइकनों को पुनर्व्यवस्थित कर सकते हैं।
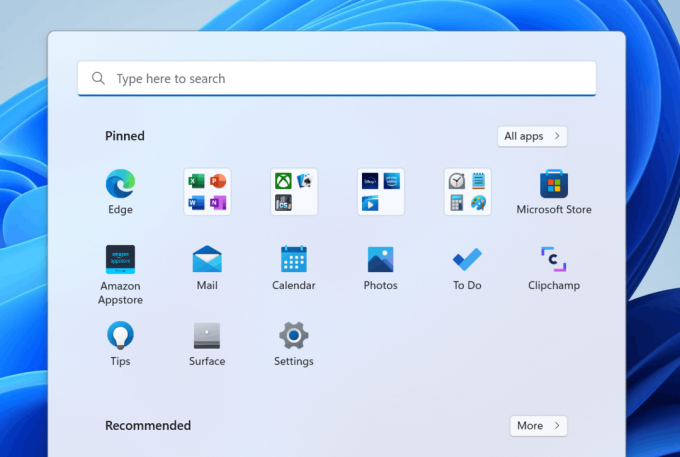
स्टार्ट मेन्यू फोल्डर को नाम और नाम बदलने की क्षमता आगामी बिल्ड में उपलब्ध हो जाएगी।
परेशान न करें और फोकस करें
परेशान न करें

इस अद्यतन में एक और नवीनता है परेशान न करें तरीका। यह वही करता है जो आप सोचते हैं: सूचनाओं को दबा देता है। सेटिंग> सिस्टम> नोटिफिकेशन के तहत फीचर को इनेबल किया जा सकता है। वहां आप विशिष्ट समयावधि के लिए अधिसूचना बैनरों को मौन करने के लिए कस्टम नियम भी बना सकते हैं। डू नॉट डिस्टर्ब के दौरान आपके द्वारा छूटी सभी सूचनाएं चुपचाप अधिसूचना केंद्र में सहेजी जाएंगी।

केंद्र

विंडोज 11 में फोकस एक व्याकुलता-मुक्त मोड है जो टास्कबार बैज (अधिसूचना काउंटर) और टास्कबार फ्लैशिंग को अक्षम करता है। यह स्क्रीन पर फ़ोकस टाइमर प्रदर्शित करता है, और परेशान न करें को सक्षम करता है।
विंडोज़ में फोकस के साथ एकीकृत होता है घड़ी ऐप में फोकस सत्र, ताकि आप शांत संगीत चला सकें और Microsoft To-Do से कार्य सूची देख सकें। जब आपका फ़ोकस सत्र समाप्त हो जाएगा, तो आपको एक सूचना प्राप्त होगी जो आपको बताएगी कि आपका फ़ोकस समय पूरा हो गया है। आप अपने फोकस अनुभव को वैयक्तिकृत कर सकते हैं (सेटिंग्स> सिस्टम> फोकस).
लाइव कैप्शन
यह नया फीचर यूट्यूब के लाइव कैप्शन फीचर की याद दिलाता है। यह इसी तरह काम करता है। ऑपरेटिंग सिस्टम ऑडियो के साथ किसी भी सामग्री के लिए कैप्शन उत्पन्न कर सकता है। यह स्क्रीन के ऊपर या नीचे, या फ्लोटिंग आकार बदलने योग्य विंडो में कैप्शन दिखा सकता है। साथ ही, अपने मित्रों और सहकर्मियों के साथ बातचीत के दौरान माइक्रोफ़ोन ऑडियो के लिए लाइव कैप्शन सक्षम किया जा सकता है।

लाइव कैप्शन को सक्षम करने के लिए हॉटकी है जीत + Ctrl + ली. त्वरित क्रियाओं में एक बटन भी होता है (जीत + ए).
फ़ाइल एक्सप्लोरर और टास्कबार
फाइल एक्सप्लोरर अब फाइलों को फोल्डर के अलावा क्विक एक्सेस में पिन करने की अनुमति देता है। यह आपकी अक्सर उपयोग की जाने वाली फ़ाइलों को एक क्लिक से खोलने की अनुमति देता है। पिन की गई फ़ाइलें क्विक एक्सेस में हाल की फ़ाइलों के ऊपर एक नए अनुभाग में दिखाई देंगी।
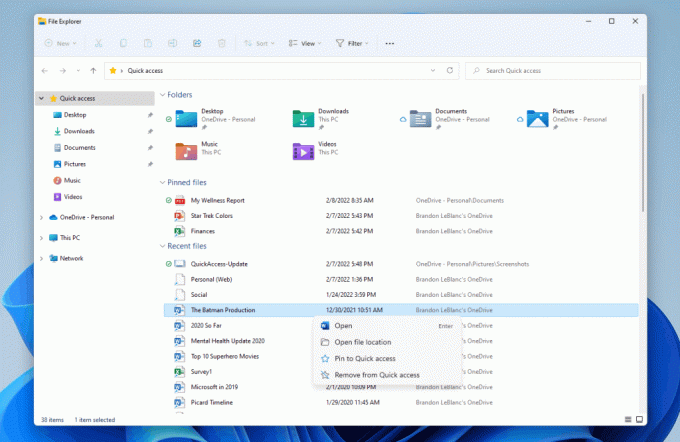
फ़ाइल एक्सप्लोरर में OneDrive से पिन की गई और हाल की फ़ाइलें भी शामिल होंगी यदि आप किसी Microsoft खाते से साइन इन हैं। उन्हें फ़ाइल एक्सप्लोरर में अनपिन करने से वे OneDrive/Office.com/Teams/SharePoint में अनपिन हो जाएंगे।
फ़ाइल एक्सप्लोरर ऐप में एक और बदलाव वनड्राइव के साथ और भी सख्त एकीकरण है। अब आप फ़ाइल एक्सप्लोरर को छोड़े बिना कोटा और सिंक स्थिति देख सकते हैं।
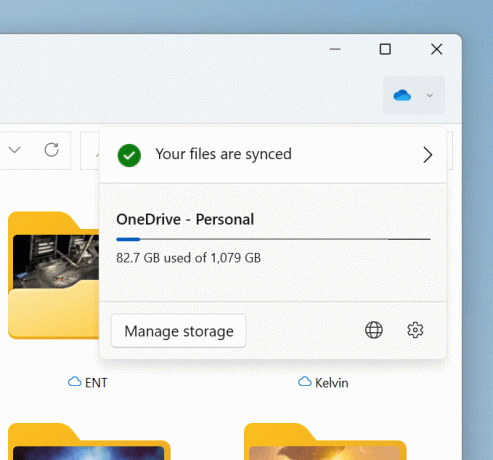
यदि आपके पास आउटलुक डेस्कटॉप एकीकरण स्थापित, अब आप फ़ाइल एक्सप्लोरर से फ़ाइल साझा करते समय सीधे एक नया ईमेल संदेश लिख सकते हैं।
साथ ही, फाइल एक्सप्लोरर अब फोल्डर के भीतर आइटम्स का प्रीव्यू दिखा सकता है।

आप अंततः फ़ाइलों को ऐप्स में खोलने के लिए उन्हें टास्कबार पर खींच और छोड़ सकते हैं। साथ ही, अब आप ऐप विंडो के बीच फ़ाइलों को त्वरित रूप से ड्रैग और ड्रॉप कर सकते हैं, टास्कबार में ऐप्स पर होवर करके उनकी विंडो को अग्रभूमि में ला सकते हैं। एक और जोड़ टास्कबार में ऐप्स को स्टार्ट मेनू से टास्कबार क्षेत्र में खींचकर जल्दी से पिन करने की क्षमता है। अंत में, किसी फ़ाइल को तस्बकर के सबसे दाहिने कोने में खींचकर आप उसे डेस्कटॉप पर रख देंगे।
कॉल के दौरान टीम के माध्यम से साझा किए गए ऐप विंडो के लिए, अब एक रंगीन बॉर्डर द्वारा एक स्पष्ट संकेत है।

क्विक एक्शन बटन (विन + ए) में अब डिस्प्ले कलर प्रोफाइल को जल्दी से बदलने का विकल्प शामिल है।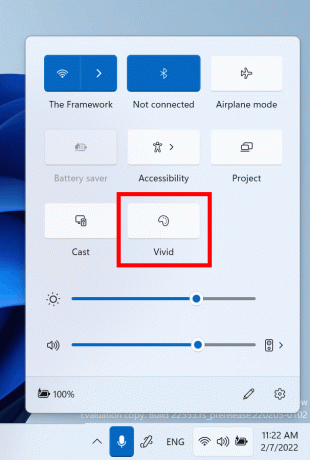
अंत में, जब आपकी स्क्रीन को वायरलेस डिस्प्ले पर कास्ट किया जाता है, तो विंडोज 11 टास्कबार अधिसूचना क्षेत्र में एक नया कास्ट आइकन दिखाएगा। आइकन पर क्लिक करने से कास्ट क्विक सेटिंग्स खुल जाएगी जहां आप जरूरत पड़ने पर जल्दी से कास्ट करना बंद कर सकते हैं।

इस सुविधा में आने के लिए और सुधार।
दिखावट
22557 के निर्माण से शुरू होकर, विंडोज 11 टाइटलबार के लिए मीका ऐक्रेलिक प्रभाव का उपयोग करेगा। निम्न स्क्रीनशॉट दिखाता है कि यह रन डायलॉग के साथ कैसा दिखता है।
लॉगिन स्क्रीन पर एक्सेसिबिलिटी फ्लाईआउट अब विंडोज 11 डिजाइन सिद्धांतों से भी मेल खाता है।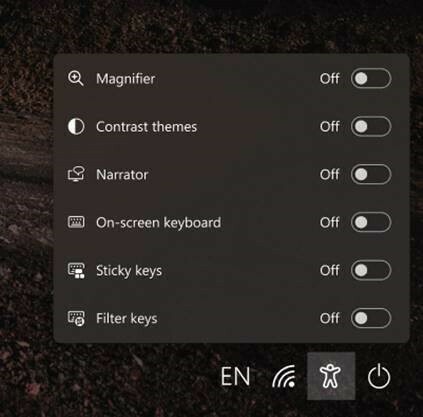
सेट अप
विंडोज 11 होम संस्करण के समान, विंडोज 11 प्रो संस्करण में अब इंटरनेट कनेक्टिविटी की आवश्यकता है। यदि आप व्यक्तिगत उपयोग के लिए डिवाइस सेट करना चुनते हैं, तो सेटअप के लिए भी MSA की आवश्यकता होगी। आप बाद की WIP उड़ानों में Microsoft खाते की आवश्यकता की अपेक्षा कर सकते हैं।
नए स्पर्श जेस्चर
इस बिल्ड में 5 नए टचस्क्रीन जेस्चर शामिल हैं जो विंडोज 11 को नेविगेट करना आसान और तेज बनाते हैं:
- स्टार्ट मेन्यू खोलने के लिए टास्कबार के बीच से स्वाइप करें और इसे बंद करने के लिए नीचे की ओर स्वाइप करें।
- पिन किए गए/सभी ऐप्स और प्रारंभ पर अनुशंसित/अधिक के बीच स्वाइप करें: प्रारंभ के भीतर, सभी ऐप्स पर जाने के लिए पिन किए गए से दाएं से बाएं स्वाइप करें और पिन किए गए पर वापस जाने के लिए बाएं से दाएं स्वाइप करें। वही इशारा अनुशंसित/अधिक के लिए काम करता है।
त्वरित सेटिंग्स लाने के लिए टास्कबार के निचले दाएं किनारे से स्वाइप करें और उन्हें बंद करने के लिए नीचे स्वाइप करें।
- अधिक प्रतिक्रियाशील होने और अपनी उंगली की गति का पालन करने के लिए अधिसूचना केंद्र के उद्घाटन और समापन एनीमेशन को अपडेट करें।
- फ़ुल-स्क्रीन ऐप्स और टच-ओरिएंटेड गेम (जैसे सॉलिटेयर) में, इन पर ध्यान दें ग्रिपर जो तब प्रकट होता है जब आप स्क्रीन के किनारों से स्वाइप करते हैं। यदि आप गलती से स्क्रीन के किनारे के पास स्वाइप करते हैं तो यह सुविधा आपको ऐप में बनाए रखने के लिए डिज़ाइन की गई है। यदि आपको सामग्री तक पहुंचने की आवश्यकता है, तो स्वाइप करें ग्रिपर फिर से हथियाने के लिए।

स्नैप लेआउट और स्नैप बार
एक नई विंडो स्नैपिंग हेल्पर जोड़ी गई जो टच और माउस दोनों के साथ बढ़िया काम करती है। इसे आज़माने के लिए, स्नैप बार खोलने के लिए किसी भी विंडो को स्क्रीन के शीर्ष पर खींचें। फिर विंडो को स्नैप करने के लिए वांछित लेआउट थंबनेल क्षेत्र पर खींचें। उसके बाद, स्नैप लेआउट असिस्ट आपको शेष विंडो को व्यवस्थित करने में मदद करेगा।
अधिक टिकाऊ बिजली सेटिंग्स और सिफारिशें
स्लीप और स्क्रीन ऑफ के डिफ़ॉल्ट मानों को पीसी के निष्क्रिय होने पर ऊर्जा की खपत और कार्बन उत्सर्जन को कम करने के लिए अपडेट किया गया है। विंडोज 11 उन लोगों को कार्बन उत्सर्जन कम करने में मदद करने के लिए बिजली की बचत की सिफारिशें भी दिखाएगा जो स्लीप और स्क्रीन ऑफ नेवर पर सेट हैं।
डिफ़ॉल्ट मानों में परिवर्तन केवल उन उपयोगकर्ताओं द्वारा देखा जाएगा जो इसे स्थापित करते हैं या भविष्य में विंडोज 11 का निर्माण करते हैं शुरूुआत से.
कार्य प्रबंधक नया स्वरूप और दक्षता मोड
बिल्ड 22557 में नए विंडोज 11 डिजाइन सिद्धांतों से मेल खाने के लिए टास्क मैनेजर के अपडेटेड डिज़ाइन को दिखाया गया है। इसमें एक नया हैमबर्गर स्टाइल नेविगेशन बार और एक नया सेटिंग पेज शामिल है। प्रत्येक पृष्ठ पर एक नया कमांड बार सामान्य क्रियाओं तक पहुँच प्रदान करता है। ऐप आखिरकार सिस्टम थीम को फॉलो करता है और इसके लाइट और डार्क दोनों वेरिएंट को सपोर्ट करता है।

पिछले अप्रैल में, माइक्रोसॉफ्ट के साथ प्रयोग कर रहा था इको मोड फीचर कार्य प्रबंधक में। यह सुविधा अब एक नए नाम के तहत वापस आ गई है, दक्षता मोड. यह सुविधा उपयोगी होगी यदि कोई एप्लिकेशन बहुत सारे संसाधनों का उपभोग करता है और आप इसे इस तरह से सीमित करना चाहते हैं कि सिस्टम अन्य अनुप्रयोगों को प्राथमिकता देता है। इसके परिणामस्वरूप बेहतर सिस्टम प्रतिक्रिया और बेहतर ऊर्जा दक्षता में सुधार होगा।
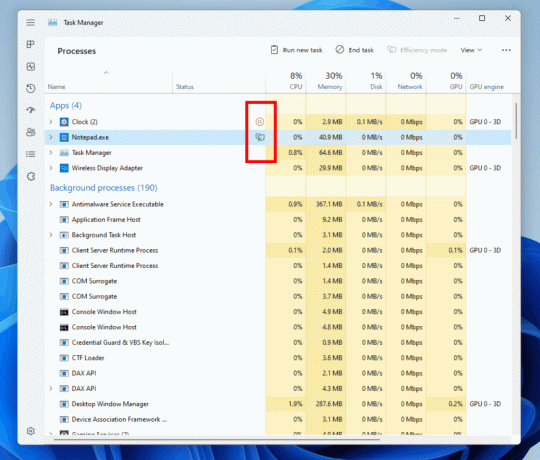
दक्षता मोड लागू करने के लिए, प्रक्रिया पृष्ठ पर कमांड बार पर बटन पर क्लिक करें या राइट-क्लिक संदर्भ मेनू का उपयोग करें। आप केवल एक प्रक्रिया के लिए एक मोड लागू कर सकते हैं, पूरे समूह के लिए नहीं। यदि पैरामीटर उपलब्ध नहीं है, तो यह प्रक्रिया विंडोज के लिए महत्वपूर्ण है, जिसका अर्थ है कि यह ओएस के प्रदर्शन को प्रभावित कर सकता है। जिन प्रक्रियाओं के लिए मोड लागू किया गया है, उन्हें एक नए लीफ आइकन के साथ चिह्नित किया जाएगा। रुकी हुई प्रक्रियाएं अब रोकें आइकन का उपयोग करेंगी।
इसके अलावा, इस रिलीज़ में और भी बदलाव किए गए हैं, जिनमें अधिक मामूली सुधार और कुछ नवीनताएं शामिल हैं जैसे विंडोज़ में भाषाओं को प्रबंधित करने के लिए नया नैरेटर कमांड, एज सुधार, और पावरशेल कमांड का एक सेट 11. को देखें आधिकारिक घोषणा अधिक जानने के लिए।


