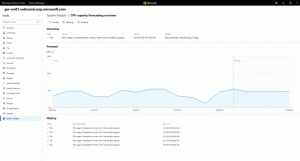विंडोज 11 में फ़ायरवॉल को कैसे निष्क्रिय करें
कुछ स्थितियों में आपको Windows 11 में फ़ायरवॉल को अक्षम करने की आवश्यकता हो सकती है, उदा। किसी स्थानीय या दूरस्थ सेवा या ऐप के लिए नेटवर्क कनेक्टिविटी का समस्या निवारण करने के लिए। उस कार्य के लिए, ऑपरेटिंग सिस्टम GUI और कुछ कंसोल कमांड सहित कई विकल्प प्रदान करता है। समूह नीति के साथ फ़ायरवॉल को अक्षम करने की क्षमता भी है।
Windows XP SP1 दिनों से, Microsoft Windows में एक अंतर्निहित फ़ायरवॉल शामिल है। विंडोज 11 में, यह विंडोज सिक्योरिटी ऐप का हिस्सा है, और इसे माइक्रोसॉफ्ट डिफेंडर फ़ायरवॉल कहा जाता है।
डिफेंडर फ़ायरवॉल आवश्यक फ़िल्टरिंग विकल्प प्रदान करता है। यह तीन प्रोफाइल पर आधारित है, जिनमें से प्रत्येक नेटवर्क प्रकार से मेल खाता है। उनका उपयोग करके, आप विशिष्ट नेटवर्क सेवाओं को निजी, सार्वजनिक और डोमेन नेटवर्क में काम करने की अनुमति दे सकते हैं या अस्वीकार कर सकते हैं।
त्वरित कार्यों के लिए, जैसे फ़ायरवॉल को सक्षम या अक्षम करना, या बुनियादी नियमों को कॉन्फ़िगर करना, Windows सुरक्षा में एक सरल उपयोगकर्ता इंटरफ़ेस शामिल है। साथ ही, उन्नत उपयोगकर्ता जिन्हें अधिक उन्नत फ़िल्टरिंग नियमों की आवश्यकता है, उनके लिए "Windows फ़ायरवॉल" है
उन्नत सुरक्षा के साथ"स्नैप-इन। अंत में, कुछ फ़ायरवॉल सेटिंग्स को बदलने के लिए समूह नीति विकल्प हैं।विंडोज 11 में फ़ायरवॉल अक्षम करें
विंडोज 11 में डिफेंडर फ़ायरवॉल को बंद करने के पांच तरीके हैं। आप विंडोज सिक्योरिटी, क्लासिक कंट्रोल पैनल, कमांड प्रॉम्प्ट, पॉवरशेल, ग्रुप पॉलिसी और इसके संबंधित रजिस्ट्री ट्वीक का उपयोग कर सकते हैं। इस पोस्ट में हम इन सभी तरीकों की विस्तार से समीक्षा करेंगे।
Windows सुरक्षा का उपयोग करके फ़ायरवॉल अक्षम करें
- दाएँ टास्कबार कोने में Windows सुरक्षा चिह्न पर क्लिक करें।
- इसके यूजर इंटरफेस में, क्लिक करें फ़ायरवॉल और नेटवर्क सुरक्षा अनुभाग।
- अगले पेज पर, पर क्लिक करें डोमेन नेटवर्क, प्राइवेट नेटवर्क, या सार्वजनिक नेटवर्क स्थान प्रकार जिसके लिए आप फ़ायरवॉल को अक्षम करना चाहते हैं। आपके वर्तमान नेटवर्क स्थान प्रकार में है (सक्रिय) नाम जोड़।
- अंत में, पर क्लिक करें माइक्रोसॉफ्ट डिफेंडर फ़ायरवॉल टॉगल विकल्प और यूएसी प्रॉम्प्ट की पुष्टि करें।
- प्रत्येक नेटवर्क प्रोफ़ाइल के लिए चरण 3-4 को दोहराएं जिसके लिए आप फ़ायरवॉल को अक्षम करना चाहते हैं।
विंडोज 11 में फ़ायरवॉल अब अक्षम है। आप Windows सुरक्षा में उसी विकल्प का उपयोग करके किसी भी क्षण बाद में इसे पुन: सक्षम कर सकते हैं।
वैकल्पिक रूप से, आप का उपयोग कर सकते हैं क्लासिक नियंत्रण कक्ष. यह अभी भी विंडोज फ़ायरवॉल को बंद करने और चालू करने के विकल्पों को बरकरार रखता है।
नियंत्रण कक्ष में डिफेंडर फ़ायरवॉल बंद करें
- दबाएँ जीत + आर कीबोर्ड पर टाइप करें और टाइप करें
नियंत्रणरन बॉक्स में; मारो दर्ज नियंत्रण कक्ष खोलने के लिए। - से स्विच करें वर्ग या तो देखने के लिए बड़े आइकन या छोटे चिह्न, और क्लिक करें विंडोज डिफेंडर फ़ायरवॉल चिह्न।
- अब, बाईं ओर, क्लिक करें विंडोज डिफेंडर फ़ायरवॉल चालू या बंद करें संपर्क।
- अंत में, आवश्यक प्रोफ़ाइल का विस्तार करें, उदा। प्राइवेट नेटवर्क, सार्वजनिक नेटवर्क, या डोमेन नेटवर्क (जहां उपलब्ध हो), और चुनें विंडोज डिफेंडर फ़ायरवॉल बंद करें.
- दबाएं ठीक है परिवर्तन लागू करने के लिए बटन।
आप कर चुके हो! आप इसे बाद में किसी भी क्षण का चयन करके पुन: सक्षम कर सकते हैं विंडोज डिफेंडर फ़ायरवॉल चालू करें विकल्प।
उपरोक्त दो विकल्पों के अलावा, विंडोज 11 पर फ़ायरवॉल सुविधा को प्रबंधित करने के लिए कंसोल टूल भी हैं। आप उपयोग कर सकते हैं नेटशो, और कुछ पावरशेल कमांड।
कमांड प्रॉम्प्ट से विंडोज फ़ायरवॉल बंद करें
से Windows 11 में फ़ायरवॉल को अक्षम करने के लिए सही कमाण्ड, निम्न कार्य करें।
- दबाएँ जीत + एक्स और चुनें विंडोज टर्मिनल (व्यवस्थापक).
- यदि पहले से नहीं है, तो इसे मेनू से या के साथ कमांड प्रॉम्प्ट पर स्विच करें Ctrl + खिसक जाना + 2 छोटा रास्ता।
- अब, अपने नेटवर्क कनेक्शन प्रकार के आधार पर निम्न में से कोई एक कमांड टाइप करें।
सभी नेटवर्क प्रोफाइल के लिए
- टाइप करें और चलाएं
netsh advfirewall सभी प्रोफाइल राज्य को बंद कर देता हैएक बार में सभी नेटवर्क प्रकारों के लिए फ़ायरवॉल को अक्षम करने का आदेश। - इसे पुन: सक्षम करने के लिए विपरीत आदेश है
netsh advfirewall सभी प्रोफाइल स्थिति को चालू करें.
वर्तमान नेटवर्क प्रोफ़ाइल के लिए
- सक्रिय नेटवर्क प्रोफ़ाइल के लिए इसे अक्षम करने के लिए आप इस आदेश का उपयोग कर सकते हैं:
netsh advfirewall ने वर्तमान प्रोफ़ाइल स्थिति को बंद कर दिया. - पूर्ववत आदेश है
netsh advfirewall वर्तमान प्रोफ़ाइल स्थिति को चालू करें.
निजी नेटवर्क के लिए फ़ायरवॉल अक्षम करें
प्रति अक्षम करना निजी नेटवर्क प्रोफ़ाइल के लिए फ़ायरवॉल, चलाएँ netsh advfirewall ने प्राइवेटप्रोफाइल स्थिति को बंद कर दियाआदेश।
प्रति सक्षम फ़ायरवॉल, कमांड चलाएँ netsh advfirewall प्राइवेटप्रोफाइल स्थिति को चालू करें.
सार्वजनिक नेटवर्क के लिए फ़ायरवॉल बंद करें
प्रति अक्षम करना सार्वजनिक नेटवर्क के लिए फ़ायरवॉल, चलाएँ netsh advfirewall ने पब्लिकप्रोफाइल स्थिति को बंद कर दियाआदेश।
पूर्ववत करने के लिए आदेश सक्षम फायरवॉल है netsh advfirewall पब्लिकप्रोफाइल स्थिति को चालू करें.
डोमेन नेटवर्क के लिए कमांड
अंत में, यदि आपका पीसी किसी डोमेन में है, तो आप डोमेन नेटवर्क प्रोफाइल के लिए निम्न कमांड का उपयोग कर सकते हैं।
- netsh advfirewall डोमेनप्रोफाइल स्थिति को बंद कर देता है (बंद करें फायरवॉल)
- netsh advfirewall डोमेनप्रोफाइल स्थिति को चालू करें (चालू करो फायरवॉल)
अंत में, डिफेंडर फ़ायरवॉल को अक्षम करने के लिए कुछ कमांड सहित विंडोज 11 में पावरशेल। यदि आप सिस्टम रखरखाव के लिए पावरशेल पसंद करते हैं, तो यहां वे cmdlets हैं जिनका आप उपयोग कर सकते हैं।
पावरशेल का उपयोग करके विंडोज 11 में डिफेंडर फ़ायरवॉल को बंद करें
- स्टार्ट बटन पर राइट-क्लिक करें और चुनें विंडोज टर्मिनल (व्यवस्थापक).
- सुनिश्चित करें कि यह में खुलता है पावरशेल; अन्यथा, उस पर स्विच करें (Ctrl + खिसक जाना + 1).
- सभी प्रोफाइल के लिए विंडोज 11 में फ़ायरवॉल को निष्क्रिय करने के लिए, कमांड चलाएँ
सेट-नेटफ़ायरवॉलप्रोफ़ाइल-सक्षम असत्य. पूर्ववत आदेश हैसेट-नेटफ़ायरवॉलप्रोफ़ाइल-सक्षम सही. - किसी विशिष्ट नेटवर्क प्रोफ़ाइल प्रकार के लिए फ़ायरवॉल बंद करने के लिए, कमांड चलाएँ
सेट-नेटफ़ायरवॉलप्रोफ़ाइल-प्रोफ़ाइल <नेटवर्कप्रोफाइल प्रकार> -सक्षम असत्य. विकल्प निम्न में से किसी एक मान के साथ:- निजी - इसे निजी नेटवर्क प्रोफ़ाइल के लिए अक्षम करने के लिए।
- जनता - सार्वजनिक नेटवर्क के लिए फ़ायरवॉल अक्षम करें।
- कार्यक्षेत्र - यदि आपका पीसी किसी डोमेन में है तो डोमेन नेटवर्क के लिए फ़ायरवॉल अक्षम करें।
- इसी तरह, पूर्ववत करें आदेश है
सेट-नेटफ़ायरवॉलप्रोफ़ाइल-प्रोफ़ाइल.सक्षम सत्य
अब, आइए समीक्षा करें कि समूह नीति के साथ Microsoft डिफेंडर फ़ायरवॉल को कैसे निष्क्रिय किया जाए। इस पद्धति का मुख्य अंतर यह है कि यह एक प्रतिबंध के रूप में कार्य करता है। एक बार जब आप समूह नीति को कॉन्फ़िगर कर लेते हैं, तो उपयोगकर्ता तब तक मैन्युअल रूप से अक्षम या फ़ायरवॉल को सक्षम नहीं कर पाएंगे, जब तक कि आप नीति को बंद नहीं कर देते।
विंडोज 11 प्रो, एजुकेशन और एंटरप्राइज एडिशन के उपयोगकर्ता इसका उपयोग कर सकते हैं स्थानीय समूह नीति संपादक अनुप्रयोग। जबकि ऐप विंडोज 11 होम में उपलब्ध नहीं है, आप ओएस के किसी भी संस्करण में रजिस्ट्री ट्वीक लागू कर सकते हैं। ट्वीक समूह नीति के समान ही करता है।
Windows 11 में समूह नीति के साथ फ़ायरवॉल अक्षम करें
- दबाएँ जीत + आर और टाइप करें
gpedit.mscस्थानीय समूह नीति संपादक खोलने के लिए रन बॉक्स में। - बाईं ओर, यहां जाएं कंप्यूटर कॉन्फ़िगरेशन>प्रशासनिक टेम्पलेट>नेटवर्क>नेटवर्क कनेक्शन>विंडोज डिफेंडर फ़ायरवॉल>मानक प्रोफ़ाइल.
- दाएँ फलक में, नाम की नीति पर डबल-क्लिक करें विंडोज डिफेंडर फ़ायरवॉल: सभी नेटवर्क कनेक्शन को सुरक्षित रखें.
- चुनते हैं विकलांग सभी निजी और सार्वजनिक नेटवर्क प्रोफाइल के लिए फ़ायरवॉल बंद करने के लिए। पर क्लिक करें लागू करना तथा ठीक है.
- डोमेन नेटवर्क प्रोफ़ाइल के लिए फ़ायरवॉल अक्षम करने के लिए, खोलें कंप्यूटर कॉन्फ़िगरेशन>प्रशासनिक टेम्पलेट>नेटवर्क>नेटवर्क कनेक्शन>विंडोज डिफेंडर फ़ायरवॉल>डोमेन प्रोफ़ाइल.
- इसी तरह, डबल-क्लिक करें विंडोज डिफेंडर फ़ायरवॉल: सभी नेटवर्क कनेक्शन को सुरक्षित रखें विकल्प और इसे सेट करें अक्षम।
आप कर चुके हो! आपने अभी-अभी Windows 11 फ़ायरवॉल को अक्षम किया है, इसलिए कंप्यूटर के उपयोगकर्ता इसे फिर से सक्षम नहीं कर पाएंगे। Windows सुरक्षा और नियंत्रण कक्ष में उपयुक्त विकल्प धूसर हो जाएंगे।
प्रतिबंध को पूर्ववत करने के लिए, सेट करें विंडोज डिफेंडर फ़ायरवॉल: सभी नेटवर्क कनेक्शन को सुरक्षित रखें करने के लिए नीति विन्यस्त नहीं के नीचे कंप्यूटर कॉन्फ़िगरेशन>प्रशासनिक टेम्पलेट>नेटवर्क>नेटवर्क कनेक्शन>विंडोज डिफेंडर फ़ायरवॉल दोनों के तहत अनुभाग मानक प्रोफ़ाइल तथा डोमेन प्रोफाइल फ़ोल्डर्स
अंत में, आइए अंतिम विकल्प की समीक्षा करें, जो कि रजिस्ट्री ट्वीक है। यह विंडोज 11 होम में गुम ग्रुप पॉलिसी एडिटर ऐप का एक वैकल्पिक विकल्प है।
विंडोज 11 में फ़ायरवॉल को अक्षम करने के लिए रजिस्ट्री ट्वीक
- दबाएँ जीत + आर और टाइप करें
regedit, फिर लॉन्च करने के लिए एंटर दबाएं पंजीकृत संपादक. - पर नेविगेट करें
HKEY_LOCAL_MACHINE\SOFTWARE\Policies\Microsoftचाभी। आप बस इस पथ को कॉपी कर सकते हैं और इसे regedit के एड्रेस बार में पेस्ट कर सकते हैं। - राइट-क्लिक करें माइक्रोसॉफ्ट कुंजी और मेनू से नया > कुंजी चुनें. इसे नाम दें विंडोज फ़ायरवॉल.
- अब, राइट-क्लिक करें विंडोज फ़ायरवॉल और नाम की एक नई कुंजी बनाएं मानक प्रोफ़ाइल.
- अंत में, StandardProfile पर राइट-क्लिक करें और चुनें नया> DWORD (32-बिट) मान.
- नए मान का नाम बदलें फ़ायरवॉल सक्षम और इसके मूल्य डेटा को छोड़ दें 0 (शून्य)।
किया हुआ! यह सार्वजनिक और निजी दोनों नेटवर्कों के लिए फ़ायरवॉल को अक्षम कर देगा।
यदि आपको इसे डोमेन प्रोफ़ाइल के लिए अक्षम करने की आवश्यकता है, तो आपको समान DWORD मान बनाने की आवश्यकता है, लेकिन एक अलग स्थान के तहत।
रजिस्ट्री में डोमेन कनेक्शन के लिए फ़ायरवॉल बंद करें
- डोमेन कनेक्शन के लिए फ़ायरवॉल को अक्षम करने के लिए, राइट-क्लिक करें
HKEY_LOCAL_MACHINE\SOFTWARE\Policies\Microsoft\WindowsFirewallअनुभाग और चुनें नया > चाभी। - नई कुंजी को इस रूप में नाम दें डोमेनप्रोफाइल.
- के दाईं ओर डोमेनप्रोफाइल कुंजी, रिक्त स्थान पर राइट-क्लिक करें और चुनें नया> DWORD (32-बिट) मान.
- नए मान को इस रूप में नाम दें फ़ायरवॉल सक्षम और इसके मूल्य डेटा को छोड़ दें 0 (शून्य)।
किया हुआ! आपको आवश्यकता हो सकती है विंडोज 11 को पुनरारंभ करें फ़ायरवॉल को पूरी तरह से अक्षम करने और नीतियों को लागू करने के लिए।
आपका समय बचाने के लिए, मैंने उपयोग के लिए तैयार रजिस्ट्री फाइलें तैयार की हैं।
आरईजी फाइलें डाउनलोड करें
यहां क्लिक करें एक ज़िप संग्रह में REG फ़ाइलें डाउनलोड करने के लिए। इसे अपनी पसंद के किसी भी फ़ोल्डर में निकालें।
अब, Windows फ़ायरवॉल को अक्षम करने के लिए निम्न फ़ाइलों में से डबल-क्लिक करें।
- निजी और सार्वजनिक नेटवर्क के लिए फ़ायरवॉल अक्षम करें - सार्वजनिक और निजी दोनों कनेक्शनों के लिए फ़ायरवॉल अक्षम करता है।
- डोमेन नेटवर्क के लिए फ़ायरवॉल अक्षम करें - डोमेन से जुड़े कंप्यूटरों के लिए समान।
- फ़ायरवॉल सक्षम करें - defaults.reg को पुनर्स्थापित करें - यह पूर्ववत ट्वीक है।
बस, इतना ही।