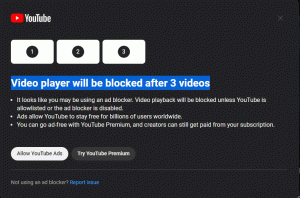सर्गेई टकाचेंको, विनेरो के लेखक
डिफ़ॉल्ट रूप से, विंडोज 8.1 का फाइल मैनेजर, फाइल एक्सप्लोरर एप्लिकेशन (जिसे पहले विंडोज एक्सप्लोरर के नाम से जाना जाता था) ज्यादातर फाइल प्रकारों के लिए फाइल एक्सटेंशन नहीं दिखाता है। यह एक सुरक्षा जोखिम है क्योंकि कोई भी आपको "Runme.txt.exe" नाम की एक दुर्भावनापूर्ण फ़ाइल भेज सकता है, लेकिन Windows .exe को छिपा देगा भाग, इसलिए एक अनुभवहीन उपयोगकर्ता अनजाने में फ़ाइल को यह सोचकर खोल सकता है कि यह एक टेक्स्ट फ़ाइल है और मैलवेयर उसे संक्रमित करेगा या उसका पीसी।
इस लेख में हम देखेंगे कि इस व्यवहार को कैसे बदला जाए ताकि फ़ाइल एक्सटेंशन हमेशा दिखाए जाएं, और, एक बोनस के रूप में, हम हम यह भी देखेंगे कि कैसे हम फ़ाइल एक्सप्लोरर को किसी विशिष्ट फ़ाइल के लिए फ़ाइल एक्सटेंशन को हमेशा दिखाने या छिपाने के लिए बाध्य कर सकते हैं प्रकार।
विंडोज 8 में मॉडर्न कंट्रोल पैनल का उपयोग करके, आप अपने पीसी की तारीख और समय बदल सकते हैं। उपयुक्त सेटिंग्स पीसी सेटिंग्स एप्लिकेशन के अंदर, समय और भाषा -> दिनांक और समय अनुभाग में स्थित हैं। उन सेटिंग्स का उपयोग करके, आप समय सिंक्रनाइज़ेशन को चालू या बंद कर सकते हैं, समय क्षेत्र और दिनांक स्वरूप बदल सकते हैं।
विंडोज 8.1 में, आप अतिरिक्त रूप से उन सेटिंग्स को सीधे खोलने के लिए एक शॉर्टकट बना सकते हैं। आइए देखें कि कैसे एक क्लिक से सीधे दिनांक और समय सेटिंग खोलने के लिए शॉर्टकट बनाना संभव है।
विंडोज 8.1 वास्तव में एक कष्टप्रद विशेषता के साथ आता है: यह एक समूह में हटाने योग्य ड्राइव, ऑप्टिकल ड्राइव और हार्ड ड्राइव को एक साथ दिखाता है। यह विंडोज में किए गए सबसे खराब बदलावों में से एक है। अफसोस की बात है कि ओएस आपको तार्किक रूप से अनग्रुप ड्राइव के लिए कोई विकल्प नहीं देता है इसलिए स्थानीय ड्राइव एक समूह में हैं और बाकी दूसरे में हैं।
आज, मैं आपके साथ एक सरल ट्यूटोरियल साझा करने जा रहा हूं कि कैसे इस पीसी में हार्ड ड्राइव और रिमूवेबल ड्राइव को अलग-अलग अनग्रुप और डिस्प्ले किया जाए।
यह प्रश्न कल मेरे एक मित्र ने पूछा था। वह डिफ़ॉल्ट विंडोज ध्वनियों से ऊब गया था, जो विंडोज 8 में बहुत सीमित हैं। उन्होंने कुछ अच्छी ध्वनि योजनाओं को खोजने की कोशिश की, लेकिन उन्होंने पाया कि मालिकाना साउंडपैक प्रारूप के साथ कुछ भुगतान किए गए स्टारडॉक ऐप थे। इसने उसे वास्तव में दुखी कर दिया, इसलिए हमने मुफ्त ध्वनियों और ध्वनि योजनाओं के लिए कुछ स्रोत खोजने का फैसला किया। सौभाग्य से, हमें ध्वनियों के लिए एक बढ़िया वेब साइट मिली!
मैंने इस लेख को लिखने का फैसला किया, क्योंकि बहुत से लोग अभी भी my. का उपयोग करने की कोशिश कर रहे हैं मेट्रो सुइट छोड़ें, जिसे विंडोज 8.1 के लिए डिज़ाइन नहीं किया गया था और वास्तव में विंडोज 8.1 पर इसकी आवश्यकता नहीं है। विंडोज 8.1 पहले से ही आपको स्टार्ट स्क्रीन को छोड़ने और सीधे डेस्कटॉप पर बूट करने का एक मूल तरीका प्रदान करता है! आइए देखें कि इस उपयोगी सुविधा को कैसे सक्रिय किया जाए।
डेस्कटॉप पर चार्म्स बार एक झुंझलाहट होने के बावजूद, विंडोज 8.1 में, माइक्रोसॉफ्ट ने केवल उपयोगकर्ताओं को ऊपरी बाएं कोने को अक्षम करने की अनुमति देने का निर्णय लिया है। (स्विचर के रूप में भी जाना जाता है) और ऊपरी दाएं कोने, इसलिए जब आप अपने माउस पॉइंटर को उन कोनों पर इंगित करते हैं, तो मेट्रो चार्म्स बार आपको परेशान नहीं करेंगे। हालाँकि, निचला दायाँ कोना बना हुआ है। यदि आप विशेष रूप से डेस्कटॉप पर चार्म्स बार के लिए कोई उपयोग नहीं पाते हैं, तो आपको उस निचले दाएं कोने को भी अक्षम करने में रुचि हो सकती है।
इस लेख में, हम देखेंगे कि सक्रिय कोनों को अक्षम करने के लिए विंडोज 8.1 में सेटिंग्स का उपयोग कैसे करें। इसके अलावा, हम निचले दाएं कोने को अक्षम करने के लिए एक वैकल्पिक हल देखेंगे।
विशेष रूप से टचपैड उपयोगकर्ताओं के लिए: यदि ऐप आपके लिए "काम नहीं करता", तो कृपया इस लेख को देखें: विंडोज 8.1 और विंडोज 8 में ट्रैकपैड (टचपैड) के लिए मेट्रो एज स्वाइप और टच चार्म्स बार जेस्चर को कैसे निष्क्रिय करें
यहां तक कि अगर आपने हाल ही में विंडोज 8.1 पर स्विच किया है, तो आपने शायद नई सुविधाओं पर ध्यान दिया है जो आपको ऊपरी बाएं कोने, ऊपरी दाएं कोने को अक्षम करने और स्टार्ट स्क्रीन को सीधे डेस्कटॉप पर बूट करने की अनुमति देती है। वे विकल्प टास्कबार के गुणों के अंदर पहुँच योग्य हैं:
हालाँकि, अभी भी पूरी तरह से चार्म्स बार से छुटकारा पाने का कोई तरीका नहीं है। उदाहरण के लिए, निचले दाएं कोने को OS सेटिंग्स का उपयोग करके अक्षम नहीं किया जा सकता है। इसलिए मैंने इसे ठीक करने का फैसला किया और यह सरल ऐप बनाया: विनेरो चार्म्स बार किलर
यह ऐप विंडोज 8.1 और विंडोज 8 में टॉप लेफ्ट कॉर्नर, टॉप राइट कॉर्नर और बॉटम राइट कॉर्नर को मार सकता है। यह विंडोज 8 उपयोगकर्ताओं के लिए भी आसान हो सकता है क्योंकि उनके पास उन सक्रिय कोनों को अक्षम करने के विकल्प नहीं हैं।