Google क्रोम में स्क्रीनशॉट टूल को कैसे इनेबल करें
आप Google क्रोम में स्क्रीनशॉट टूल को सक्षम कर सकते हैं। यह एड्रेस बार में "शेयर" मेनू के तहत दिखाई देगा। टूल वर्तमान टैब में खुली वेबसाइट के उपयोगकर्ता-परिभाषित क्षेत्र को कैप्चर करने की अनुमति देता है।
विज्ञापन
क्रोम में स्क्रीनशॉट टूल कुछ ऐसा है जो एज यूजर्स को पहले से ही परिचित होना चाहिए। बाद वाले में "वेब कैप्चर" शामिल है, जो एक अंतर्निर्मित स्क्रीनशॉटर भी है। हालाँकि, क्रोम में, उपकरण छिपा हुआ है और इस लेखन के रूप में डिफ़ॉल्ट रूप से उपलब्ध नहीं है।
फीचर-वार यह बहुत ही बुनियादी है, क्योंकि यह एक कार्य-प्रगति है। यह केवल कब्जा करने के लिए एक क्षेत्र का चयन करने की अनुमति देता है। यह बिना किसी चेतावनी या सूचना के इसे सीधे क्लिपबोर्ड पर रख देगा। साथ ही, आप कैप्चर को PNG इमेज के रूप में सेव कर सकते हैं। एक बुनियादी संपादक/एनोटेटर भी है, लेकिन वर्तमान में यह एक यूआई मॉकअप है जो कुछ भी नहीं करता है।
यदि आपने इसे आज़माने का निर्णय लिया है, तो इसे "साझा करें" पृष्ठ मेनू में जोड़ने का तरीका यहां बताया गया है।
क्रोम स्क्रीनशॉट टूल सक्षम करें
Google क्रोम में स्क्रीनशॉट टूल को सक्षम करने के लिए, निम्न कार्य करें।
- Google क्रोम में एक नया टैब खोलें।
- टाइप या कॉपी-पेस्ट
क्रोम: // झंडे/# साझाकरण-डेस्कटॉप-स्क्रीनशॉटएड्रेस बार में। - अब, चयनित "सक्रिय"ड्रॉप-डाउन मेनू से" के दाईं ओर डेस्कटॉप स्क्रीनशॉट विकल्प।

- विकल्प सूची के नीचे दिए गए बटन का उपयोग करके क्रोम ब्राउज़र को फिर से लॉन्च करें।
आप कर चुके हो। आपने स्क्रीनशॉट सुविधा को सफलतापूर्वक सक्षम कर लिया है। यहां बताया गया है कि आप इसका उपयोग कैसे कर सकते हैं।
स्क्रीनशॉट टूल का उपयोग करना
किसी भी वेबसाइट को एक टैब में खोलें। अब, एड्रेस बार में URL के बगल में दिखाई देने वाले "शेयर" बटन पर क्लिक करें। नीचे स्क्रीनशॉट देखें।

मेनू में, आपको एक नई प्रविष्टि "स्क्रीनशॉट" दिखाई देगी। इसे क्लिक करने से क्षेत्र चयन टूल शुरू हो जाएगा। एक बार जब आप पृष्ठ पर एक क्षेत्र का चयन करते हैं, तो यह तुरंत क्लिपबोर्ड पर कॉपी हो जाएगा, और फिर क्रोम विंडो के ऊपरी दाएं कोने में पूर्वावलोकन थंबनेल के रूप में दिखाई देगा।

वहां, आपको यह भी मिलेगा "डाउनलोड" बटन जो आपके स्क्रीनशॉट को PNG इमेज के रूप में सेव करता है।
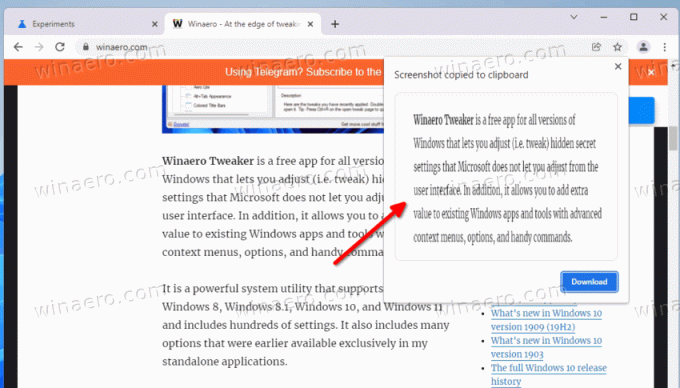
ध्यान रखें कि Google क्रोम में स्क्रीनशॉट टूल एक कार्य प्रगति पर है, इसलिए यह समय के साथ बदल सकता है और अतिरिक्त सुविधाएं प्राप्त कर सकता है। अंततः यह डिफ़ॉल्ट रूप से पहुंच योग्य हो जाएगा, इसलिए आपको इसे ध्वज के साथ सक्षम करने की आवश्यकता नहीं होगी।
स्क्रीनशॉट टूल एकमात्र ऐसी सुविधा नहीं है जिस पर Google काम कर रहा है। वहां एक नई डाउनलोड संकेतक जो जल्द ही ब्राउज़र की स्थिर शाखा से टकराएगा।


