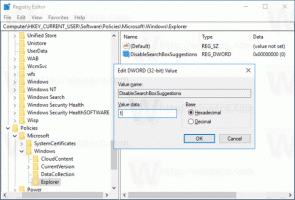Windows 11 में क्लासिक Alt+Tab डायलॉग सक्षम करें
आप विंडोज 11 में क्लासिक क्लासिक Alt+Tab डायलॉग को इनेबल कर सकते हैं, जो विंडो थंबनेल नहीं दिखाता है लेकिन केवल ऐप आइकन दिखाता है। यह डिफ़ॉल्ट की तुलना में कम विचलित करने वाला है, और अधिक कॉम्पैक्ट है। इसलिए इसकी उम्र के बावजूद इसके बहुत सारे प्रशंसक हैं।
विज्ञापन
वर्तमान में, विंडोज 11 में एक आधुनिक Alt+Tab विंडो स्विचर शामिल है जो पूरी स्क्रीन पर कब्जा कर लेता है। यह स्क्रीन के बीच में विंडो थंबनेल प्रस्तुत करता है, बाकी क्षेत्र को बैकग्राउंड ब्लर इफेक्ट से भर देता है।

माइक्रोसॉफ्ट विंडोज 11 के लिए Alt + Tab उपस्थिति के एक नए संस्करण पर भी काम कर रहा है, जो विंडोज 7 की शैली जैसा दिखता है। यह बिना कलंक के एक खिड़की वाला संवाद है। इस लेखन के रूप में, आप कर सकते हैं इसे मैन्युअल रूप से सक्षम करें हाल ही में अंदरूनी सूत्र बनाता है।
क्लासिक Alt+Tab डायलॉग वास्तव में विंडोज 11 में आपके लिए उपलब्ध तीसरा और सबसे पुराना विंडो स्वटिचर है। इसे पहली बार विंडोज 95 में पेश किया गया था, और बिना किसी बड़े बदलाव के विंडोज एक्सपी तक इसका इस्तेमाल किया गया था। फिर भी, यह सभी आधुनिक विंडोज संस्करणों में उपलब्ध है। यहां बताया गया है कि आप इसे कैसे चालू कर सकते हैं।
क्लासिक Alt+Tab डायलॉग को कैसे इनेबल करें
विंडोज 11 में क्लासिक Alt+Tab डायलॉग को इनेबल करने के लिए, निम्न कार्य करें।
- दबाएँ जीत + आर, प्रकार
regeditरन बॉक्स में, और हिट दर्ज रजिस्ट्री संपादक को लॉन्च करने के लिए। - निम्नलिखित कुंजी पर जाएं:
HKEY_CURRENT_USER\Software\Microsoft\Windows\CurrentVersion\Explorer. आप बस इस पथ को regedit के एड्रेस बार में कॉपी और पेस्ट कर सकते हैं। - दाएँ फलक में कहीं भी राइट-क्लिक करें और चुनें नया > 32-बिट DWORD मेनू से।

- नए मान का नाम बदलें
AltTab सेटिंग्स. - अब, इसे डबल-क्लिक करें और इसके मान डेटा को बदल दें 1.

- अंत में, स्टार्ट बटन पर राइट-क्लिक करें और चुनें शट डाउन करें या साइन आउट करें > साइन आउट करें.

आप कर चुके हो! एक बार जब आप विंडोज 11 में वापस साइन इन करते हैं, तो आपको यह Alt+Tab डायलॉग दिखाई देगा।

यदि आप Windows 11 में नए Alt+Tab को पुनर्स्थापित करने का निर्णय लेते हैं, तो आपको बस इसे हटाना होगा AltTab सेटिंग्स आपने जो मूल्य बनाया है। फिर से, परिवर्तन को प्रभावी बनाने के लिए, आपको विंडोज 11 से साइन आउट करना होगा और वापस साइन इन करना होगा। वैसे, एक्सप्लोरर शेल को पुनरारंभ करना चाल भी चलेगा।
वैकल्पिक रूप से, आप पुराने विंडो स्विचर को विनेरो ट्वीकर के साथ सक्षम कर सकते हैं।
Winaero Tweaker के साथ Windows 11 में क्लासिक Alt+Tab सक्षम करें
- विनेरो ट्वीकर डाउनलोड करें यहां से, फिर इसे स्थापित करें और लॉन्च करें।
- बाईं ओर नेविगेशन ट्री में, चुनें प्रकटन > Alt + Tab प्रकटन.
- दाईं ओर, चेक बॉक्स को सक्षम करें "क्लासिक Alt + Tab संवाद सक्षम करें".

- संकेत मिलने पर एक्सप्लोरर शेल को पुनरारंभ करें।
जैसा कि आप ऊपर स्क्रीनशॉट में देख सकते हैं, आप क्लासिक विंडो स्विचर की पंक्तियों और स्तंभों की संख्या को बदलकर भी कस्टमाइज़ कर सकते हैं।
जबकि आप उन्हें आसानी से विनेरो ट्वीकर के साथ समायोजित कर सकते हैं, आप उन्हें रजिस्ट्री के माध्यम से मैन्युअल रूप से बदलने में रुचि ले सकते हैं। आइए इन विकल्पों के बारे में और जानें।
क्लासिक Alt+Tab विंडो स्विचर कस्टमाइज़ करें
- रजिस्ट्री संपादक लॉन्च करें; दबाएँ जीत + आर और टाइप करें
regeditरन बॉक्स में। - के पास जाओ
HKEY_CURRENT_USER\कंट्रोल पैनल\डेस्कटॉपबाएँ फलक में कुंजी। - दाईं ओर, एक नया STRING (REG_SZ) मान संशोधित करें या बनाएं कूलस्विचपंक्तियाँ.
- इसका मान डेटा क्लासिक संवाद के लिए पंक्तियों की संख्या पर सेट करें। डिफ़ॉल्ट 3 है, और समर्थित श्रेणी से है 1 से 20.

- अब, संशोधित करें या एक नया STRING (REG_SZ) मान बनाएं कूलस्विच कॉलम.

- इसे क्लासिक डायलॉग के लिए वांछित संख्या में कॉलम पर सेट करें। डिफ़ॉल्ट मान है
7, और आप इसे की सीमा में निर्दिष्ट कर सकते हैं 1 - 43.
- साइन आउट करें और परिवर्तन लागू करने के लिए Windows 11 में साइन इन करें।
किया हुआ!
यह क्लासिक Alt+Tab का डिफ़ॉल्ट रूप है।

लेकिन आपको ऐसा कुछ मिल सकता है।

अंत में, मैं आपको दिखाना चाहता हूं कि क्लासिक Alt + Tab को अस्थायी रूप से कैसे सक्षम किया जाए। उपरोक्त समीक्षा की गई विधियां पुराने विंडो स्विचर को स्थायी रूप से रजिस्ट्री ट्वीक के साथ सक्षम करेंगी। लेकिन आप रजिस्ट्री को बदले बिना इसे प्रकट कर सकते हैं। उसके लिए एक गुप्त गुप्त कीबोर्ड शॉर्टकट है।
Windows 11 में क्लासिक Alt+Tab को अस्थायी रूप से खोलें
- बाईं ओर दबाएं Alt कुंजी और इसे जारी मत करो.
- दबाएं और फिर रिहाई सही Alt चाभी। रुको मत सही Alt चाभी।
- अंत में, दबाकर रखें टैब चाभी।
किया हुआ! यह आपको बिना किसी अतिरिक्त सॉफ़्टवेयर या रजिस्ट्री सुधारों का उपयोग किए क्लासिक Alt+Tab संवाद दिखाएगा। लेकिन अगली बार जब आप नियमित Alt + Tab कुंजी अनुक्रम दबाते हैं, तो यह डिफ़ॉल्ट (नया) विंडो स्विचर खुल जाएगा।
इसलिए, हर बार जब आप क्लासिक ऐप स्विचिंग UI देखना चाहते हैं, तो उपरोक्त निर्देश से कुंजियों को ध्यान से दबाएं। यह उन उपयोगकर्ताओं के लिए काफी है जिन्हें केवल कभी-कभी क्लासिक Alt+Tab का उपयोग करने की आवश्यकता होती है।
बस, इतना ही।