विंडोज 10 संस्करण 2004 में Cortana को अनइंस्टॉल और रिमूव करें
Windows 10 संस्करण 2004 में Cortana को अनइंस्टॉल और रिमूव कैसे करें?
Microsoft ने Windows 10 में Cortana नामक एक डिजिटल सहायक जोड़ा है जो आपकी आवाज़ को पहचान सकता है और आपके लिए कुछ काम कर सकता है जैसे आपको जानकारी देना या कुछ कार्यों को स्वचालित करना। विंडोज 10 संस्करण 2004 के साथ, माइक्रोसॉफ्ट एक नया कॉर्टाना संस्करण तैयार कर रहा है, जिसमें कई नई सुविधाएं हैं, और स्टोर से अपडेट की जा सकती हैं।
विज्ञापन
Cortana विंडोज 10 के साथ बंडल किया गया एक वर्चुअल असिस्टेंट है। कॉर्टाना टास्कबार पर एक खोज बॉक्स या एक आइकन के रूप में प्रकट होता है और विंडोज 10 में खोज सुविधा के साथ कड़े एकीकरण के साथ आता है। अपने Microsoft खाते से Cortana में साइन इन करने से यह आपकी रुचियों पर नज़र रखने, अपने पसंदीदा स्थानों को सहेजने की अनुमति देता है इसकी नोटबुक में, अन्य उपकरणों से सूचनाएं एकत्र करें, और Cortana के साथ अपने सभी उपकरणों के बीच अपना डेटा सिंक करें सक्षम।

प्रत्येक उपयोगकर्ता को Cortana उपयोगी नहीं लगता। कई उपयोगकर्ता इसे हटाने का तरीका ढूंढ रहे हैं, लेकिन Microsoft ने अभी भी Windows 10 में Cortana को अनइंस्टॉल करने का विकल्प प्रदान नहीं किया है। शुक्र है, यह एक आसान काम है जिसे पॉवरशेल की मदद से किया जा सकता है।
Windows 10 संस्करण 2004 में Cortana को अनइंस्टॉल करने और हटाने के लिए,
- पावरशेल खोलें.
- निम्न कमांड टाइप या कॉपी-पेस्ट करें:
Get-AppxPackage *Microsoft.549981C3F5F10* | निकालें-Appxपैकेज.
- यह आपके वर्तमान उपयोगकर्ता खाते के लिए Cortana को अनइंस्टॉल कर देगा।

- समाप्त होने पर, आप PowerShell को बंद कर सकते हैं।
वैकल्पिक रूप से, आप Windows 10 में सभी उपयोगकर्ताओं के लिए Cortana को हटा सकते हैं।
सभी उपयोगकर्ताओं के लिए Cortana को अनइंस्टॉल और निकालें,
- PowerShell को व्यवस्थापक के रूप में खोलें.
- निम्न कमांड टाइप या कॉपी-पेस्ट करें:
Get-appxpackage -allusers *Microsoft.549981C3F5F10* | निकालें-Appxपैकेज. - यह सभी उपयोगकर्ताओं के लिए Cortana को अनइंस्टॉल कर देगा।
- समाप्त होने पर, आप PowerShell को बंद कर सकते हैं।
अंत में, यदि आपने अपना विचार बदल दिया है और अब इसे पुनः स्थापित करना चाहते हैं, तो यह भी संभव है। आप Microsoft Store से Cortana इंस्टॉल कर सकते हैं।
वर्तमान उपयोगकर्ता के लिए Cortana को पुनर्स्थापित करें
- Microsoft Store पर Cortana पृष्ठ खोलें
- स्टोर पर, नीले रंग पर क्लिक करें पाना दाईं ओर बटन।
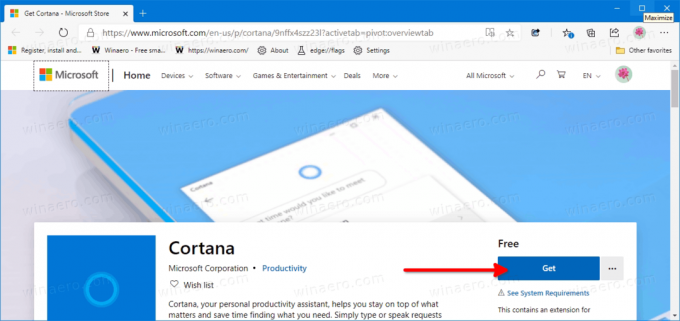
- संकेत मिलने पर स्टोर ऐप खोलें।
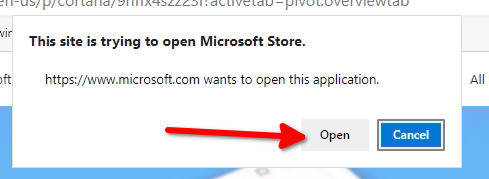
- स्टोर ऐप में, इंस्टॉल बटन पर क्लिक करें।
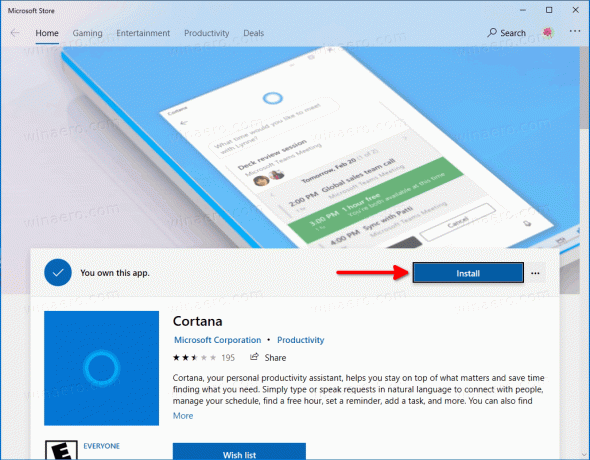
- अपने उपयोगकर्ता खाते के लिए Cortana को स्थापित करने के लिए Windows 10 समाप्त होने तक प्रतीक्षा करें।
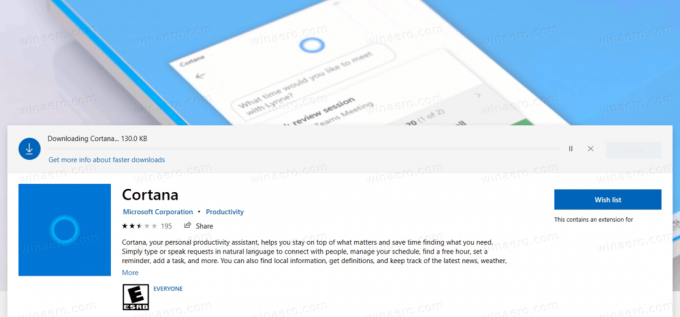
- अब आप कॉर्टाना को स्टार्ट मेन्यू से लॉन्च कर सकते हैं।
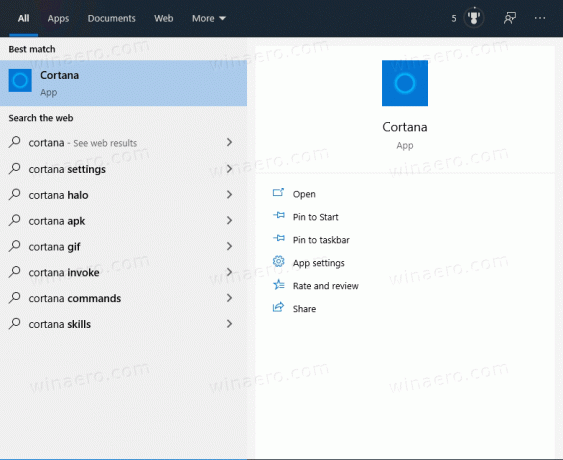
नोट: यदि लिंक विफल हो जाता है, या आपको गेट/इंस्टॉल बटन दिखाई नहीं देता है, तो निम्न वैकल्पिक लिंक का उपयोग करने का प्रयास करें:
स्टोर पर कॉर्टाना
ऊपर दिया गया लिंक स्टोर ऐप लॉन्च करेगा।
एक पुराना विंडोज 10 संस्करण चला रहा है? इस पोस्ट को देखें: विंडोज 10. में Cortana को अनइंस्टॉल और रिमूव कैसे करें
इतना ही!

