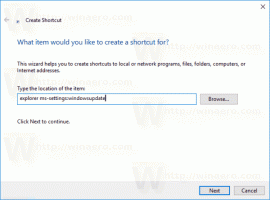विंडोज 10 में नेटवर्क को पब्लिक या प्राइवेट में कैसे सेट करें
विंडोज 10 आपको अपने नेटवर्क को सार्वजनिक या निजी के रूप में सेट करने की अनुमति देता है। इसे करने के कई तरीके हैं। जबकि विंडोज 10 फॉल क्रिएटर्स अपडेट प्रक्रिया को आसान और पारदर्शी बनाता है, पिछले विंडोज 10 संस्करणों में, चीजें बहुत भ्रमित करने वाली हो सकती हैं। विकल्पों को इधर-उधर कर दिया गया है, नेटवर्क फ्लाईआउट विंडोज 7 और विंडोज 8.1 से पूरी तरह से अलग है। आइए देखें कि यह कैसे किया जा सकता है।
जब आप पहली बार अपने खाते में साइन इन कर रहे होते हैं, तो विंडोज 10 आपसे पूछता है कि आप किस तरह के नेटवर्क से जुड़ रहे हैं: होम या पब्लिक।
यदि आप चुनते हैं हां, OS इसे एक निजी नेटवर्क के रूप में कॉन्फ़िगर करेगा और नेटवर्क खोज चालू करेगा। सार्वजनिक नेटवर्क के लिए, खोज और पहुंच सीमित होगी। यदि आपको अपने कंप्यूटर को दूरस्थ पीसी से एक्सेस करने या अपने स्थानीय नेटवर्क पर पीसी और उपकरणों को ब्राउज़ करने की आवश्यकता है, तो आपको इसे होम (निजी) पर सेट करने की आवश्यकता है। इसे बाद में बदलने के लिए, आपको सेटिंग्स या रजिस्ट्री संपादक का उपयोग करना होगा।
विंडोज 10 में नेटवर्क को पब्लिक या प्राइवेट में सेट करने के लिए, निम्न कार्य करें।
- खोलना समायोजन.
- नेटवर्क और इंटरनेट आइकन पर क्लिक करें।
- जिस तरह से आप अपने नेटवर्क से जुड़े हैं, उसके आधार पर, आपको बाईं ओर उपयुक्त उपश्रेणी पर क्लिक करना होगा। यदि आप वायर्ड कनेक्शन का उपयोग कर रहे हैं, तो ईथरनेट पर क्लिक करें। यदि आप कुछ वायरलेस कनेक्शन का उपयोग कर रहे हैं, तो वाई-फाई पर क्लिक करें।
- दाईं ओर कनेक्शन नाम पर क्लिक करें। मेरे मामले में, इसे सिर्फ "नेटवर्क" नाम दिया गया है।
- वांछित विकल्प को चालू (चिह्नित) करें।
सह लोक - यह विकल्प आपके पीसी को नेटवर्क पर अन्य उपकरणों से छिपा देगा। अन्य पीसी आपके कंप्यूटर पर उपलब्ध साझा संसाधनों को ब्राउज़ करने में सक्षम नहीं होंगे।
निजी - यह विकल्प आपके होम नेटवर्क के लिए उपयुक्त है। आपका पीसी खोजने योग्य होगा और इसका उपयोग प्रिंटर और फ़ाइल साझा करने के लिए किया जा सकता है।
विंडोज 10 बिल्ड 16215 से शुरू होने वाली सेटिंग्स में सार्वजनिक और निजी विकल्प जोड़े गए थे। यदि आप Windows 10 का पुराना संस्करण चला रहे हैं, तो आपको जिस विकल्प को बदलने की आवश्यकता है उसे कहा जाता है इस पीसी को खोजने योग्य बनाएं. नीचे स्क्रीनशॉट देखें।
- विंडोज 10 में नेटवर्क डिस्कवरी को सक्षम या अक्षम करें
- विंडोज 10. में नेटवर्क लोकेशन टाइप (सार्वजनिक या निजी) बदलें