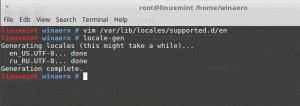विंडोज 11 में एचडीआर कैसे इनेबल करें
इस पोस्ट में, हम देखेंगे कि एचडीआर सपोर्ट कैसे चेक करें और विंडोज 11 में एचडीआर कैसे इनेबल करें। एचडीआर या हाई डायनेमिक रेंज एक स्क्रीन तकनीक है जो डिस्प्ले को बेहद उज्ज्वल और अंधेरे दृश्यों में अधिक विवरण दिखाने की अनुमति देती है। इसके अलावा, यह अधिक इमर्सिव अनुभव के लिए गेम या फिल्मों में चरम चमक को महत्वपूर्ण रूप से बढ़ाता है। एचडीआर-संगत मॉनिटर और टीवी भी अधिक समृद्ध और विपरीत रंग प्रस्तुत कर सकते हैं।
विंडोज 11 एचडीआर-संगत मॉनिटर और टीवी को सपोर्ट करता है। इसके अलावा, ऑपरेटिंग सिस्टम आपके गेमिंग अनुभव को बढ़ाने के लिए अतिरिक्त एचडीआर-विशिष्ट सुविधाएँ प्रदान करता है।
कम अनुभवी उपयोगकर्ता तुरंत यह नहीं बता सकते हैं कि मॉनिटर या टीवी एचडीआर का समर्थन करता है या नहीं। तो, यह पोस्ट विस्तार से दिखाएगा कि कैसे पता करें कि आपका डिवाइस एचडीआर का समर्थन करता है या नहीं।
विंडोज 11 में विंडोज सेटिंग्स ऐप में एक समर्पित एचडीआर सेटिंग्स सेक्शन है। यह आपको यह जानने की अनुमति देता है कि आपका लैपटॉप या मॉनिटर एचडीआर का समर्थन करता है या नहीं।
शुरू करने से पहले, यह उल्लेखनीय है कि एचडीआर केवल एक सॉफ्टवेयर सुविधा नहीं है जिसे आप ड्राइवर अपडेट के माध्यम से किसी भी कंप्यूटर पर ला सकते हैं। विंडोज 11 में एचडीआर सक्षम करने के लिए, आपको एक
संगत मॉनिटर और AMD, Nvidia, या Intel का हालिया ड्राइवर।विंडोज 11 में एचडीआर सपोर्ट चेक करें
विंडोज 11 में एचडीआर सपोर्ट जांचने के लिए, निम्न कार्य करें।
- दबाएँ जीत + मैं लॉन्च करने के लिए समायोजन अनुप्रयोग। वैकल्पिक रूप से, राइट-क्लिक करें शुरू मेनू बटन और चुनें समायोजन.
- के पास जाओ प्रणाली > प्रदर्शन पृष्ठ।
- खोजें चमक और नियंत्रण अनुभाग और क्लिक एचडीआर.
- यदि आपके पास एक से अधिक मॉनिटर हैं, तो आपको जो मॉनिटर चाहिए, उसे चुनें।सेटिंग देखने या बदलने के लिए किसी प्रदर्शन का चयन करें" ड्राॅप डाउन लिस्ट।
- यदि चयनित मॉनिटर एचडीआर का समर्थन करता है, तो यह दिखाएगा समर्थित बगल के स्ट्रीमिंग एचडीआर वीडियो चलाएं तथा एचडीआर. का प्रयोग करें.
आप कर चुके हो। इस तरह आप विंडोज 11 में एचडीआर सपोर्ट चेक करते हैं।
ध्यान दें कि एचडीआर-संगत लैपटॉप या टैबलेट पर एचडीआर सामग्री चलाने से महत्वपूर्ण बैटरी खत्म हो सकती है। एचडीआर उच्च शिखर चमक का उपयोग करता है, जिससे आपका लैपटॉप या टेबल अधिक बिजली की खपत करता है।
कुछ डिवाइस चार्ज को सुरक्षित रखने के लिए एचडीआर को अक्षम कर देते हैं। बैटरी से काम करते समय अपने कंप्यूटर को एचडीआर का उपयोग करने की अनुमति देने के लिए बैटरी सेवर सेटिंग्स की जांच करना सुनिश्चित करें।
अब, देखते हैं कि विंडोज 11 में एचडीआर को कैसे सक्षम या अक्षम किया जाए।
विंडोज 11 में एचडीआर सक्षम करें
आप विंडोज 11 में एचडीआर को सक्षम करने के लिए विंडोज 11 सेटिंग्स, एक्सबॉक्स गेम बार और कीबोर्ड शॉर्टकट का उपयोग कर सकते हैं। आइए प्रत्येक विधियों की विस्तार से समीक्षा करें।
विंडोज 11 सेटिंग्स में एचडीआर सक्षम करें
सेटिंग्स में एचडीआर सक्षम करने के लिए, निम्न कार्य करें।
- डेस्कटॉप पर राइट-क्लिक करें और चुनें प्रदर्शन सेटिंग्स मेनू से।
- विंडोज सेटिंग्स में, पर प्रदर्शन पृष्ठ, खोजने के लिए नीचे स्क्रॉल करें एचडीआर. का प्रयोग करें गिल्ली टहनी।
- चालू करो एचडीआर. का प्रयोग करें विकल्प।
- उन्नत एचडीआर विकल्पों तक पहुंचने के लिए, टॉगल स्विच के बगल में स्थित छोटे तीर पर क्लिक करें। वहां, आप अधिक सेटिंग्स समायोजित कर सकते हैं, उदा। वीडियो स्ट्रीम के लिए एचडीआर सक्षम करें।
किया हुआ!
विंडोज 11 में एचडीआर चालू करने के लिए कुछ और विकल्प हैं। उनमें से एक विशेष कीबोर्ड शॉर्टकट है।
कीबोर्ड शॉर्टकट का उपयोग करके HDR सक्षम करें
एचडीआर सक्षम करने के लिए, दबाएं जीत + Alt + बी. स्क्रीन एक पल के लिए झिलमिलाहट करेगी, और एचडीआर सुविधा सक्षम हो जाएगी। उसी हॉटकी को दबाने से एचडीआर अक्षम हो जाएगा।
जैसा कि आप स्क्रीनशॉट में देख सकते हैं, शॉर्टकट Xbox गेम बार ऐप द्वारा कार्यान्वित किया जाता है।
एचडीआर सुविधा को सक्षम करने का यह शायद सबसे सुविधाजनक तरीका है। इसके अतिरिक्त, आप Xbox गेम बार ऐप का उपयोग कर सकते हैं। जब आपका हैडरवेयर एचडीआर का समर्थन करता है, तो आप इसे गेम बार सेटिंग्स से सक्षम कर सकते हैं।
Xbox गेम बार सेटिंग में HDR चालू करें
- दबाएँ जीत + जी Xbox गेम बार खोलने के लिए।
- दबाएं समायोजन के साथ बटन गियर चिह्न।
- में समायोजन संवाद, पर क्लिक करें गेमिंग सुविधाएँ बाईं ओर टैब।
- चालू करो संगत डिस्प्ले के साथ HDR का उपयोग करें विकल्प।
आपने एचडीआर को सफलतापूर्वक सक्षम कर लिया है।
खेलों के बारे में बोलते हुए, आप इसे भी सक्षम कर सकते हैं ऑटो एचडीआर शुरुआत में एसडीआर के लिए डिज़ाइन किए गए खेलों के लिए छवि गुणवत्ता में सुधार करने की सुविधा। जबकि आधुनिक शीर्षक डिफ़ॉल्ट रूप से एचडीआर के साथ बनाए जाते हैं, क्लासिक कूल गेम्स की प्रचुरता है जो केवल एसडीआर हैं। ऑटो एचडीआर फीचर विंडोज के लिए एक नया अतिरिक्त है जो ऐसे गेम के लिए एचडीआर को सक्षम करके छवि गुणवत्ता में काफी सुधार करता है।
विंडोज 11 में ऑटो एचडीआर सक्षम करें
विंडोज 11 में ऑटो एचडीआर फीचर को इनेबल करने के लिए, निम्न कार्य करें।
- राइट-क्लिक करें शुरू बटन और चुनें समायोजन मेनू से।
- ऊपर जाएं प्रणाली > प्रदर्शन.
- सुनिश्चित करें कि एचडीआर. का प्रयोग करें विकल्प सक्षम है। इसके टॉगल विकल्प के आगे छोटे दाएँ तीर पर क्लिक करें।
- अगले पृष्ठ पर, चालू करें ऑटो एचडीआर विकल्प।
आप कर चुके हो।
ऑटो एचडीआर अब सक्षम है। जब आप विंडोज 11 में संगत गेम खेलते हैं तो यह स्वचालित रूप से वीडियो तस्वीर में सुधार करेगा।
अंत में, आप ऑटो एचडीआर को सक्षम करने के लिए एक्सबॉक्स गेम बार का उपयोग कर सकते हैं।
Xbox गेम बार के साथ ऑटो एचडीआर सक्षम करें
- Xbox गेम बार ऐप लॉन्च करें (जीत + जी).
- मुख्य पट्टी पर सेटिंग बटन पर क्लिक करें।
- बाईं ओर, चुनें गेमिंग सुविधाएँ.
- दाएँ फलक में, चालू करें (चेक करें) समर्थित गेम के साथ ऑटो एचडीआर का उपयोग करें विकल्प।
यह विंडोज 11 पर एचडीआर फीचर को सक्षम करने के बारे में है।