विंडोज 8, विंडोज 7 और विस्टा में शट डाउन विंडोज डायलॉग का शॉर्टकट कैसे बनाएं?
विंडोज विस्टा के बाद से, क्लासिक शटडाउन डायलॉग केवल हॉटकी की मदद से ही पहुँचा जा सकता है। आपको सभी विंडो को छोटा करना होगा, फिर डेस्कटॉप पर फोकस करने के लिए क्लिक करें और अंत में Alt+F4 दबाएं ताकि यह दिखाई दे। इसके बजाय, माइक्रोसॉफ्ट आपको विंडोज 7 और विंडोज विस्टा के स्टार्ट मेनू में "शटडाउन" बटन के लिए एक विस्तार योग्य सबमेनू प्रदान करता है। विंडोज 8 के साथ चीजें फिर से बदतर के लिए बदल गई हैं: कोई और स्टार्ट मेन्यू नहीं, शटडाउन फ़ंक्शन के लिए और अधिक त्वरित पहुंच नहीं। आज, मैं आपको दिखाने जा रहा हूं कि कैसे प्रसिद्ध क्लासिक को प्रदर्शित करना संभव है एक क्लिक के साथ शट डाउन विंडोज डायलॉग।
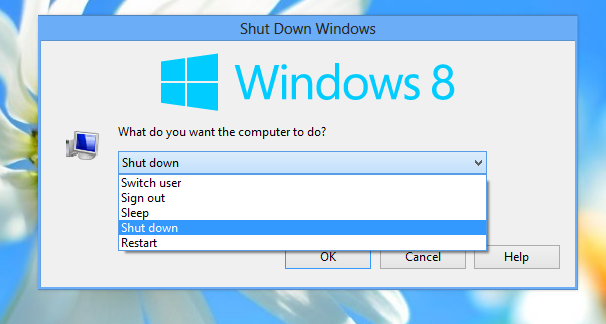
विज्ञापन
हमें केवल नोटपैड एप्लिकेशन की आवश्यकता है। इसे प्रारंभ करें और निम्न पाठ चिपकाएँ:
मंद ओब्जेशेल। सेट objShell = CreateObject ("shell.application") ओब्जेशेल शटडाउनविंडो. सेट objShell = कुछ नहीं
अब फ़ाइल चुनें - मेनू आइटम सहेजें और कोई फ़ाइल नाम टाइप करें, लेकिन यह जोड़ना आवश्यक है "वीबीएस"फ़ाइल एक्सटेंशन के रूप में।
युक्ति: आप उद्धरण के अंदर फ़ाइल नाम और एक्सटेंशन जोड़ सकते हैं, ताकि नोटपैड आपके द्वारा टाइप किए गए फ़ाइल नाम में ".txt" न जोड़े। इसे कोट्स के अंदर जोड़ने से यह "shutdown.vbs" के रूप में सेव हो जाएगा, न कि "shutdown.vbs.txt"। निम्न छवि देखें:

अब आपके द्वारा सेव की गई फाइल पर डबल क्लिक करें और आपको पुराना अच्छा शट डाउन विंडोज डायलॉग दिखाई देगा। बस, इतना ही।
यह कैसे काम करता है
इस ट्रिक में कुछ भी जादुई नहीं है। विंडोज उपयोगकर्ताओं को एप्लिकेशन चलाने और ऑपरेटिंग सिस्टम के प्रबंधन के लिए आवश्यक विभिन्न प्रकार की वस्तुओं तक पहुंच प्रदान करता है। उनमें से एक है शेल COM ऑब्जेक्ट जिसे हमने स्क्रिप्ट के अंदर बनाया है। इसमें एक शटडाउन विधि है जो प्रदर्शित करती है विंडोज़ बंद करें संवाद बकस। न कुछ ज्यादा, न कुछ कम।
बोनस टिप: हमारे शट डाउन डायलॉग स्क्रिप्ट को टास्कबार पर कैसे पिन करें
इसे हमारे नवीनतम सॉफ़्टवेयर के साथ पिन करना बहुत आसान है: टास्कबार पिनर. बस नीचे दिए गए चरण-दर-चरण निर्देशों का पालन करें:
- अपनी वीबीएस फ़ाइल के लिए एक शॉर्टकट बनाएं और इसे अपनी इच्छानुसार कहीं भी रखें।
- आपके द्वारा बनाए गए शॉर्टकट के आइकन को C:\Windows\System32\Shell32.dll फ़ाइल से बदलें।

- शॉर्टकट फ़ाइल को टास्कबार पिनर की मुख्य विंडो पर खींचें और छोड़ें। बस इतना ही।
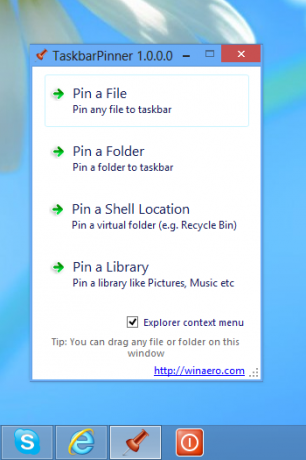
अब आप चरण 1 में बनाए गए शॉर्टकट को सुरक्षित रूप से हटा भी सकते हैं, इसकी अब आवश्यकता नहीं है।
उपयोग के लिए तैयार VB स्क्रिप्ट फ़ाइल डाउनलोड करें



