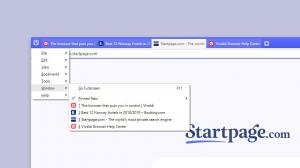लॉग ऑन के दौरान विंडोज 10 से यूजर नेम और पासवर्ड कैसे मांगे?
जब विंडोज 10 शुरू होता है, तो यह आपको एक लॉगिन स्क्रीन दिखाता है और आपको पासवर्ड के लिए संकेत देता है। यदि आपके ओएस में एक से अधिक उपयोगकर्ता खाते हैं, तो आप अपने इच्छित खाते की उपयोगकर्ता छवि पर क्लिक कर सकेंगे और फिर खाता पासवर्ड दर्ज कर सकेंगे। इसके बजाय, आप विंडोज 10 को स्क्रीन पर लॉग पर यूजर नेम और फिर पासवर्ड टाइप करने के लिए कह सकते हैं। यह एक अच्छा सुरक्षा और गोपनीयता उपाय है। यहां बताया गया है कि यह कैसे किया जा सकता है।
विज्ञापन
प्रति विंडोज 10 को लॉगिन स्क्रीन पर यूजर नेम और पासवर्ड के लिए पूछें, आपको निम्न कार्य करने की आवश्यकता है:
- दबाएँ जीत + आर रन डायलॉग खोलने के लिए कीबोर्ड पर एक साथ शॉर्टकट कुंजियाँ। रन बॉक्स में निम्नलिखित टाइप करें:
secpol.msc
युक्ति: विंडोज (विन) कुंजी के साथ शॉर्टकट हर विंडोज 10 उपयोगकर्ता को पता होना चाहिए.
- स्थानीय सुरक्षा नीति खोली जाएगी। वहां, निम्न स्थान पर जाएं:
स्थानीय नीतियां\सुरक्षा विकल्प
- इंटरएक्टिव लॉगऑन नामक विकल्प तक नीचे स्क्रॉल करें: अंतिम उपयोगकर्ता नाम प्रदर्शित न करें। इसे नीचे दिखाए अनुसार सक्षम पर सेट करें:

- अप्लाई और ओके पर क्लिक करें और अपने प्रारंभ मेनू का उपयोग करके साइन आउट करें.
पहले:
बाद में: चित्र टाइल के साथ दर्शाए गए उपयोगकर्ता खाते के नाम के बजाय, लॉगिन स्क्रीन अब दिखाई देगी टेक्स्ट "अन्य उपयोगकर्ता" और दो टेक्स्ट फ़ील्ड, जहां आप अपना उपयोगकर्ता नाम और पासवर्ड टाइप कर सकते हैं, यदि यह था सेट। अब, आप लॉगिन करने में सक्षम होंगे छिपे हुए खातों में भी.
चित्र टाइल के साथ दर्शाए गए उपयोगकर्ता खाते के नाम के बजाय, लॉगिन स्क्रीन अब दिखाई देगी टेक्स्ट "अन्य उपयोगकर्ता" और दो टेक्स्ट फ़ील्ड, जहां आप अपना उपयोगकर्ता नाम और पासवर्ड टाइप कर सकते हैं, यदि यह था सेट। अब, आप लॉगिन करने में सक्षम होंगे छिपे हुए खातों में भी.
यदि आपका विंडोज 10 संस्करण स्थानीय सुरक्षा नीति उपकरण के बिना आता है (होम संस्करण में यह नहीं है), तो आप एक साधारण रजिस्ट्री ट्वीक के साथ एक ही बदलाव निम्नानुसार कर सकते हैं:
- खोलना पंजीकृत संपादक.
- निम्न रजिस्ट्री कुंजी पर जाएँ:
HKEY_LOCAL_MACHINE\SOFTWARE\Microsoft\Windows\CurrentVersion\Policies\System
युक्ति: देखें एक क्लिक के साथ वांछित रजिस्ट्री कुंजी पर कैसे जाएं.
- नामित 32-बिट DWORD मान को संशोधित करें अंतिम उपयोगकर्ता नाम प्रदर्शित न करें और इसके मान डेटा को 1 पर सेट करें जैसा कि नीचे दिखाया गया है:

- अपने कंप्यूटर को पुनरारंभ सेटिंग प्रभावी होने के लिए।
इस सेटिंग को पूर्ववत करने के लिए, "dontdisplaylastusername" मान डेटा को वापस 0 पर सेट करें या "इंटरएक्टिव लॉगऑन: अंतिम उपयोगकर्ता नाम प्रदर्शित न करें" विकल्प को वापस "अक्षम" पर स्विच करें।
उसी का उपयोग करके किया जा सकता है विनेरो ट्वीकर. बूट और लॉगऑन पर जाएं -> अंतिम उपयोगकर्ता नाम छुपाएं:
रजिस्ट्री संपादन से बचने के लिए इस विकल्प का प्रयोग करें।
इसके अलावा, मैंने उपयोग के लिए तैयार रजिस्ट्री फाइलें तैयार की हैं, जिन्हें आप यहां डाउनलोड कर सकते हैं:
रजिस्ट्री फ़ाइलें डाउनलोड करें
आपको बस उन परिवर्तनों को लागू करने के लिए रजिस्ट्री फाइलें खोलनी होंगी।
बस, इतना ही।