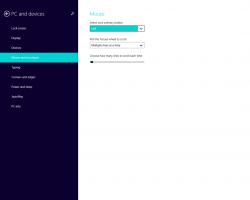फाइल एक्सप्लोरर में क्विक एक्सेस से ऑफिस ऑनलाइन फाइलों को कैसे छिपाएं?
यह पोस्ट आपको दिखाएगा कि फाइल एक्सप्लोरर में ऑफिस डॉट कॉम फाइलों को क्विक एक्सेस से कैसे छिपाया जाए। विंडोज 10 और विंडोज 11 में डिफ़ॉल्ट रूप से, फाइल एक्सप्लोरर क्विक एक्सेस सेक्शन में खुलता है। वहां आप अपने कंप्यूटर पर सभी हाल की फाइलें और पुस्तकालय देख सकते हैं। त्वरित पहुँच अनुभाग में क्लाउड फ़ाइलें भी शामिल होती हैं जिन्हें उपयोगकर्ता ने Office ऑनलाइन (Office.com) में खोला या बनाया है।
विज्ञापन
पता चला, Microsoft ने चुपचाप एक नई समूह नीति जोड़ी है जो IT व्यवस्थापकों और नियमित उपयोगकर्ताओं को फ़ाइल एक्सप्लोरर में त्वरित पहुँच अनुभाग से Office.com फ़ाइलों को निकालने की अनुमति देती है।
यहां बताया गया है कि Microsoft नए नियम का वर्णन कैसे करता है:
Office.com से फ़ाइलों को अक्षम करने से फ़ाइल एक्सप्लोरर त्वरित पहुँच दृश्य में हाल ही में क्लाउड फ़ाइल डेटा प्रदर्शित करना बंद कर देगा। जब यह सुविधा अक्षम हो जाती है तो एक्सप्लोरर हाल के क्लाउड फ़ाइल डेटा को पुनः प्राप्त करने के लिए वेब अनुरोध नहीं करेगा।
यहाँ फ़ाइल एक्सप्लोरर में त्वरित पहुँच अनुभाग में Office.com से फ़ाइलों को बंद करने का तरीका बताया गया है।
Office.com ऑनलाइन फ़ाइलें फ़ाइल एक्सप्लोरर में त्वरित पहुँच से छिपाएँ
- दबाएँ जीत + आर या राइट-क्लिक करें शुरू बटन और चुनें दौड़ना.
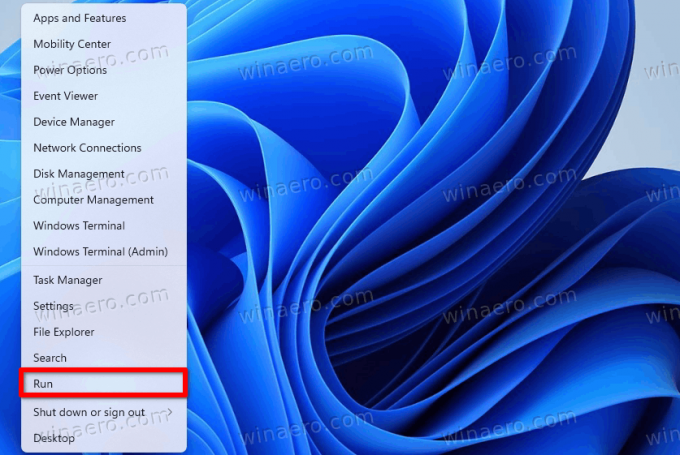
- प्रकार
regeditमें दौड़ना विंडो, फिर दबाएं दर्ज रजिस्ट्री संपादक लॉन्च करने के लिए।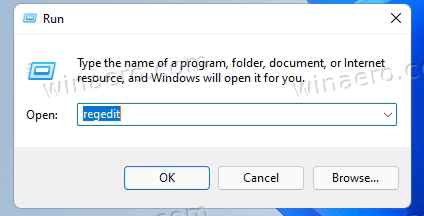
- के लिए जाओ
HKEY_LOCAL_MACHINE\SOFTWARE\Policies\Microsoft\Windows\Explorer. अगर एक्सप्लोरर फ़ोल्डर गुम है, राइट-क्लिक करें खिड़कियाँ फ़ोल्डर में, नया > कुंजी चुनें, और नई कुंजी का नाम बदलें एक्सप्लोरर.
- विंडो के दाईं ओर, कहीं भी राइट-क्लिक करें और चुनें नया> 32-बिट DWORD मान.
- नए मान का नाम बदलें अक्षमग्राफहाल के आइटम.

- नया मान खोलें और इसके मान डेटा को 0 से 1 में बदलें।

- अपने कंप्यूटर को पुनरारंभ परिवर्तनों को लागू करने के लिए।
किया हुआ!
उसके बाद, विंडोज 11 आपके द्वारा ऑफिस ऑनलाइन में बनाई गई सभी हालिया फाइलों को छिपा देगा। इसके अलावा, वे फ़ाइलें प्रारंभ मेनू पर अनुशंसित अनुभाग में दिखाई नहीं देंगी।
उपयोग के लिए तैयार रजिस्ट्री फ़ाइलें
हर कोई विंडोज रजिस्ट्री को नेविगेट करने में सहज नहीं है, इसलिए यहां उपयोग के लिए तैयार फाइलें हैं। आप एक क्लिक के साथ त्वरित पहुँच में Office.com फ़ाइलों को सक्षम या अक्षम करने के लिए उनका उपयोग कर सकते हैं।
- का उपयोग करके REG फ़ाइलों के साथ ज़िप संग्रह डाउनलोड करें इस लिंक.
- जहाँ भी सुविधाजनक हो, फ़ाइलें निकालें।
- खोलें
Office.com फ़ाइलों को Windows 11.reg में त्वरित पहुँच से निकालेंफ़ाइल और परिवर्तनों की पुष्टि करें। - अपने कंप्यूटर को पुनरारंभ।
- डिफ़ॉल्ट सेटिंग्स को पुनर्स्थापित करने के लिए, खोलें
Windows 11.reg में त्वरित पहुँच में Office.com फ़ाइलों को पुनर्स्थापित करेंफ़ाइल करें और कंप्यूटर को पुनरारंभ करें।
वैकल्पिक रूप से, आप स्थानीय समूह नीति संपादक के साथ जा सकते हैं। हालांकि, ध्यान रखें कि स्थानीय समूह नीति संपादक एप्लिकेशन विंडोज 11 होम एसकेयू पर उपलब्ध नहीं है, जिसका अर्थ है कि उपयोगकर्ताओं को प्रतिबंध लागू करने के लिए विंडोज रजिस्ट्री को संपादित करने की आवश्यकता है।
Office.com से समूह नीति के साथ त्वरित पहुँच में ऑनलाइन फ़ाइलें अक्षम करें
- दबाएँ जीत + आर और दर्ज करें
gpedit.mscआदेश।
- पर जाए कंप्यूटर कॉन्फ़िगरेशन> प्रशासनिक टेम्पलेट> विंडोज घटक> फ़ाइल एक्सप्लोरर.

- विंडो के दाईं ओर, डबल-क्लिक करें Office.com से त्वरित पहुँच दृश्य में फ़ाइलें बंद करें नियम।
- नियम को इस पर सेट करें सक्रिय.

- क्लिक ठीक है परिवर्तनों को सहेजने के लिए।
आप कर चुके हो। आप समीक्षित समूह नीति नियम को. पर सेट करके किसी भी समय परिवर्तन को आसानी से पूर्ववत कर सकते हैं विन्यस्त नहीं. Office.com पर संग्रहीत अपनी फ़ाइलों को पुनः लोड करने के लिए आपको Windows 11 को पुनरारंभ करने की आवश्यकता हो सकती है।
इतना ही।