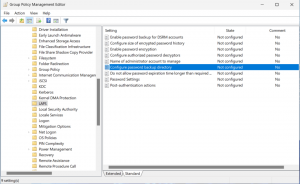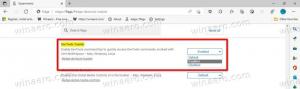विंडोज 8.1 में स्टार्ट स्क्रीन को कैसे कस्टमाइज़ और वैयक्तिकृत करें
विंडोज 8 में स्टार्ट स्क्रीन टच स्क्रीन उपयोगकर्ताओं के लिए अपने पीसी पर सब कुछ एक्सेस करने के लिए वन स्टॉप शॉप है। यह आपकी व्यक्तिगत होम स्क्रीन है जहां आप आधुनिक ऐप्स, डेस्कटॉप प्रोग्राम, वेबसाइट शॉर्टकट, सेटिंग्स और यहां तक कि अपनी सबसे आवश्यक फाइलों के लिए अपनी इच्छित टाइलें पिन कर सकते हैं। आप अपनी हार्ड ड्राइव या वेब संसाधनों पर स्थानीय फाइलों तक पहुंचने के लिए स्टार्ट स्क्रीन से भी खोज सकते हैं। स्टार्ट स्क्रीन इसे और अधिक व्यक्तिगत और अद्वितीय दिखने के लिए कई विकल्प प्रदान करती है ताकि यह उपयुक्त हो सके आपका जरूरत है। आज मैं इन स्टार्ट स्क्रीन वैयक्तिकरण सुविधाओं को कवर करना चाहूंगा।
विज्ञापन
इस लेख में, हम देखेंगे
- स्टार्ट स्क्रीन के वैयक्तिकरण विकल्पों तक कैसे पहुँचें
- बैकग्राउंड का रंग कैसे बदलें
- उच्चारण का रंग कैसे बदलें
- बैकग्राउंड इमेज कैसे बदलें
- टाइल्स का चयन
-
टाइल्स का आकार बदलें और व्यवस्थित करें
- एक टाइल को एक नए समूह में ले जाएं
- समूहों के बीच एक टाइल ले जाएँ
- अपने समूहों को क्रमबद्ध करें
- समूहों का नाम बदलें
- टाइल का आकार बदलें
- स्टार्ट स्क्रीन एनिमेशन को ट्वीक करें और बदलें
- पिन किए गए ऐप्स के आइकन बदलें
- स्टार्ट स्क्रीन पर और चीजें पिन करना
स्टार्ट स्क्रीन के वैयक्तिकरण विकल्पों तक पहुँचने के लिए, आपको निम्नलिखित कार्य करने होंगे:
- स्टार्ट बटन दबाकर या विन की दबाकर स्टार्ट स्क्रीन खोलें।
- एक बार जब आप स्टार्ट स्क्रीन पर हों, तो दबाएं जीत + मैं कीबोर्ड पर चाबियां। स्क्रीन पर सेटिंग्स का आकर्षण दिखाई देगा। वहां 'निजीकृत' लिंक पर क्लिक/टैप करें।

यहां आप स्टार्ट स्क्रीन बैकग्राउंड इमेज, बैकग्राउंड कलर और एक्सेंट कलर बदल सकते हैं।

स्टार्ट स्क्रीन की पृष्ठभूमि का रंग बदलें

'बैकग्राउंड कलर' सेक्शन से आप स्टार्ट स्क्रीन के लिए वांछित बैकग्राउंड कलर चुन सकते हैं। यह बहुत आसान है। आप सेटिंग चार्म में उपलब्ध 18 पूर्वनिर्धारित रंगों में से चुन सकते हैं और फिर उस रंग के 18 रंगों में से चुन सकते हैं। दुर्भाग्य से, वहां कस्टम रंग का उपयोग करने का कोई तरीका नहीं है, क्योंकि स्टार्ट स्क्रीन केवल प्रीसेट पैलेट से रंगों का उपयोग करने की अनुमति देती है।
आपके द्वारा यहां चुना गया रंग न केवल प्रारंभ स्क्रीन पृष्ठभूमि के रूप में उपयोग किया जाएगा, बल्कि साइन-इन रंग के रूप में भी उपयोग किया जाएगा।
उदाहरण के लिए, मान लें कि आपने अपनी स्टार्ट स्क्रीन पृष्ठभूमि के रूप में लाल रंग सेट किया है। अगली बार जब आप साइन इन करेंगे, तो आपको लाल बैकग्राउंड पर "वेलकम" टेक्स्ट दिखाई देगा!
हालाँकि, जब आप विंडोज 8 को पुनरारंभ करते हैं, तो रिबूट के बाद आप देखेंगे चूक जाना रंग जो भिन्न हो सकता है, और आपके द्वारा अपना पासवर्ड टाइप करने के बाद (या स्वचालित रूप से साइन इन करें), आप लाल रंग की पृष्ठभूमि पर स्वागत पाठ देखेंगे। ऐसा इसलिए है क्योंकि विंडोज 8 में लॉगऑन स्क्रीन के लिए दो रंग हैं। लॉगिंग से पहले आप जो रंग देखते हैं, वह सिस्टम लॉगऑन स्क्रीन के लिए डिफ़ॉल्ट रंग है। जब आप अपने उपयोगकर्ता खाते से साइन आउट करते हैं तो आपको यह रंग भी दिखाई देता है। यह सभी उपयोगकर्ता खातों को एक डिफ़ॉल्ट नीली पृष्ठभूमि पर सूचीबद्ध दिखाता है। विंडोज 8 इस सिस्टम लॉगऑन स्क्रीन बैकग्राउंड कलर को बदलने का कोई तरीका प्रदान नहीं करता है।
यदि आप इसे बदलना चाहते हैं, तो आप मेरे फ्रीवेयर का उपयोग कर सकते हैं, लॉक स्क्रीन कस्टमाइज़र.

यह डिफ़ॉल्ट लॉगिन स्क्रीन रंग बदलने के लिए एक सेटिंग के साथ आता है। देखो यह लेख अधिक जानकारी के लिए।
इसके अतिरिक्त, आप विंडो फ़्रेम और स्टार्ट स्क्रीन पृष्ठभूमि के लिए समान रंग का उपयोग करना चाह सकते हैं। मेरे ColorSync ऐप का उपयोग करना, आप डेस्कटॉप ऐप्स के विंडो फ्रेम के रंग से मेल खाने के लिए अपनी स्टार्ट स्क्रीन पृष्ठभूमि का रंग सेट कर सकते हैं और इसके विपरीत। ColorSync खेलने के लिए एक बहुत ही रोमांचक ऐप है।
एक्सेंट रंग बदलें

एक्सेंट रंग का उपयोग स्टार्ट स्क्रीन पर और पीसी सेटिंग्स ऐप के अंदर चयनित या केंद्रित तत्वों को उजागर करने के लिए किया जाता है। जब आप विन + जेड दबाते हैं तो ऐप बार भी एक्सेंट रंग में दिखाई देता है। सेटिंग्स चार्म का उपयोग करके, आप 18 पूर्वनिर्धारित रंगों में से एक्सेंट रंग भी चुन सकते हैं और फिर 12 रंगों के बीच अपनी पसंद को परिष्कृत कर सकते हैं। एक्सेंट रंग बदलने से स्टार्ट स्क्रीन बैकग्राउंड के कुछ तत्व भी प्रभावित होते हैं। एक्सेंट रंग का उपयोग विभिन्न आकृतियों, पट्टियों और आभूषणों के लिए किया जाता है जो स्टार्ट स्क्रीन की पृष्ठभूमि छवियों पर मढ़ा जाता है।
स्टार्ट स्क्रीन की पृष्ठभूमि छवि बदलें

सेटिंग्स आकर्षण आपको विभिन्न कलात्मक पृष्ठभूमि सेट करने की अनुमति देता है। जबकि उनमें से कुछ पृष्ठभूमि के रूप में उपयोग करने के लिए बहुत भड़कीले हैं, उनमें से कुछ प्यारे हैं। एनिमेटेड वाले विशेष रूप से दिलचस्प हैं। आप ऊपर बताए अनुसार रंग भी बदल सकते हैं उपरांत आप पृष्ठभूमि चुनें।
प्रारंभ स्क्रीन पृष्ठभूमि कला को अक्षम करना और केवल एक सादे पृष्ठभूमि रंग का उपयोग करना भी संभव है। सेटिंग चार्म में उपयुक्त प्रीसेट का उपयोग करें:

इसके अतिरिक्त, विंडोज 8.1 में स्टार्ट स्क्रीन पृष्ठभूमि छवि (वॉलपेपर) का उपयोग कर सकती है जिसे आपने डेस्कटॉप पर सेट किया है। प्रीसेट लिस्ट में लास्ट बॉक्स पर क्लिक या टैप करें।
Microsoft ने इस अंतिम विकल्प को जोड़ा ताकि डेस्कटॉप से मेट्रो में संक्रमण और इसके विपरीत कम झंझट महसूस हो। मेरे लिए, यह इस तथ्य को नहीं बदलता है कि उपयोगकर्ता को दूसरे वातावरण में संक्रमण करना पड़ता है जो डेस्कटॉप से पूरी तरह से अलग तरीके से काम करता है।
टाइल्स का चयन
टाइल्स का चयन करने के लिए आपको उन पर राइट क्लिक करना होगा ताकि आप उन पर लागू होने वाले विभिन्न विकल्प देख सकें। एकाधिक टाइलों का चयन करने के लिए, विधि अद्यतन 1 से पहले और अद्यतन 1 लागू करने के बाद भिन्न होती है। यदि आप बिना अपडेट 1 इंस्टाल किए विंडोज 8.1 चला रहे हैं, तो आप उनमें से प्रत्येक पर एक-एक करके राइट क्लिक करके कई टाइलों का चयन कर सकते हैं। यदि आपके पास अपडेट 1 स्थापित है, तो आपको Ctrl कुंजी को दबाए रखना होगा और फिर उन्हें चुनने के लिए बायाँ-क्लिक करना होगा क्योंकि आप फ़ाइल एक्सप्लोरर में फ़ाइलों का चयन कर सकते हैं। आप कीबोर्ड का उपयोग करके टाइलों का चयन करने के लिए Ctrl कुंजी को भी दबाए रख सकते हैं और स्पेस बार (जबकि Ctrl दबाए हुए हैं) का उपयोग कर सकते हैं।
टाइल्स का आकार बदलें और व्यवस्थित करें
स्टार्ट स्क्रीन आपको नामित समूहों में टाइलों को व्यवस्थित करने की अनुमति देती है।
किसी टाइल को नए समूह में ले जाने के लिए, टाइल को मौजूदा समूहों के बीच किसी खाली स्थान पर तब तक खींचें जब तक कि आपको एक फीकी खड़ी पट्टी न दिखाई दे। माउस बटन छोड़ें - और इस टाइल के लिए एक नया समूह बनाया जाएगा।

टाइल को एक समूह से दूसरे समूह में ले जाने के लिए, खींचें और इसे नए समूह में छोड़ दें।

टाइलों के समूह छाँटें
एक बार जब आप अपनी सभी टाइलों को समूहों में व्यवस्थित कर लेते हैं, तो आप समूहों को स्वयं पुन: व्यवस्थित कर सकते हैं। स्टार्ट स्क्रीन के दाहिने निचले कोने में बस 'माइनस साइन' बटन पर क्लिक करें। प्रारंभ स्क्रीन का दृश्य ज़ूम आउट हो जाएगा।
 इस दृश्य में, आप एक ही बार में संपूर्ण समूहों का चयन कर सकते हैं और उन्हें ड्रैग-एंड-ड्रॉप द्वारा स्थानांतरित कर सकते हैं। समूहों को किसी भी क्रम में पुनर्व्यवस्थित करें जो आप चाहते हैं।
इस दृश्य में, आप एक ही बार में संपूर्ण समूहों का चयन कर सकते हैं और उन्हें ड्रैग-एंड-ड्रॉप द्वारा स्थानांतरित कर सकते हैं। समूहों को किसी भी क्रम में पुनर्व्यवस्थित करें जो आप चाहते हैं।

टाइल समूहों का नाम बदलें
अपने समूहों का नाम बदलने के लिए, स्टार्ट स्क्रीन के खाली स्थान पर राइट क्लिक करें, और इसके संदर्भ मेनू से 'नाम समूह' चुनें।

आप समूह का शीर्षक दर्ज करने में सक्षम होंगे:

टाइल्स का आकार बदलें
- प्रारंभ स्क्रीन पर, उस टाइल को दबाकर रखें जिसका आप आकार बदलना चाहते हैं। (यदि आप माउस का उपयोग कर रहे हैं, तो टाइल पर राइट-क्लिक करें।)
- आकार बदलें टैप या क्लिक करें।
- मनचाहा आकार चुनें.

स्क्रीन एनिमेशन शुरू करें
डिफ़ॉल्ट रूप से, जब आप पहली बार साइन इन करते हैं तो स्टार्ट स्क्रीन टाइल्स को धीरे-धीरे एनिमेट करती है लेकिन जब आप बाद में स्टार्ट स्क्रीन पर स्विच करते हैं तो एनीमेशन बहुत तेज होता है। इन एनिमेशनों को बदलना संभव है, यानी उन्हें तेज़ या धीमा बनाना, या उनके व्यवहार को बदलना। हर बार जब आप स्टार्ट स्क्रीन पर स्विच करते हैं तो आप एनीमेशन को चला सकते हैं!
स्टार्ट स्क्रीन एनिमेशन से संबंधित सभी छिपी हुई सेटिंग्स के बारे में जानने के लिए निम्नलिखित लेख देखें:
विंडोज 8 में स्टार्ट स्क्रीन के लिए उन्नत एनिमेशन सक्षम करें
यदि आप एनिमेशन पसंद नहीं करते हैं और तेज़, तुरंत प्रतिक्रिया देने वाले उपयोगकर्ता इंटरफ़ेस की इच्छा रखते हैं, तो आप कर सकते हैं सभी स्टार्ट स्क्रीन एनिमेशन को अक्षम करें.
पिन किए गए ऐप्स के आइकन बदलें

कई उपयोगकर्ताओं के लिए यह स्पष्ट नहीं है कि स्टार्ट स्क्रीन पर पिन किए गए डेस्कटॉप ऐप्स के आइकन कैसे बदलें। उन आइकन को बदलने का कोई सीधा विकल्प नहीं है। उसके लिए हमारे पास एक अच्छा ट्यूटोरियल है - स्टार्ट स्क्रीन पर पिन किए गए डेस्कटॉप ऐप का आइकन कैसे बदलें.
स्टार्ट स्क्रीन पर और चीजें पिन करना

स्टार्ट स्क्रीन सिर्फ ऐप्स शॉर्टकट पिन करने के लिए नहीं है। आप इंटरनेट एक्सप्लोरर से पसंदीदा वेबसाइटों को पिन कर सकते हैं, या लोग ऐप से अपने संपर्कों को पिन कर सकते हैं। फ़ाइल एक्सप्लोरर से फ़ोल्डरों को राइट क्लिक करके और चुनकर पिन किया जा सकता है स्टार्ट पे पिन. लेकिन दस्तावेज़, संगीत फ़ाइलें, वीडियो, चित्र, ड्राइव, नियंत्रण कक्ष आइटम, विशेष फ़ोल्डर या लाइब्रेरी जैसी अन्य फ़ाइलों को पिन करने के बारे में क्या? विनेरो में, हमने एक ऐप विकसित किया है जिसका नाम है 8. पर पिन करें विंडोज 8.1 में इस कार्यक्षमता को अनलॉक करने के लिए। इस लेख में पिन टू 8 के बारे में और पढ़ें: विंडोज 8.1 में सभी फाइलों में "पिन टू स्टार्ट स्क्रीन" मेनू आइटम कैसे जोड़ें