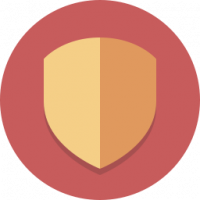विंडोज 11 में नोटिफिकेशन को डिसेबल कैसे करें
यह लेख आपको यह दिखाने वाला है कि विकर्षण को कम करने और विभिन्न संदेशों की निरंतर बाढ़ से विराम लेने के लिए विंडोज 11 में सूचनाओं को कैसे निष्क्रिय किया जाए।
ध्यान दें कि यह आलेख दिखाता है कि विंडोज 11 में अधिसूचनाओं को स्थायी रूप से कैसे अक्षम किया जाए। आप फ़ोकस असिस्ट फ़ीचर (डोंट डिस्टर्ब मोड) का उपयोग करके एक विशिष्ट अवधि के लिए एक छोटा ब्रेक ले सकते हैं और अधिसूचना को अक्षम कर सकते हैं।
विंडोज 11 में एक मास्टर स्विच है जो एक क्लिक से सभी नोटिफिकेशन को निष्क्रिय कर देता है। यहां बताया गया है कि इसे कैसे एक्सेस किया जाए।
विंडोज 11 में सूचनाएं अक्षम करें
विंडोज 11 में नोटिफिकेशन को डिसेबल करने के लिए, निम्न कार्य करें।
- दबाएँ जीत + मैं को खोलने के लिए विंडोज सेटिंग्स.
- के पास जाओ प्रणाली अनुभाग और क्लिक सूचनाएं.
- खोजें सूचनाएं पृष्ठ के ऊपरी भाग में टॉगल करें और इसे अक्षम करें।
यही वह है। विंडोज 11 में सभी सूचनाओं को स्थायी रूप से अक्षम करने में बस कुछ ही क्लिक लगते हैं। सूचनाएं वापस सक्षम करने के लिए, ऊपर दिए गए चरणों को दोहराएं।
जरूरी: कुछ ऐप्स विंडोज़ से स्वतंत्र अपने स्वयं के नोटिफिकेशन सिस्टम का उपयोग करते हैं। उस स्थिति में, आपको ऐप में सूचनाओं को स्पष्ट रूप से अक्षम करने की आवश्यकता होती है (जो कि ज्यादातर पुराने लीगेसी अनुप्रयोगों के लिए सच है)। दुर्भाग्य से, वे प्रोग्राम विंडोज 11 में नोटिफिकेशन मास्टर स्विच से प्रतिरक्षित हैं।
आप अलग-अलग ऐप के लिए नोटिफिकेशन को डिसेबल भी कर सकते हैं। यह फिर से सेटिंग ऐप के साथ किया जा सकता है।
किसी विशिष्ट ऐप के लिए सूचनाओं को कैसे निष्क्रिय करें
- सेटिंग ऐप खोलने के लिए स्टार्ट बटन पर राइट-क्लिक करें।
- के पास जाओ प्रणाली अनुभाग और क्लिक सूचनाएं.
- वह ऐप ढूंढें जिसे आप सूचनाएं भेजने से रोकना चाहते हैं और इसे अक्षम करें।
किया हुआ! आप विभिन्न अधिसूचना सेटिंग्स, जैसे प्राथमिकता, ध्वनियाँ, प्रारूप, आदि को फ़ाइन-ट्यून करने के लिए ऐप के नाम पर भी क्लिक कर सकते हैं।
इसके अतिरिक्त, आप अधिसूचना केंद्र का उपयोग करके अलग-अलग ऐप्स के लिए सूचनाओं को अक्षम कर सकते हैं। यहां बताया गया है कि आप इसे कैसे कर सकते हैं।
अधिसूचना केंद्र में अलग-अलग ऐप्स के लिए सूचनाएं अक्षम करें
- दबाएँ जीत + ए विंडोज 11 में नोटिफिकेशन सेंटर खोलने के लिए। आप स्क्रीन के निचले-दाएँ कोने में सूचना काउंटर पर भी क्लिक कर सकते हैं।
- आप जिस सूचना को अक्षम करना चाहते हैं उस पर कर्सर होवर करें। आप ख़ारिज करें बटन के आगे तीन बिंदुओं वाला बटन देखेंगे।
- थ्री-डॉट्स बटन पर क्लिक करें और चुनें सभी सूचनाएं बंद करें. आप ऐप की प्राथमिकता को बदल सकते हैं और एक ही मेनू में नोटिफिकेशन सेटिंग खोल सकते हैं।
किया हुआ!
अंत में, आप अभी-अभी प्राप्त हुई पुश सूचना पर भी ऐसा ही कर सकते हैं। विचार वही है: अधिसूचना पर कर्सर घुमाएं, और उसका मेनू खोलें।
अंत में, "सभी सूचनाएं बंद करें" चुनें।
रजिस्ट्री संपादक का उपयोग करके विंडोज 11 में सूचनाएं बंद करें
- दबाएँ जीत + आर Windows रजिस्ट्री संपादक खोलने के लिए।
- के लिए जाओ
HKEY_CURRENT_USER\Software\Microsoft\Windows\CurrentVersion\PushNotifications. पथ को कॉपी करें और अपने आप को कुछ क्लिक बचाने के लिए इसे एड्रेस बार में पेस्ट करें। - विंडो के दाईं ओर, खोजें
टोस्ट सक्षममूल्य। - यदि मान वहां मौजूद नहीं है, तो विंडो पर कहीं भी राइट क्लिक करें और नया> डवर्ड वैल्यू (32-बिट) चुनें। इसका नाम बदलें
टोस्ट सक्षम. - अब, डबल-क्लिक करें
टोस्ट सक्षममान और उसके मान डेटा को 0 पर सेट करें। - परिवर्तन लागू करने के लिए अपने उपयोगकर्ता खाते से साइन आउट करें, और वापस साइन इन करें।
किया हुआ!
अंत में, हमने आपका समय बचाने के लिए आपके लिए कुछ REG फाइलें तैयार की हैं।
उपयोग के लिए तैयार फ़ाइलें
यहां उपयोग के लिए तैयार फ़ाइलें हैं जो आपको ऊपर वर्णित प्रक्रिया को स्वचालित करने की अनुमति देती हैं। याद रखें कि जब आप रजिस्ट्री संपादक का उपयोग करके विंडोज 11 में सूचनाओं को अक्षम करते हैं तो आपको अपने उपयोगकर्ता खाते से साइन आउट करना होगा और वापस साइन इन करना होगा।
- में फ़ाइलें डाउनलोड करें ज़िप संग्रह और उन्हें अपनी पसंद के अनुसार कहीं भी निकालें।
- खोलें
Windows 11.reg में सूचनाएं अक्षम करेंफ़ाइल और रजिस्ट्री में परिवर्तन की पुष्टि करें। यह विंडोज 11 में नोटिफिकेशन को डिसेबल कर देगा। - डिफ़ॉल्ट सेटिंग्स को पुनर्स्थापित करने और सूचनाओं को सक्षम करने के लिए, का उपयोग करें
Windows 11.reg में सूचनाएं सक्षम करेंफ़ाइल। - साइन आउट करें और अपने उपयोगकर्ता खाते में वापस साइन इन करें।
इस तरह आप विंडोज 11 में नोटिफिकेशन को बंद कर देते हैं।