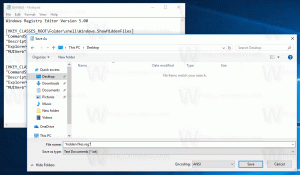विंडोज 11 में स्क्रीन रेजोल्यूशन कैसे बदलें
यहां बताया गया है कि आप विभिन्न तरीकों का उपयोग करके विंडोज 11 में स्क्रीन रिज़ॉल्यूशन कैसे बदल सकते हैं। स्क्रीन रिज़ॉल्यूशन बदलने से आप एक स्पष्ट और तेज छवि सुनिश्चित करने के लिए इष्टतम सेटिंग्स के साथ अपने मॉनिटर का उपयोग कर सकेंगे।
विज्ञापन
ध्यान रखें कि उपलब्ध स्क्रीन रिज़ॉल्यूशन आपके GPU (कम शक्तिशाली ग्राफिक्स कार्ड उच्च स्क्रीन रिज़ॉल्यूशन का समर्थन नहीं करते) और मॉनिटर पर निर्भर करते हैं। आप समर्थित स्क्रीन रिज़ॉल्यूशन से कम सेट कर सकते हैं, लेकिन आप मूल रिज़ॉल्यूशन से अधिक सेट नहीं कर सकते।
उदाहरण के लिए, फुलएचडी मॉनिटर पर 4K सक्षम न करें। तकनीकी रूप से उच्च रिज़ॉल्यूशन सेट करना संभव है, लेकिन यह आपको आवश्यक परिणाम नहीं देगा।
विंडोज 11 में स्क्रीन रिज़ॉल्यूशन बदलें
स्क्रीन रिज़ॉल्यूशन को समायोजित करने के लिए, आप सेटिंग ऐप, कंट्रोल पैनल, अपने GPU निर्माता के ऐप्स और तृतीय-पक्ष टूल का उपयोग कर सकते हैं। आइए इन सभी तरीकों की विस्तार से समीक्षा करें। हम सेटिंग ऐप से शुरुआत करेंगे।
सेटिंग ऐप के साथ स्क्रीन रिज़ॉल्यूशन बदलें
विंडोज 11 में स्क्रीन रिज़ॉल्यूशन बदलने के लिए, निम्न कार्य करें।
- स्टार्ट मेन्यू बटन पर राइट-क्लिक करें और चुनें समायोजन. वैकल्पिक रूप से, दबाएं जीत + मैं खोलने के लिए समायोजन अनुप्रयोग।
- खोलें प्रणाली अनुभाग और क्लिक प्रदर्शन.

- नीचे स्क्रॉल करें और खोजें स्केल और लेआउट अनुभाग।
- में एक नया डिस्प्ले रिज़ॉल्यूशन चुनें प्रदर्शन रिज़ॉल्यूशन ड्राॅप डाउन लिस्ट।

- दबाएं परिवर्तन रखें नया स्क्रीन रिज़ॉल्यूशन सहेजने के लिए बटन। अगर आपको यह पसंद नहीं है कि यह कैसा दिखता है, तो रिवर्ट बटन पर क्लिक करें।
आप कर चुके हो!
ध्यान दें: विंडोज 11 निष्क्रियता के 15 सेकंड के बाद स्वचालित रूप से परिवर्तनों को वापस कर देगा। यह परिदृश्यों के लिए एक विफल सुरक्षित प्रणाली है जब उपयोगकर्ता एक गलत स्क्रीन रिज़ॉल्यूशन सेट करता है जो UI तत्वों को ऑफ-स्क्रीन रखता है।
टिप: सुनिश्चित करें कि आपने अपने कंप्यूटर के लिए GPU ड्राइवर स्थापित किया है। एक गुम या गलत GPU ड्राइवर सबसे लोकप्रिय कारण है कि उपयोगकर्ताओं को विंडोज 11 में मूल डिस्प्ले रिज़ॉल्यूशन नहीं मिल सकता है।
विंडोज 11 में डिस्प्ले रेजोल्यूशन को बदलने का दूसरा तरीका क्लासिक कंट्रोल पैनल का उपयोग करना है।
डिस्प्ले एडॉप्टर गुणों में विंडोज 11 में स्क्रीन रिज़ॉल्यूशन बदलें
- विंडोज सेटिंग्स ऐप को दबाकर लॉन्च करें जीत + मैं छोटा रास्ता।
- के लिए जाओ प्रणाली > प्रदर्शन.
- नीचे स्क्रॉल करें और क्लिक करें उन्नत प्रदर्शन बटन।

- दबाएं एडेप्टर गुण प्रदर्शित करें संपर्क। युक्ति: यदि आप एक से अधिक मॉनीटर का उपयोग करते हैं, तो विंडो के शीर्ष पर एक ड्रॉप-डाउन सूची से आपको जिस मॉनीटर की आवश्यकता है उसे चुनें।

- विंडोज क्लासिक कंट्रोल पैनल से आपके GPU गुणों के साथ एक विंडो खोलेगा। दबाएं सभी मोड सूचीबद्ध करें बटन।

- अगले संवाद में एक नया संकल्प चुनें। ध्यान दें कि विंडोज़ अलग-अलग रिफ्रेश दरों के साथ एक ही रिज़ॉल्यूशन को कई बार सूचीबद्ध करता है। सुनिश्चित करें कि आपने सही चुना है।

- अपने परिवर्तन सहेजने के लिए ठीक पर क्लिक करें।
किया हुआ!
अंत में, आप अपने GPU निर्माताओं, जैसे AMD, Nvidia, और Intel से नियंत्रण पैनल का उपयोग करके Windows 11 में स्क्रीन रिज़ॉल्यूशन को बदल सकते हैं। हमें यह नोट करने की आवश्यकता है कि जब तक आप एक कस्टम रिज़ॉल्यूशन या उन्नत स्क्रीन सेटिंग्स के साथ गड़बड़ नहीं करना चाहते हैं, तब तक आपको निम्न विधियों का उपयोग करके स्क्रीन रिज़ॉल्यूशन को बदलने की जहमत नहीं उठानी चाहिए।
यहां बताया गया है कि AMD Radeon सॉफ्टवेयर का उपयोग करके विंडोज 11 में एक नया स्क्रीन रिज़ॉल्यूशन कैसे चुनें।
AMD Radeon सॉफ़्टवेयर के साथ स्क्रीन रिज़ॉल्यूशन समायोजित करें
- खुला हुआ रेडियन सॉफ्टवेयर और जाओ प्रदर्शन टैब।

- यदि आप एक से अधिक मॉनिटर का उपयोग करते हैं, तो अपनी जरूरत का मॉनिटर चुनें।
- खोजें कस्टम संकल्प अनुभाग और इसका विस्तार करें।
- दबाएं EULA पढ़ें और स्वीकार करें.
- दबाएं नया बनाओ बटन।
- "रिज़ॉल्यूशन (पीएक्स)" इनपुट फ़ील्ड का उपयोग करके एक नया डिस्प्ले रिज़ॉल्यूशन सेट करें। यदि आप अन्य सभी मापदंडों का अर्थ नहीं समझते हैं, तो उन्हें वैसे ही छोड़ दें (और आपको शायद इस लेख के पिछले दो भागों में वापस जाने की आवश्यकता है)।
- क्लिक सृजन करना.

इंटेल कंट्रोल पैनल ऐप का उपयोग करना
- प्रक्षेपण इंटेल कंट्रोल पैनल और मॉनिटर आयत के साथ बटन पर क्लिक करें।

- के साथ बटन पर क्लिक करें प्लस आपके वर्तमान स्क्रीन रिज़ॉल्यूशन के बगल में स्थित आइकन।

- क्लिक करके EULA स्वीकार करें ठीक बटन।
- में एक नया स्क्रीन रिज़ॉल्यूशन दर्ज करें चौड़ाई तथा कद खेत। यदि आप उनका अर्थ नहीं समझते हैं, तो अन्य मापदंडों को डिफ़ॉल्ट छोड़ दें।
- दबाएं ठीक नया स्क्रीन रिज़ॉल्यूशन लागू करने के लिए बटन।

NVIDIA कंट्रोल पैनल का उपयोग करके स्क्रीन रिज़ॉल्यूशन को समायोजित करें
- NVIDIA कंट्रोल पैनल लॉन्च करें।
- बाईं ओर, क्लिक करें संकल्प बदलें प्रदर्शन आइटम के तहत लिंक।
- यदि आपके पास कई डिस्प्ले जुड़े हुए हैं, तो उस एक का चयन करें जिसके लिए आप दाएँ फलक में रिज़ॉल्यूशन बदलना चाहते हैं, के तहत प्रदर्शन का चयन करें.
- अंत में, उस स्क्रीन रिज़ॉल्यूशन का चयन करें जिसे आप नीचे सेट करना चाहते हैं संकल्प चुनें, और क्लिक करें लागू करना.
अंत में, आप Qres नामक एक छोटे कमांड-लाइन टूल का उपयोग करके विंडोज 11 में स्क्रीन रिज़ॉल्यूशन को समायोजित कर सकते हैं।
कमांड प्रॉम्प्ट से विंडोज 11 में स्क्रीन रेजोल्यूशन बदलें
- Qres. डाउनलोड करें आधिकारिक वेबसाइट से.
- अपने ड्राइव पर किसी भी निर्देशिका में संग्रह सामग्री निकालें। फ़ाइलों को अनब्लॉक करें.
- खुला हुआ सही कमाण्ड या विंडोज टर्मिनल Qres फ़ाइलों के साथ फ़ोल्डर में।
- इसके समान एक कमांड दर्ज करें:
क्यूरेस x=1366 y=768 f=60. यह सेट करेगा 1366 एक्स 768 के साथ संकल्प 60 हर्ट्ज ताज़ा दर। x, y, और f तर्कों को उन मानों से बदलें जिनकी आपको आवश्यकता है।
Qres सबसे अधिक उपयोगकर्ता के अनुकूल ऐप नहीं हो सकता है, लेकिन आप अपने स्क्रीन रिज़ॉल्यूशन या रिफ्रेश रेट को बदलने के लिए एक शॉर्टकट बना सकते हैं। इसके अलावा, यह स्वचालन के लिए बैच फ़ाइलों के साथ उपयोगी है।
इस तरह आप विंडोज 11 में स्क्रीन रेजोल्यूशन बदलते हैं।